Quitar espacios de más y errores comunes con Power Query
Domina junto al Tío Tech las técnicas necesarias para limpiar y preparar tus datos de manera efectiva, eliminando los espacios innecesarios y evitando problemas comunes durante el proceso.
¿Por qué es importante quitar espacios de más y errores comunes?
👉Te presentamos 3 principales razones por las que es importante quitar espacios de más y errores comunes.
- Precisión en los análisis: Los espacios en blanco adicionales pueden afectar significativamente la precisión de tus análisis y cálculos. Al eliminar estos espacios innecesarios, te aseguras de que los datos estén limpios y correctos y de tener un análisis más preciso.
- Consistencia en los datos: Al eliminar los espacios adicionales, aseguras la consistencia en tus conjuntos de datos. Esto es especialmente importante cuando se combinan o fusionan datos de diferentes fuentes, evitando discrepancias y a su vez asegurando que los datos se unifiquen correctamente.
- Evitar errores y problemas futuros: Los espacios en blanco pueden causar problemas en tus análisis, como errores en fórmulas, dificultades en la búsqueda y filtrado de datos, asi como problemas al momento de realizar comparaciones. Al eliminarlos, reduces la probabilidad de que surjan este tipo de problemas.
Espacios de más y errores comunes
🔵Los espacios en blanco pueden encontrarse al inicio, al medio o al final, y a simple vista pueden ser no muy visibles, por ello, es necesario revisar y limpiar cuidadosamente cada uno de estos lugares para asegurarse de eliminar todos los espacios en blanco innecesarios y evitar errores comunes al trabajar con Power Query.
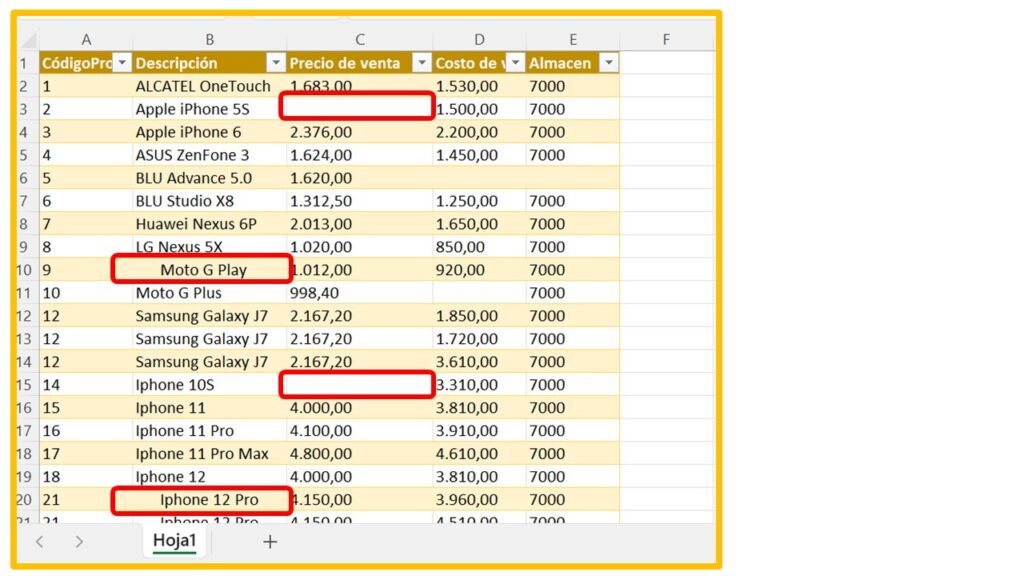
🔵Asimismo, aunque los códigos sean únicos, es importante asegurarse de que estos no se repitan, para garantizar una base de datos eficiente y confiable. Como podemos observar en la siguiente imágen el codigo 12 se repite 3 veces, factor que aumenta la posibilidad de que se presenten errores.
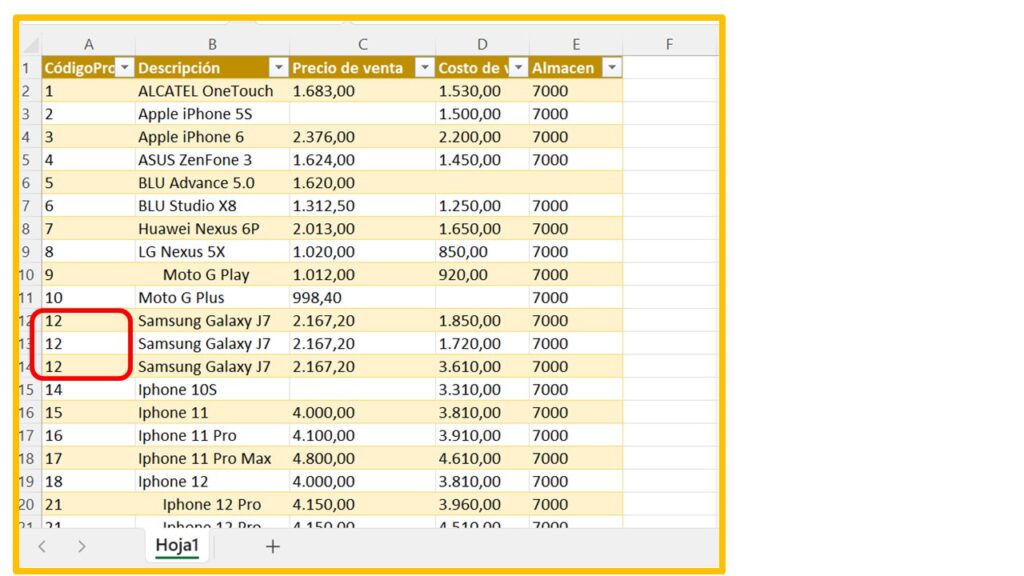
Pasos a seguir para quitar espacios de más y errores comunes con Power Query
🟢Lo primero que haremos para trabajar con la herramienta de Power Query es seleccionar todos nuestros datos.
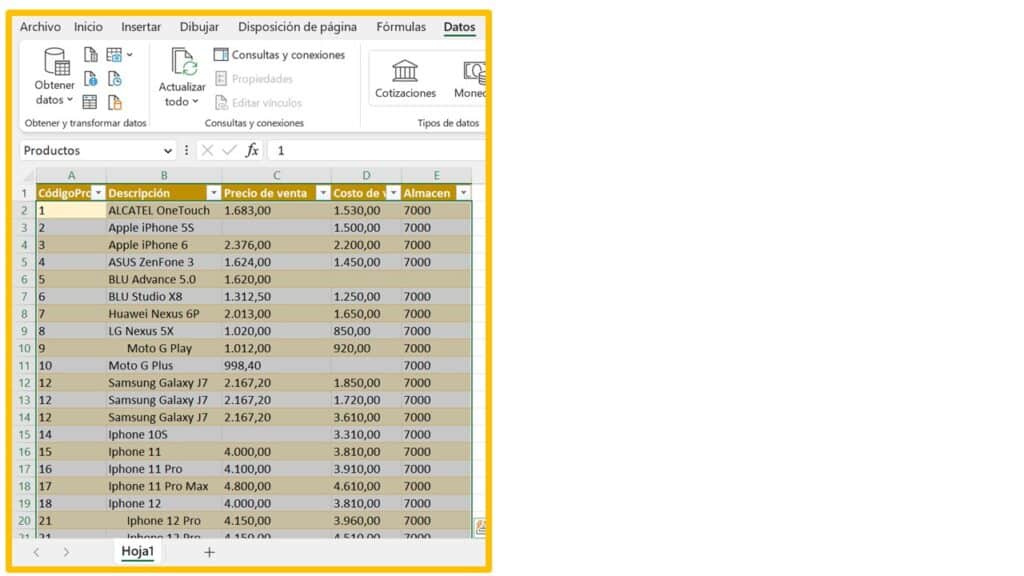
🟢Luego nos dirigimos a la pestaña «Datos», en el grupo «Obtener y transformar datos» damos un clic en el ícono «De una tabla o rango» y automáticamente se abrirá el editor de Power Query donde nos motrará la misma tabla que tenemos en Excel.
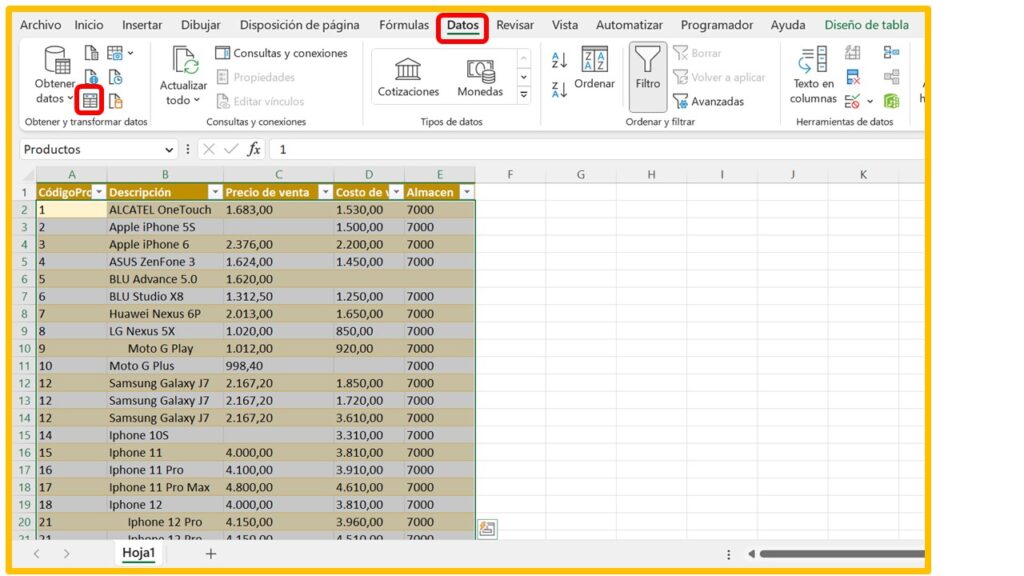
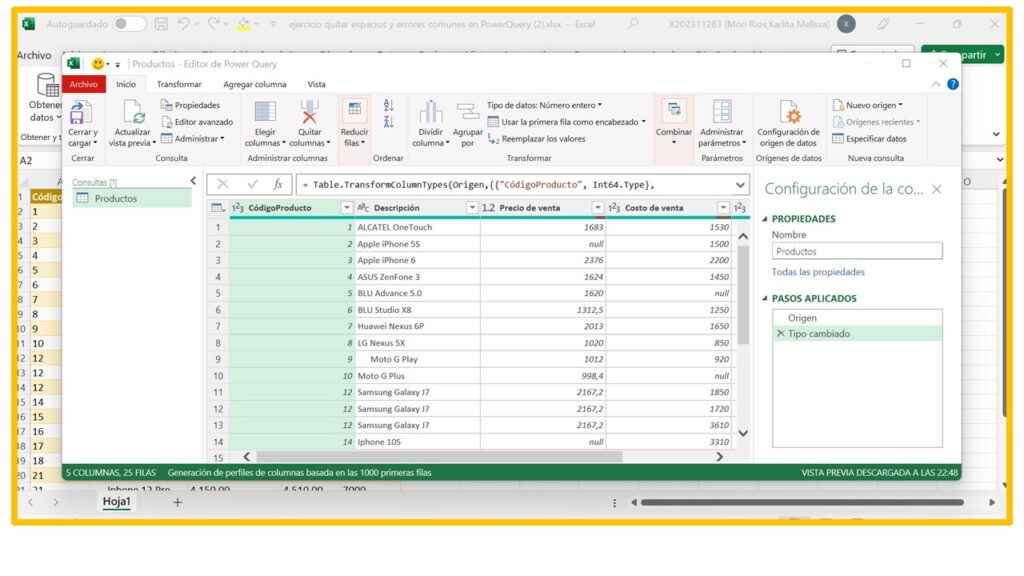
🟢Una vez hecho esto, procederemos a corregir los espacios en blanco (null). Para ello, damos un clic en el encabezado de toda la columna «Precio de venta», clic derecho y seleccionamos «Reemplazar valores».
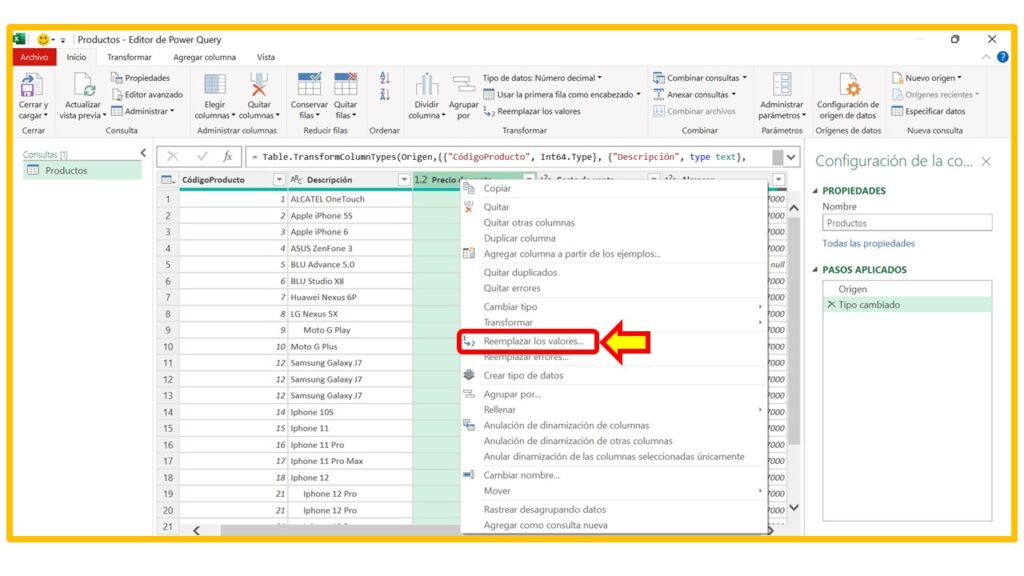
🟢En la casilla «Valor que buscar» escribimos «null» y en la casilla «Reemplazar con» digitamos el número «0» ya que el precio de venta se encuentra en números, en seguida presionamos «Aceptar». Repetimos el mismo procedimiento para las columnas «Costo de venta» y «Almacen».
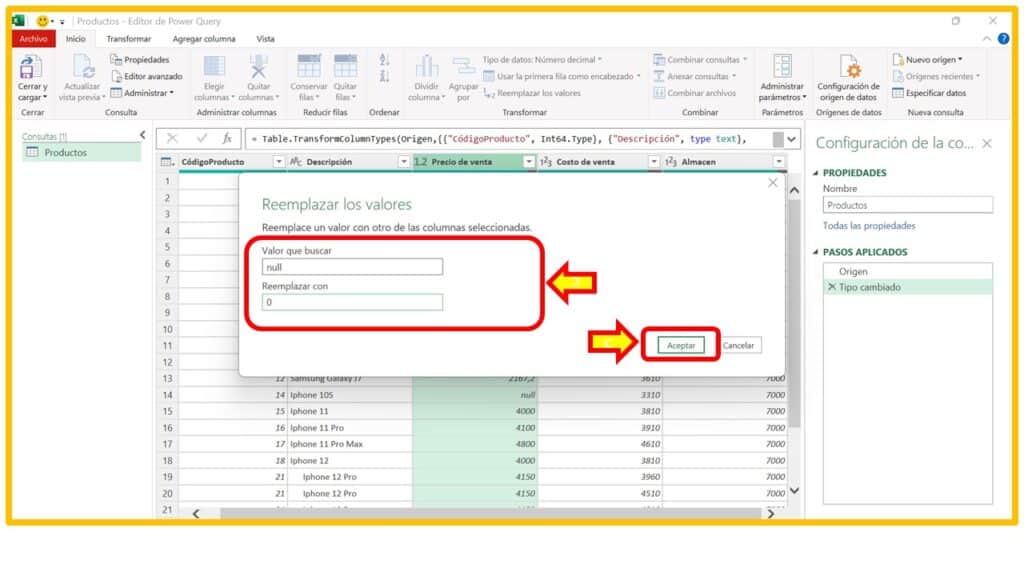
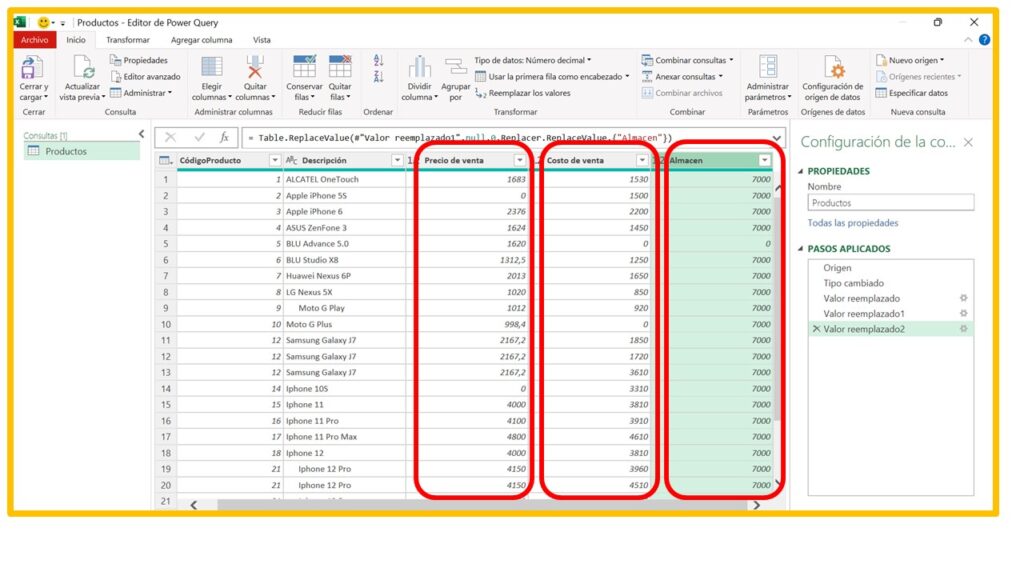
🟢Ahora corregiremos los espacios de más. Para esto, lo único que necesitamos hacer es seleccionar la columna «Descripción», dar clic derecho, dirigirnos a «Transformar» y presionar en la opción «Recortar».
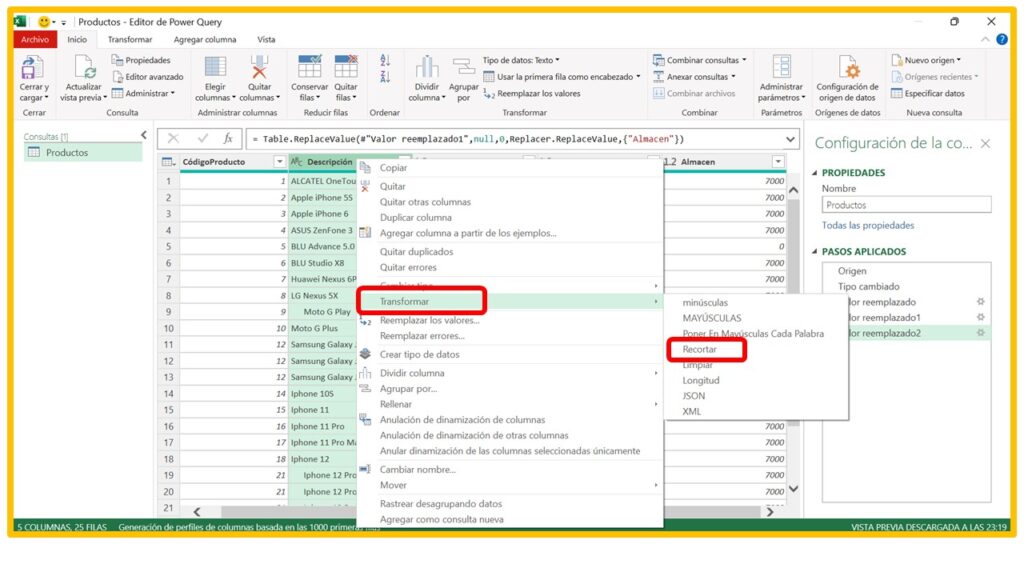
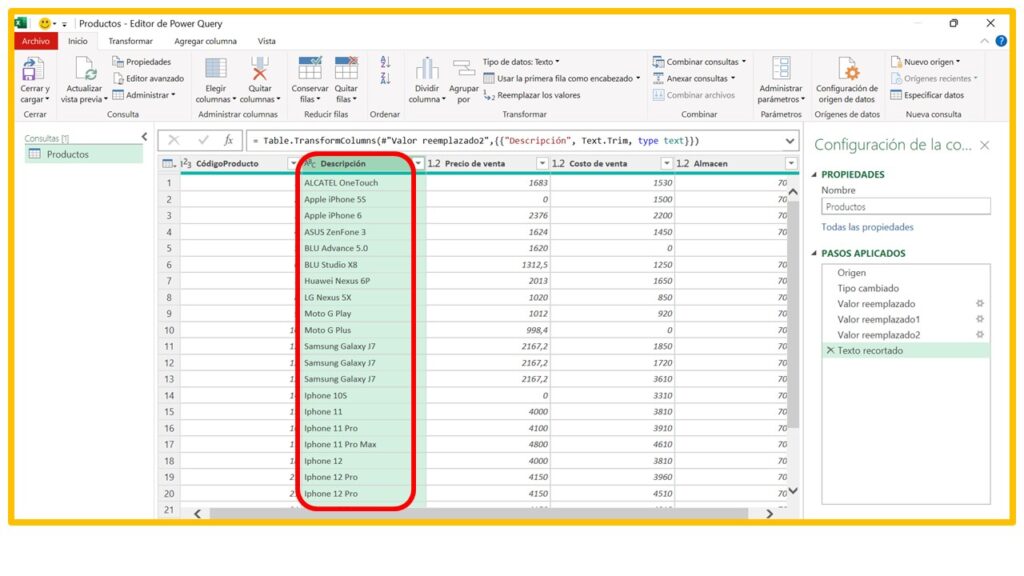
🟢Finalmente eliminaremos los códigos que se repiten. Seleccionamos la columna «CódigoProducto», damos clic derecho y presionamos en «Quitar duplicados».
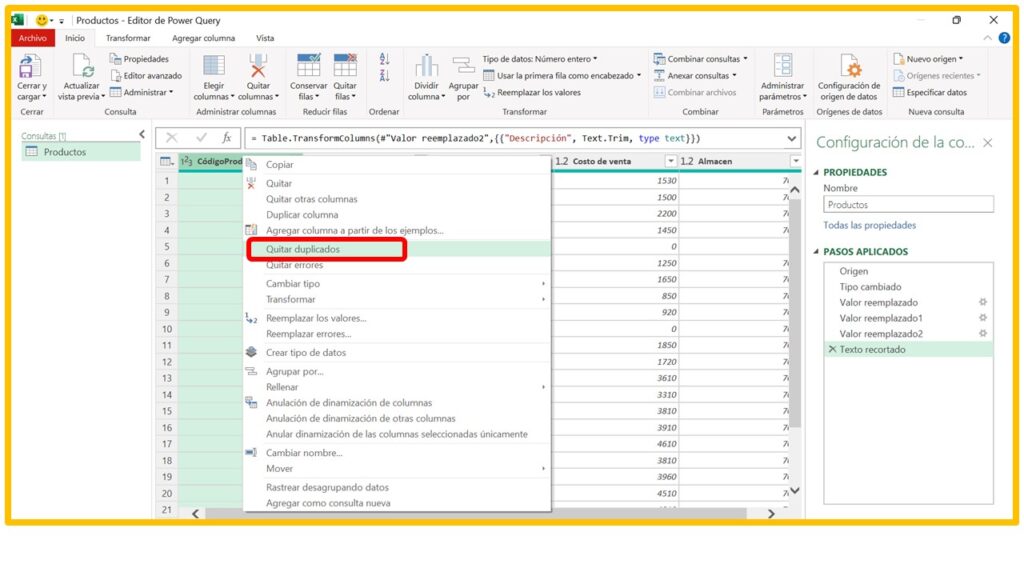
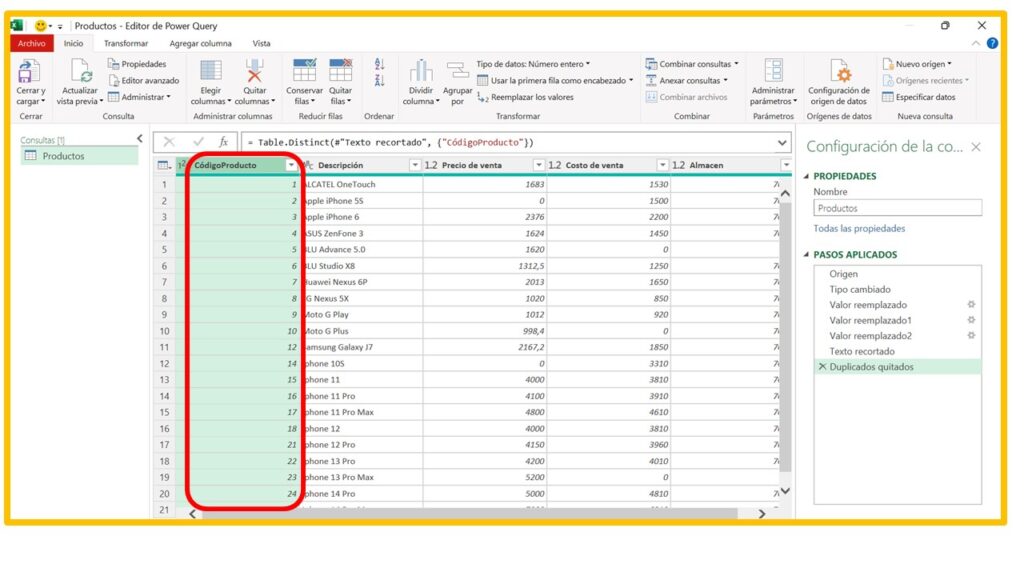
📝Para llevar los cambios de Power Query a Excel, nos dirigimos a la parte superior izquierda de la ventana, le damos clic en «Cerrar y cargar» y esperamos unos segundos para lograr evidenciar la nueva hoja creada con los datos transformados y modificados.
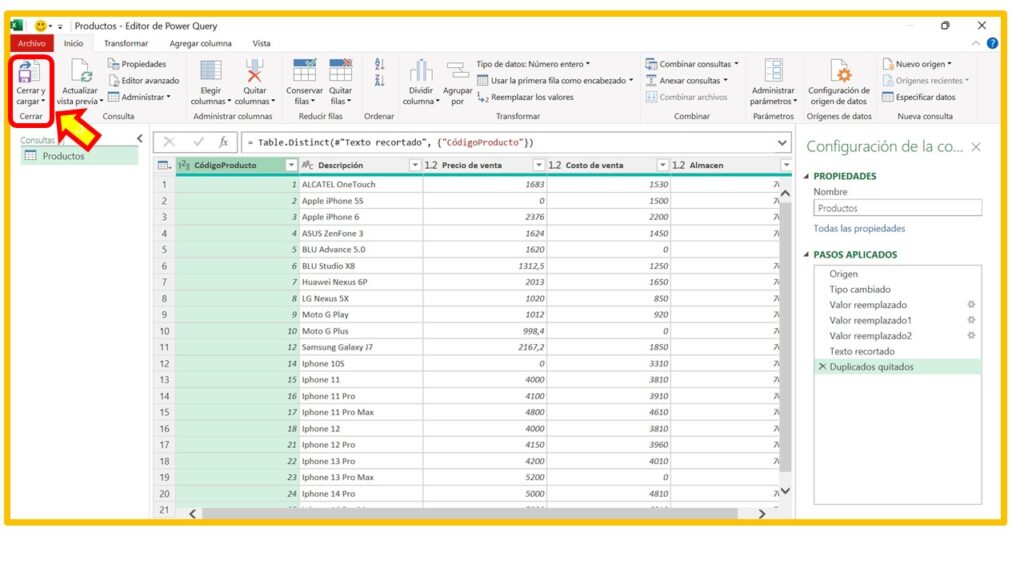
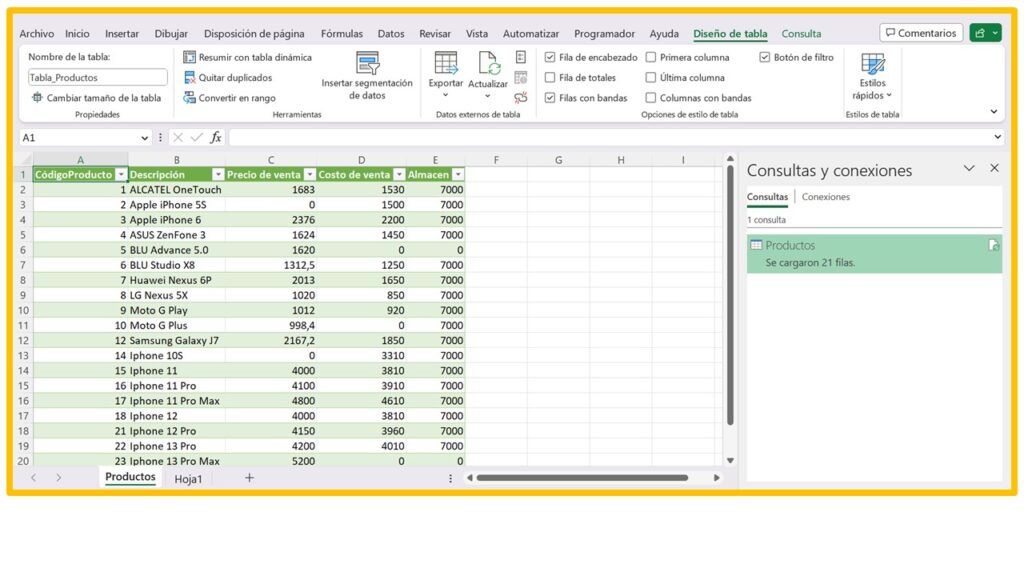
🧠 ¿Y tu ya quitaste espacios de más y errores comunes con Power Query?
Déjanos tus aportes y comentarios. Te lo agradecemos mucho.
⭐Importar datos desde archivos TXT, CSV, XML, Access y Excel con Power Query


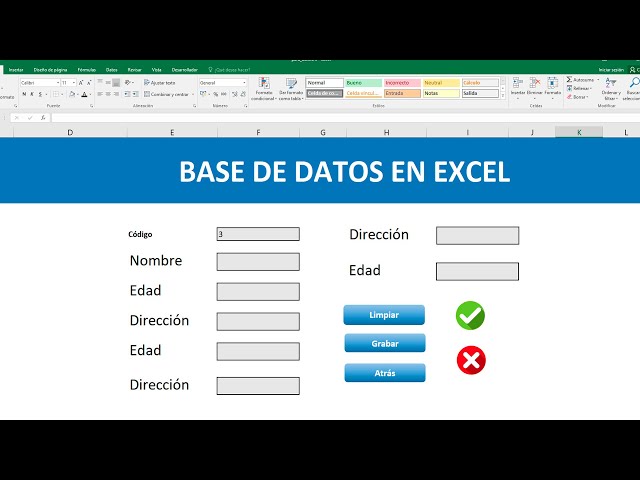



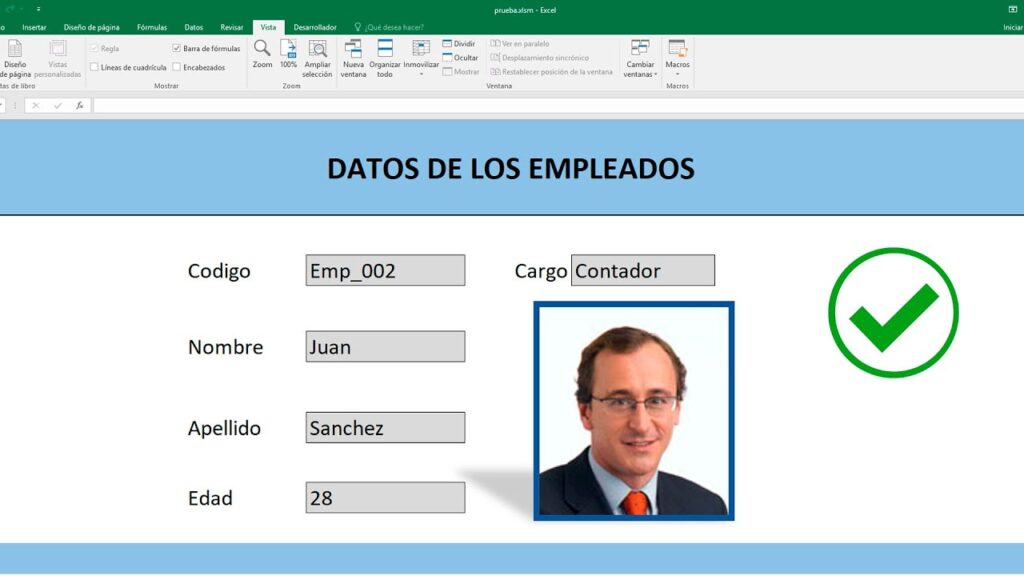
Responses