3 EFECTOS geniales para SORPRENDER a TODOS en PowerPoint
Conoce estos 3 efectos geniales para sorprender a todos en PowerPoint; son 3 efectos Modernos y Elegantes que nadie conoce y te serán de gran ayuda para sorprender en PowerPoint con 3 efectos a todos con tus presentaciones, sin duda son los mejores 3 efectos para sorprender en PowerPoint, aprende estos efectos y muchos más con El Tío Tech en Word, PowerPoint, Excel y más
📌Agregar imagen para crear los efectos en PowerPoint
Para aplicar estos efectos en nuestra presentación de PowerPoint vamos a colocar la imagen de fondo que deseamos
Y la encajamos en toda la hoja de la presentación de PowerPoint este y los siguientes pasos se repetirán para cada uno de los efectos

📌Insertar forma para los efectos de PowerPoint
Cuando tengamos nuestro fondo de presentación listo, agregaremos algunos cuadros de texto que servirán para indicar y señalar ciertas partes de la imagen con ayuda de los efectos en PowerPoint
Para esto vamos a la pestaña Insertar>Formas
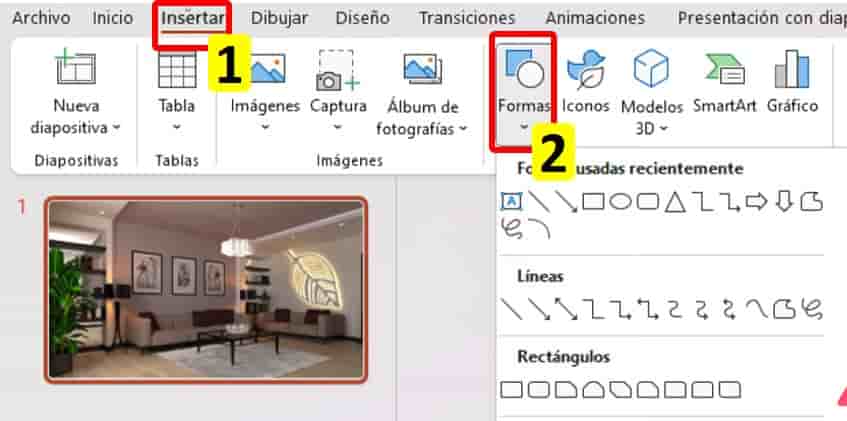
📌Editar la forma para 3 los efectos en PowerPoint
Después si queremos darle unos detalles especiales a nuestro cuadro de texto, como agregarle brillo, transparencia, un relleno distinto damos clic derecho en el recuadro y clic en la opción “formato de forma”
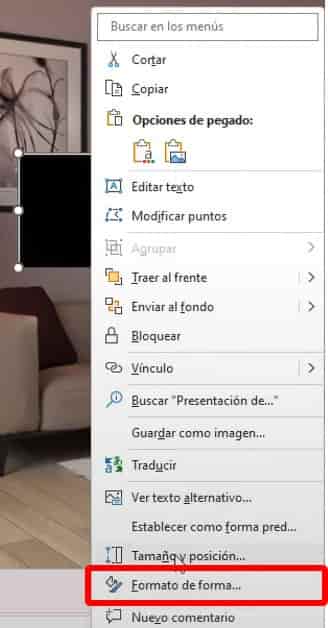
Luego en la parte derecha se nos abrirá el editor de relleno del cuadro de texto que elegimos para nuestra presentación con efectos en PowerPoint
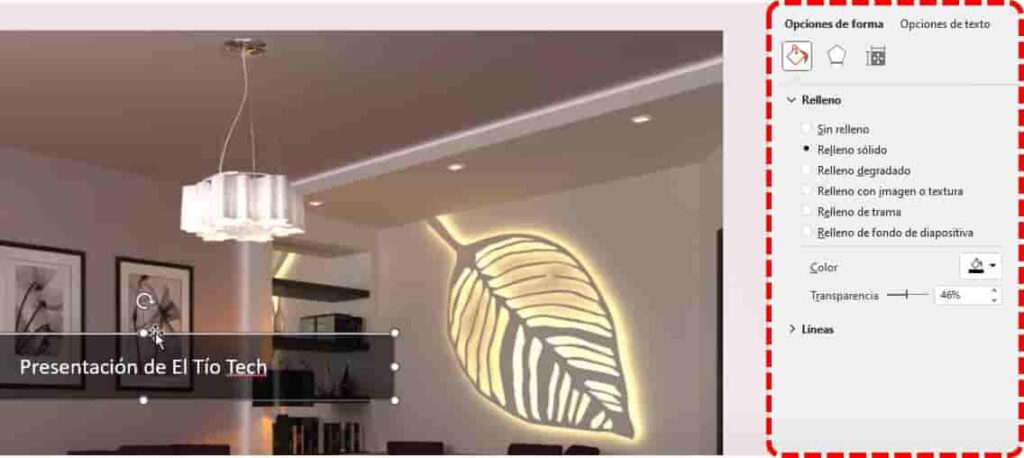
📌Duplicar diapositivas para crear los efectos en PowerPoint
Para realizar los efectos en PowerPoint que mostraremos, vamos a duplicar la diapositiva dando clic derecho en ella
Finalmente clic en la opción duplicar usaremos este paso de manera consecutiva con las diapositivas que iremos duplicando
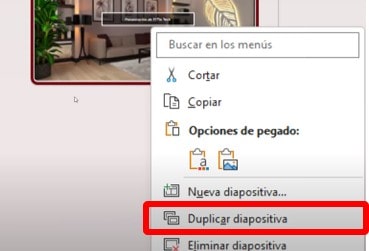
📌Primer ejemplo de los 3 efectos de PowerPoint
Al señalar un objeto en una presentación de PowerPoint normalmente se haría mediante flechas arruinando el enfoque de la imagen, pero con esta secuencia de pasos cambiará y te dará un efecto único y sorprendente
👉Paso 1 para crear los efectos de PowerPoint
Agrandaremos la imagen colocando la parte que queremos señalar cuadrada en la hoja y el resto de imagen puede ir fuera de esta, ubicando el cuadro de texto en el sector que resaltará
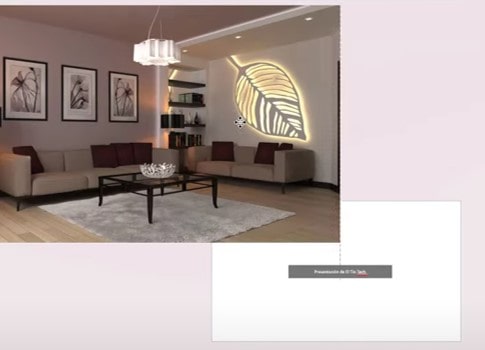
👉Paso 2 para crear los efectos de PowerPoint
Vamos a volver a duplicar la diapositiva que acabamos de editar sobre colocando la imagen en otra posición a la anterior para señalar otro objeto de esta manera
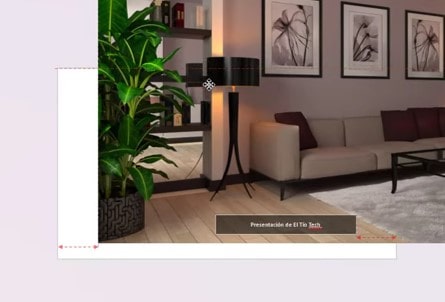
👉Paso 3 para crear los efectos de PowerPoint
A continuación repetimos el paso cuantas veces sea necesario para señalar los sectores de la imagen, como efecto bonus podemos duplicar la primera diapositiva y llevarla hasta el final de todas, esto hará que la animación se vea como un bucle
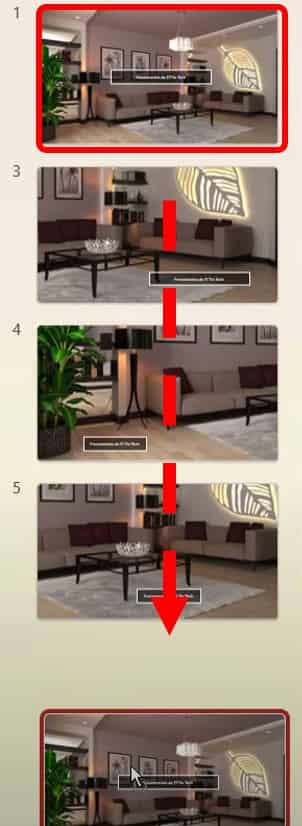
👉Paso 4 para crear los efectos de PowerPoint
Ahora que tenemos todas las diapositivas editadas y señalando los sectores de la imagen, haremos que los efectos en PowerPoint se noten ubicándonos en la pestaña Transiciones>Transformar
Elegiremos este mismo efecto en todas las diapositivas
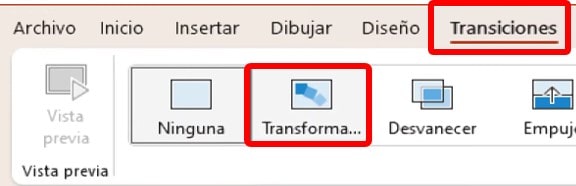
📌Segundo ejemplo de los 3 efectos de PowerPoint
Así como en la explicación anterior estos efectos en PowerPoint les darán vida a tus presentaciones
Ahora te mostraremos otra forma de señalar a una persona u objeto mediante encerrándolas en figuras para que se note el enfoque de esa persona
👉Paso 1para crear los efectos de PowerPoint
Para realizar estos efectos vamos a insertar la imagen con la que trabajaremos y la duplicaremos poniendo una encima de otra

Y vamos a corregir los colores para darle los efectos de transparencia con la imagen de encima, vamos a “color” y elegimos una tonalidad que encaje con nuestra presentación
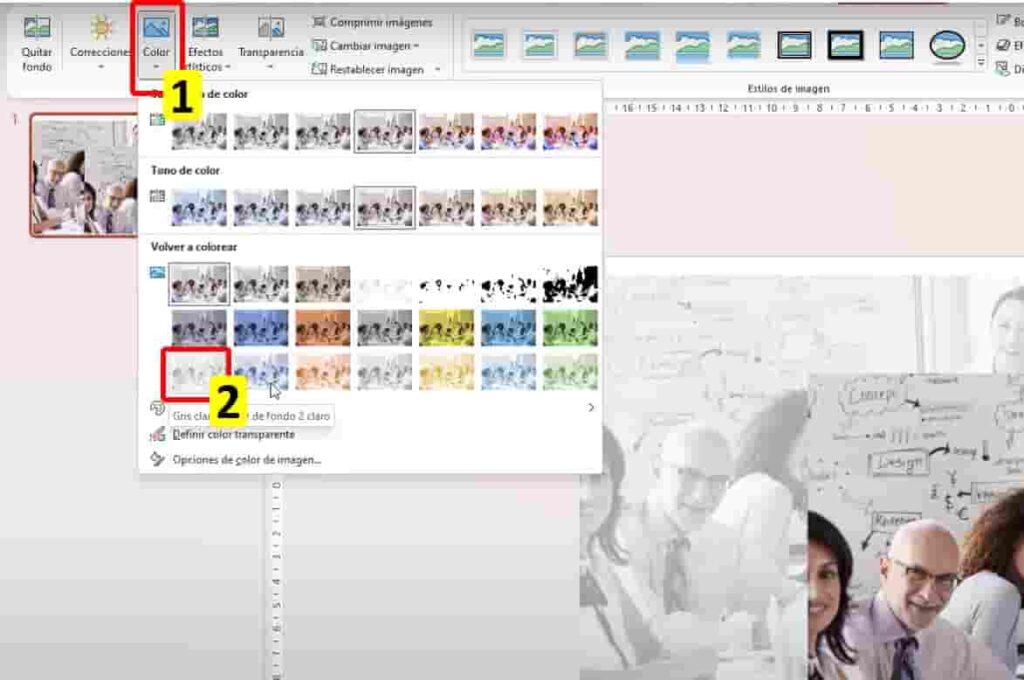
👉Paso 2 para crear los efectos de PowerPoint
Despues duplicaremos la diapositiva para editar la siguiente y agregarle los efectos en PowerPoint
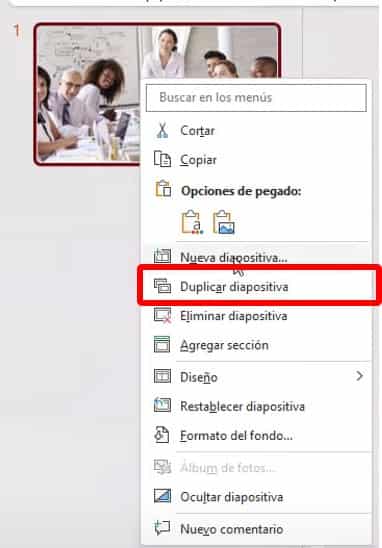
👉Paso 3 para crear los efectos de PowerPoint
Luego haremos uso de la herramienta recortar a la forma, seleccionamos la imagen del frente y usamos la herramienta recortar
Con esta herramienta ubicaremos mediante el recorte en forma a la persona u objeto que queremos señalar recortando solo los espacios a su alrededor de esta manera
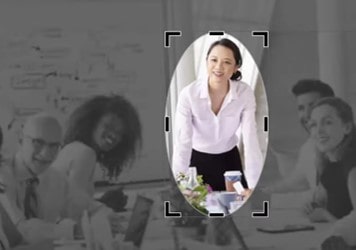
👉Paso 4 para crear los efectos de PowerPoint
A continuación tenemos todas las diapositivas editadas y señalando los sectores de la imagen, haremos que los efectos en PowerPoint se noten ubicándonos en la pestaña Transiciones>Transformar
Elegiremos este mismo efecto en todas las diapositivas
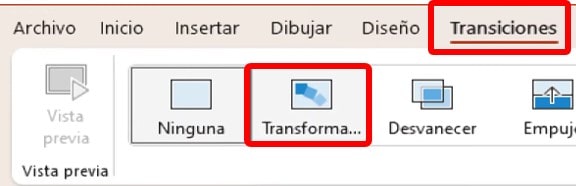
📌Tercer ejemplo de los 3 efectos en PowerPoint
Para crear el desplazamiento de imágenes como si fueran efectos en PowerPoint nuevamente usaremos las transiciones y ahora será para crear una cadena de imágenes en desplazamiento creando una animación muy atractiva para tu presentación en PowerPoint
👉Paso 1 para crear los efectos de PowerPoint
A nuestras imágenes las ubicaremos de manera horizontal o vertical una al costado de la otra, el único detalle es que tienen que estar bien encuadradas con la hoja

👉Paso 2 para crear los efectos de PowerPoint
Luego insertamos el Texto y la imagen adicional a la diapositiva en un sector de la hoja
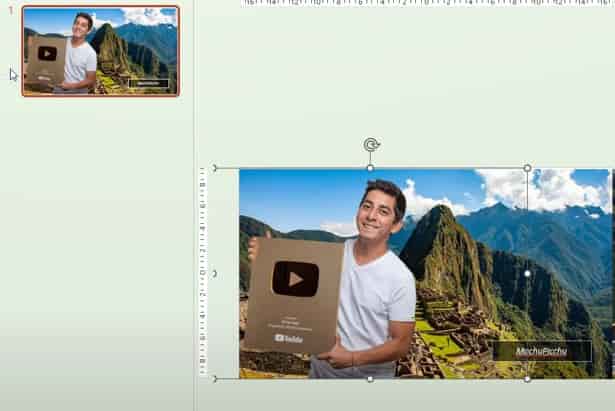
👉Paso 3 para crear los efectos de PowerPoint
Después duplicaremos la hoja y colocaremos al texto e imagen que tengamos en otro sector de la hoja para crear los efectos de PowerPoint
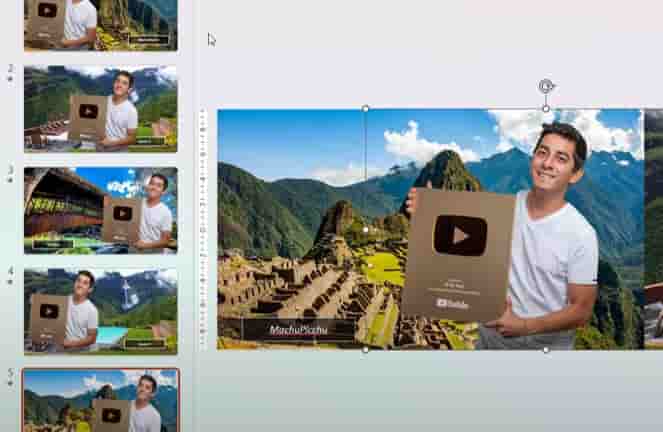
👉Paso 4 para crear los efectos de PowerPoint
Después que tengamos todas las diapositivas editadas y señalando los sectores de la imagen, haremos que los efectos en PowerPoint se noten ubicándonos en la pestaña Transiciones>Transformar
Elegiremos este mismo efecto en todas las diapositivas
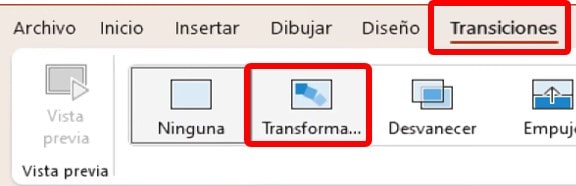
📌Resultados de los 3 efectos en PowerPoint
Finalmente el resultado de estos efectos podremos encontrarlos en el vídeo referente ubicado más abajo o desde el mismo canal de tutoriales y aprendizaje El Tío Tech dando clic aquí.
🎯VIDEO REFERENTE🎯
Ahora si tuviste algún inconveniente, duda o se te dificulto la explicación por medio de esta publicación te invito a ver el siguiente video donde los pasos son más detallados y a dejar un comentario para resolver tus dudas
A continuación te presentaré unos videos relacionados, para que sigas aprendiendo con nosotros:
👉5 cosas que estas haciendo mal en PowerPoint😮
👉 Como recuperar tu Facebook sin correo, sin teléfono y sin contraseña
Puedes aprender paso a paso de manera gruatita con todos nuestros cursos Aquí.






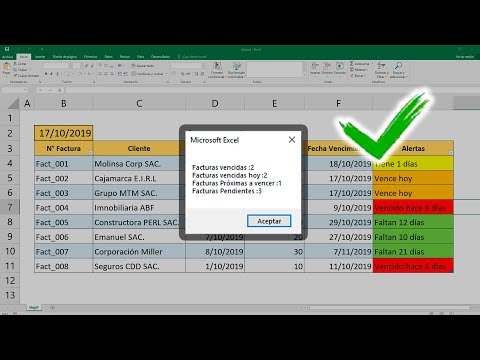
Responses