Como calcular fechas de vencimiento y crear alertas en Excel
Aprende a calcular fechas de vencimiento y crear alertas con macros en Excel fácil y rápido, te enseñaremos paso a paso la mejor manera de crear y amoldarlas a tu trabajo o cualquier necesidad y si necesitas aprender más sobre calcular fechas de vencimiento en Excel o algo reacionado te invitamos a que aprendas con nuestra página el Tío Tech
📌Crear un archivo Excel habilitado para macros y así calcular fechas de vencimiento
Para empezar, creamos un libro de Excel habilitado simplemente guardando la hoja en la que vayamos a trabajar y cambiando el tipo de formato al guardar
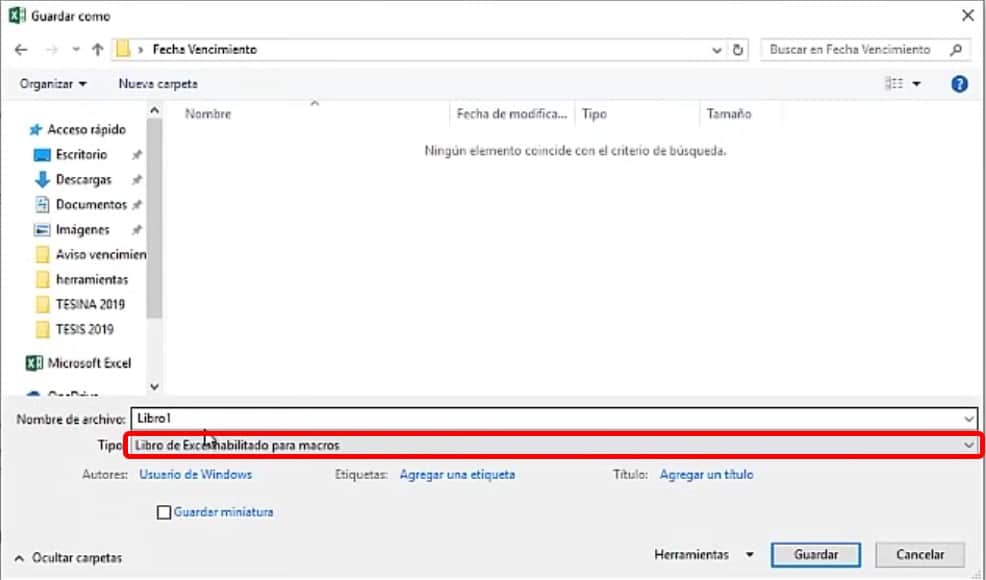
📌Crear nuestra estructura para calcular fechas de vencimiento
Para empezar a usar las herramientas que nos ayudarán a calcular fechas de vencimiento y crear alertas en Excel debemos crear nuestra estructura a nuestra necesidad en este caso usaremos este ejemplo
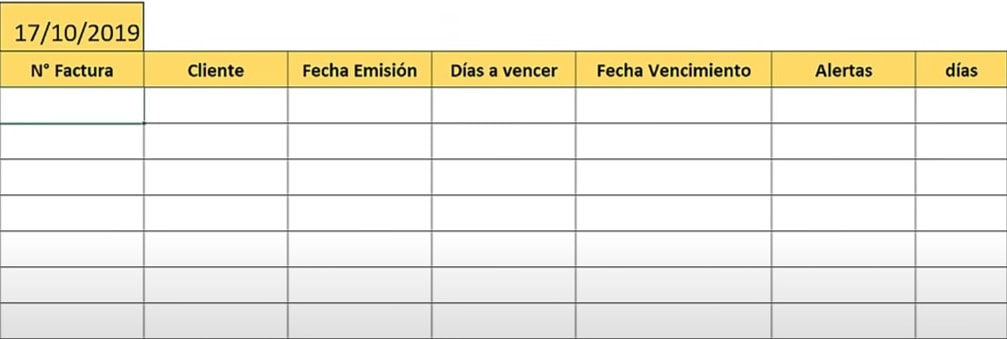
👉Recordemos que para poner la fecha actual debemos usar la función fecha que es
=Hoy()📌Columna de días a vencer para calcular fechas de vencimiento
Para este ejemplo tomaremos en cuenta desde la fecha de emisión hasta la fecha de vencimiento, pero nos enfocaremos en los días exactos que hay de por medio
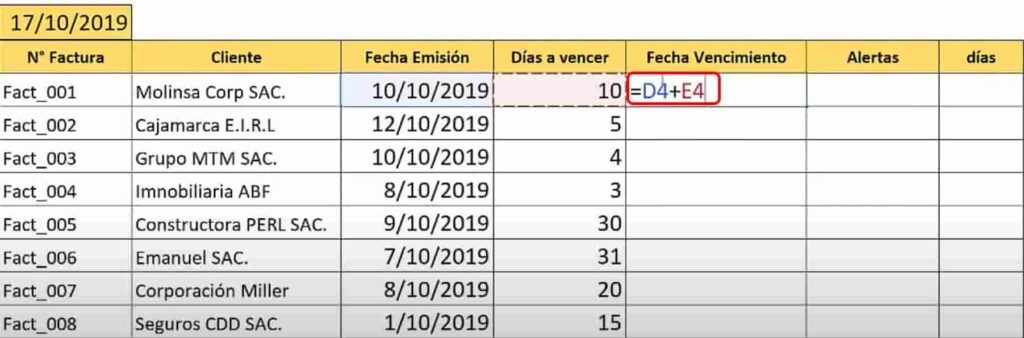
Estos valores indicarán mediante una fórmula la fecha de vencimiento
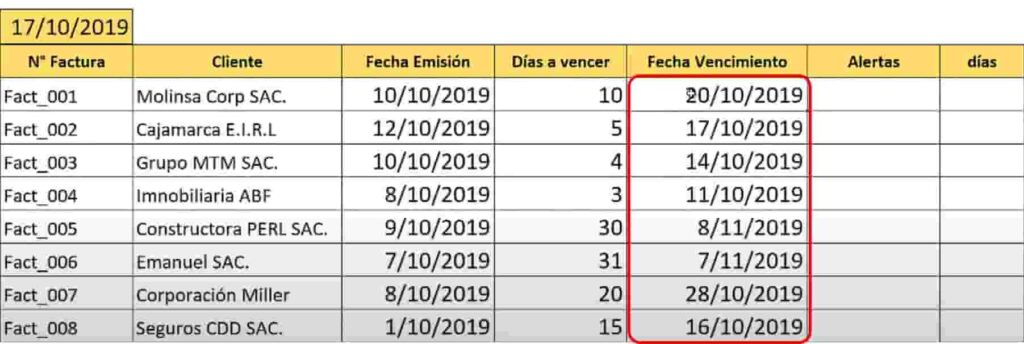
📌Columna de días vencidos para calcular fechas de vencimiento
En la columna de días insertaremos una fórmula de resta de fechas que son fecha de Vencimiento – Fecha del día presente
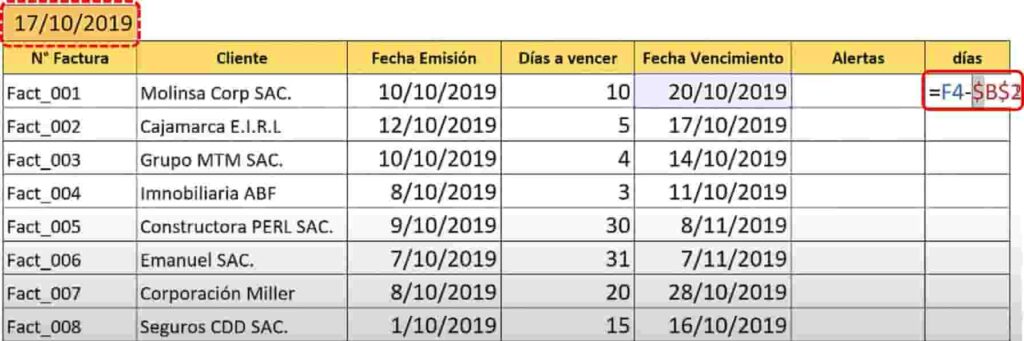
📌Formato condicional de alertas para calcular fechas de vencimiento
Una vez que tengamos los valores listos es hora de dar un formato condicional a las celdas para mejorar su visualización al momento de calcular fechas de vencimiento
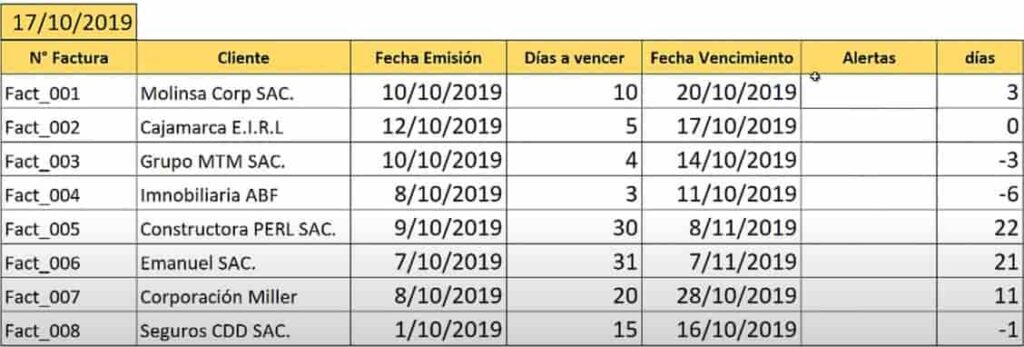
Planteando de primera la función que caracterizará a las alertas mostrando desde hace cuánto están vencidas o se vencerán
👉Para esto haremos uso de la función SI() y si quieres conocer más sobre esta función te invitamos a que hagas clic Aquí
En este ejemplo la estructura de nuestra fórmula está basada en
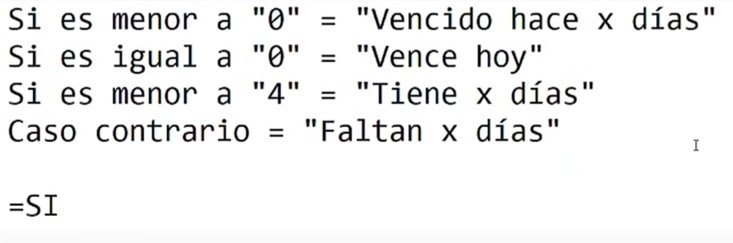
👉Fórmula usada en el ejemplo
=SI(E4="";"VACIO";SI(H4<0;"Vencido hace "&H4*-1&" días";SI(H4=0;"Vence hoy";SI(H4<4;"Tiene "&H4&" días";"Faltan "&H4&" días"))))Con esta fórmula ubicada en la celda correspondiente no hace falta cambiarla
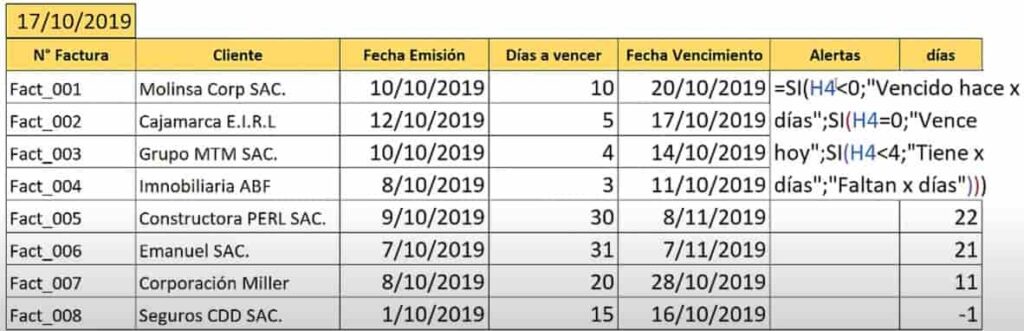
📌Aplicar colores a las celdas
Ahora aplicaremos los colores a nuestro formato condicional y en este ejemplo la estructura de nuestra función está basada en:
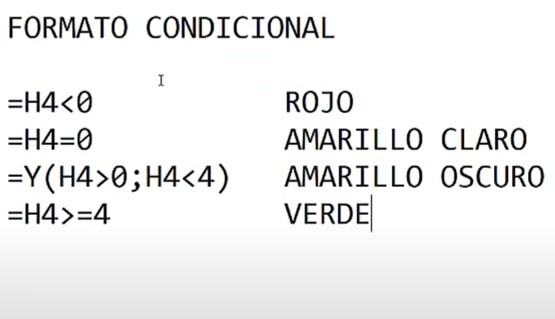
Entonces nos dirigimos a la pestaña Inicio>Formato condicional>Nuevas reglas
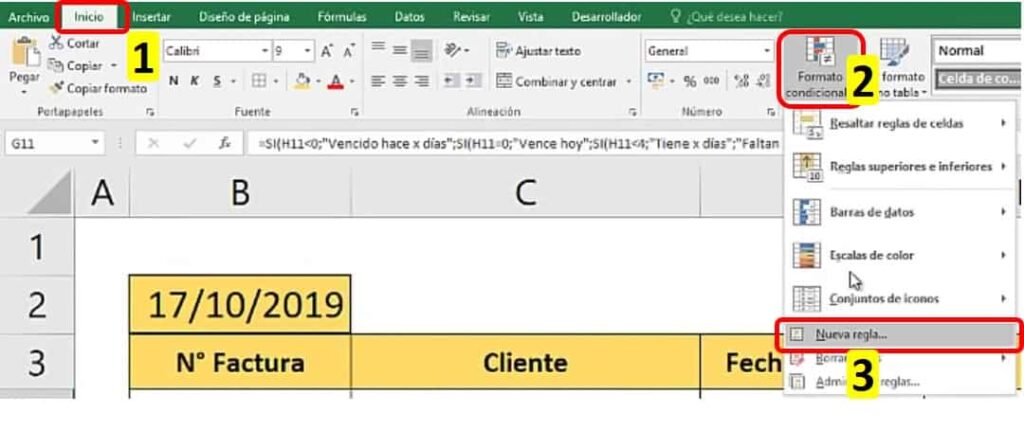
En la ventana emergente damos clic en la ultima opción que se puede ver que es “Utilice una fórmula que determine las celdas para aplicar el formato” para aplicarla en la tabla y así calcular fechas
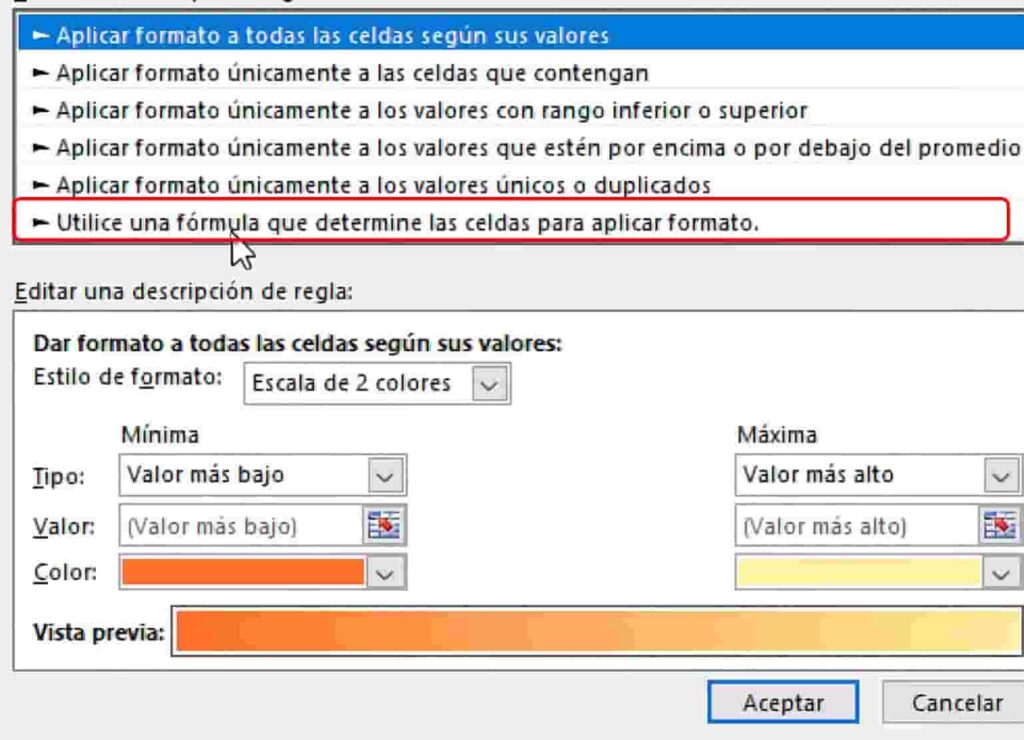
La nueva venta muestra la barra en la que colocaremos el formato condicional uno a uno con los rellenos de colores que indicamos anteriormente
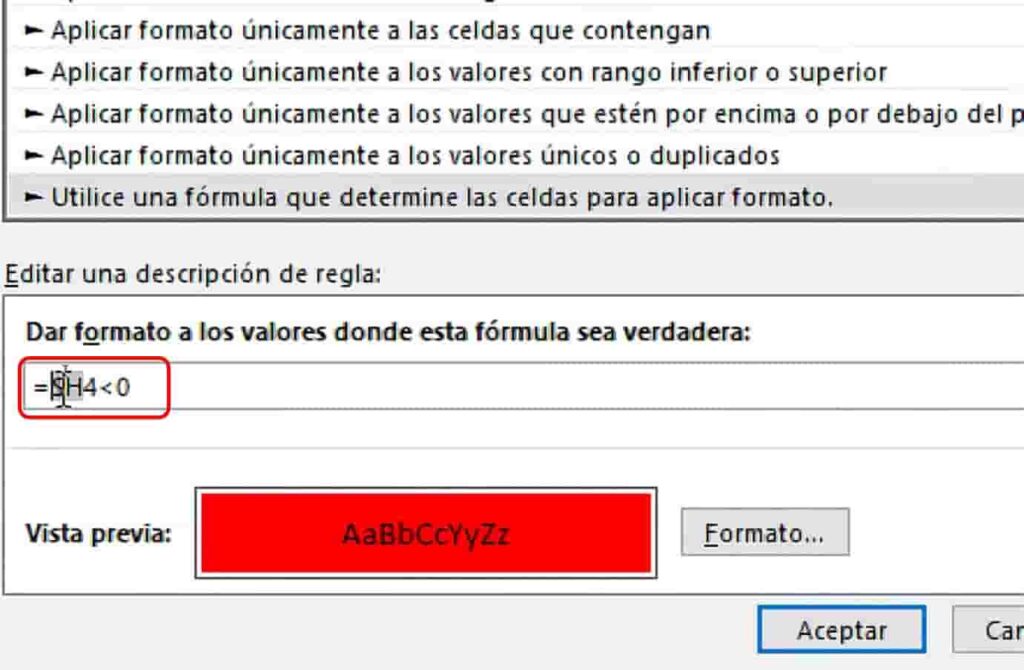
📌Crear un contador de fechas vencidas
Haremos uso de la función =CONTAR() para luego poder aplicar el mensaje emergente al abrir Excel, para calcular fechas de vencimiento, en este ejemplo usaremos las siguientes fórmulas, teniendo en cuenta como está ubicada nuestra tabla
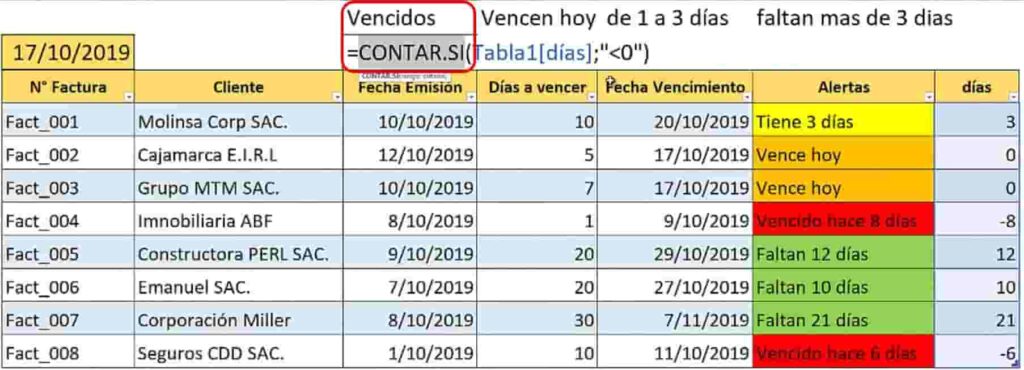
Estas fórmulas que mostramos cumplirán con mostrar cuantas fechas vencidas tenemos
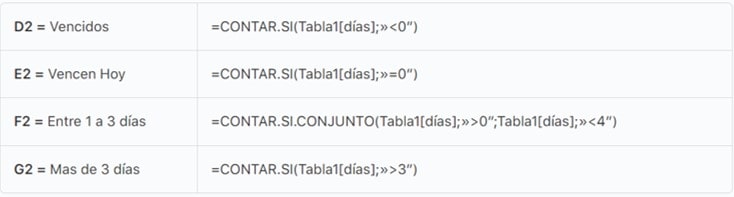
📌Aplicar el mensaje al abrir Excel
Esta programación esta basada en Macros para alistar el mensaje emergente y te explicaremos paso a paso, pero si estas interesado en conocer más sobre calcular fechas de vencimiento con alertas o las macros en Excel puedes dar clic Aquí
Para abrir la ventada de programación de macros damos clic derecho en la hoja>Ver código
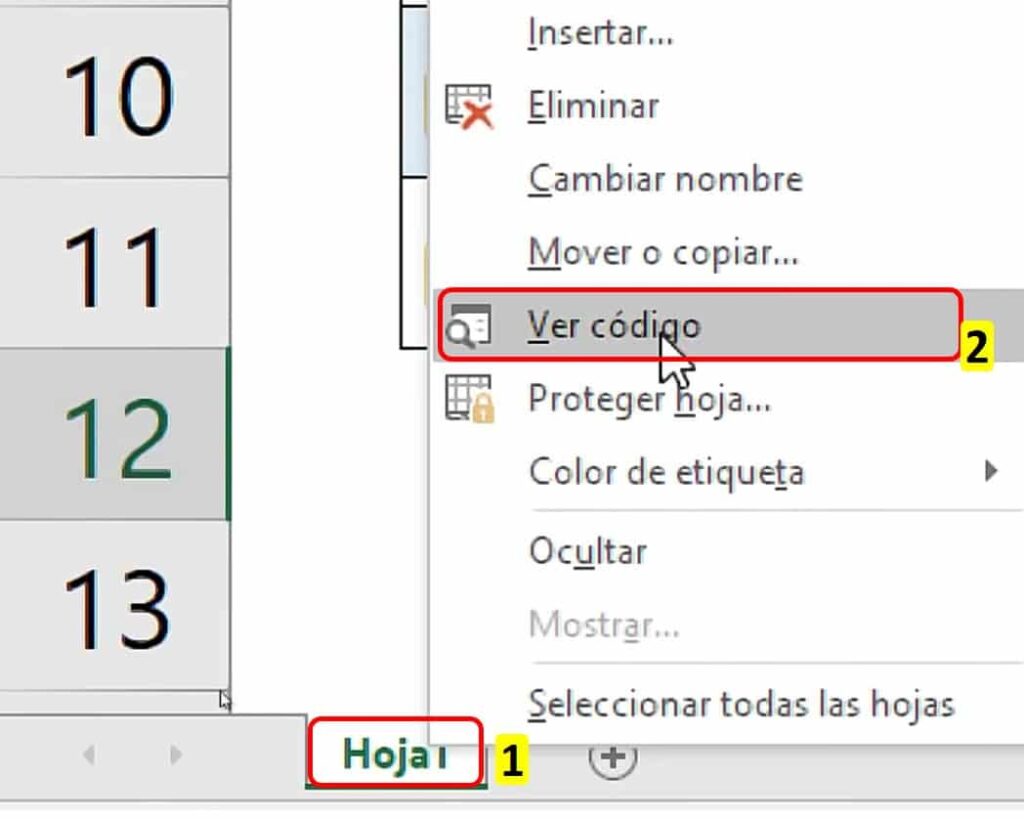
En esta venta elegimos la opción “ThisWorkbook” en el aparatado de proyecto
En la barra de selección de evento elegimos la opción “Workbook” y Open
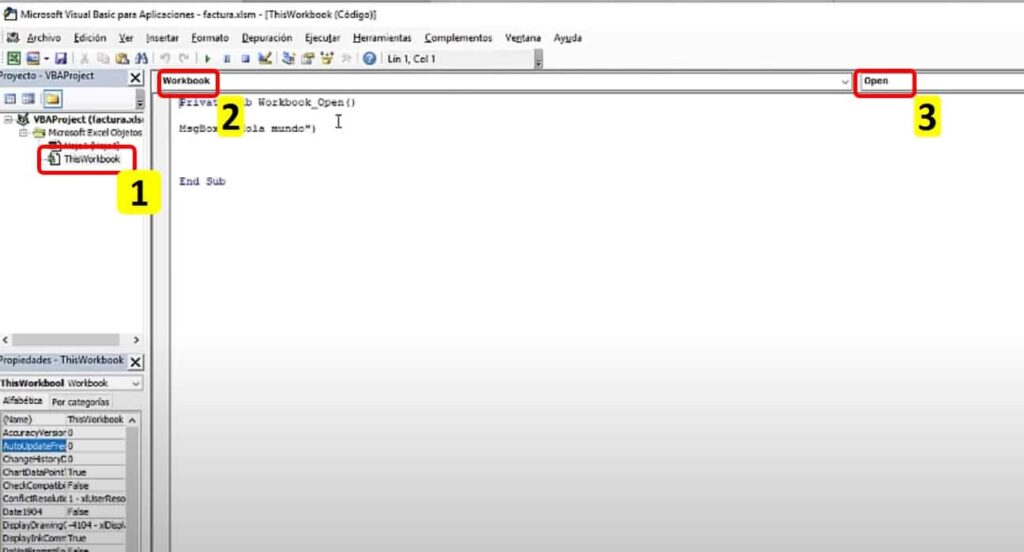
Dentro de esta ventana de programación usaremos este código para aplicar el mensaje al iniciar Excel
menorcero = Range("D2").Value mensaje1 = "Facturas vencidas :" & menorcero igualcero = Range("E2").Value mensaje2 = "Facturas vencidas hoy :" & igualcero proximos = Range("F2").Value mensaje3 = "Facturas Próximas a vencer :" & proximos pendientes = Range("G2").Value mensaje4 = "Facturas Pendientes :" & pendientes MsgBox (mensaje1 & vbNewLine & mensaje2 & vbNewLine & mensaje3 & vbNewLine & mensaje4)Tendría que verse de este modo teniendo en cuenta como esta ubicada nuestra tabla y las condiciones que le dimos
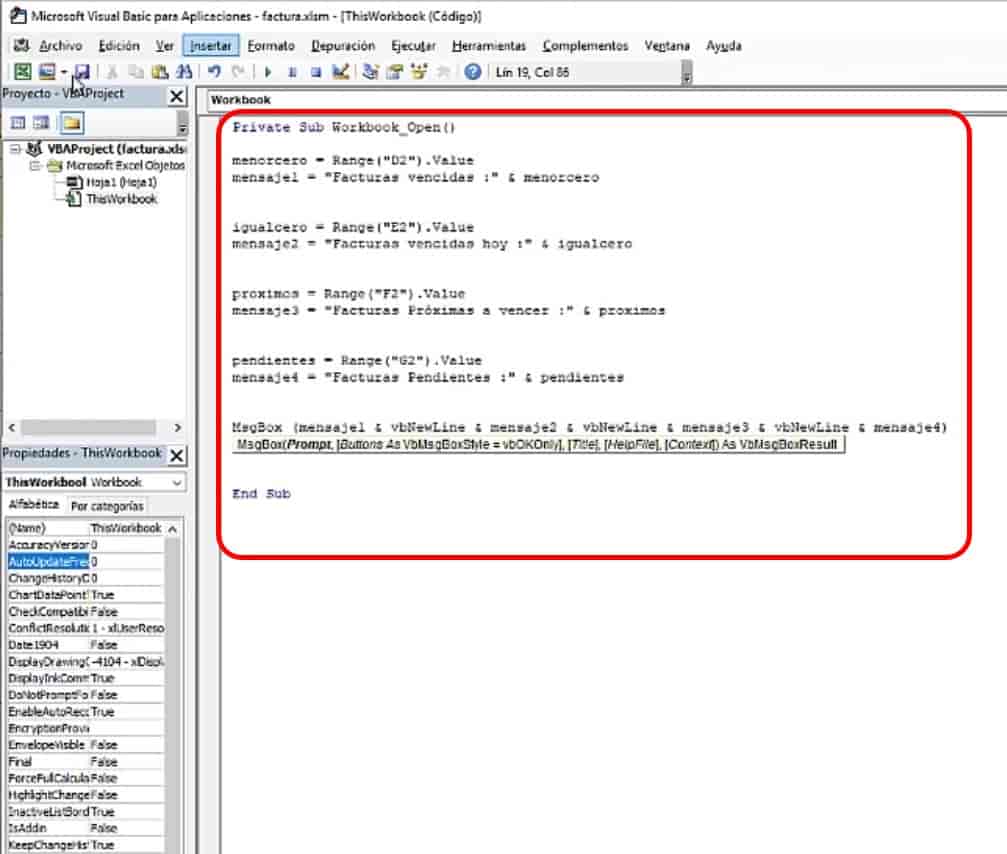
Guardamos la ventana y el Excel y así se vería el mensaje programado mediante macros
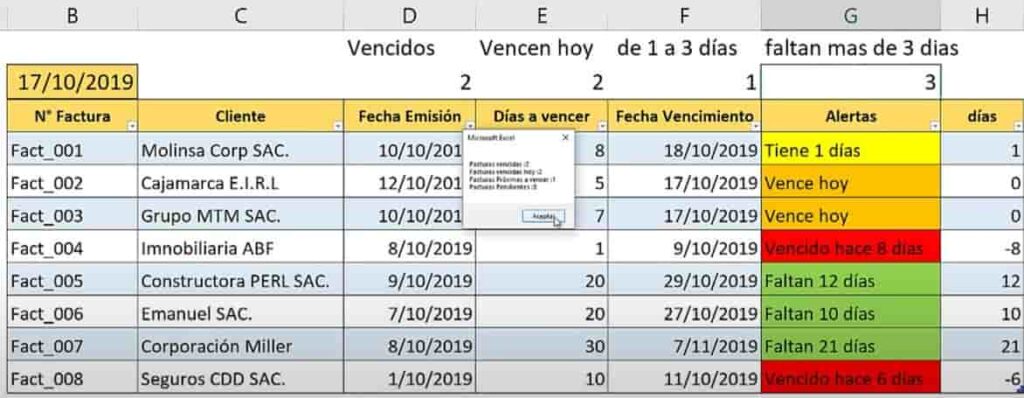
🎯Video referente🎯
Finalmente si tuviste algún inconveniente, duda o se te dificulto la explicación de como calcular fechas de vencimiento y crear alertas en Excel por medio de esta publicación te invito a ver el siguiente video donde los pasos son más detallados
Y a dejar un comentario para resolver tus dudas o desde el mismo canal de tutoriales y aprendizaje El Tío Tech dando clic Aquí
A continuación te presentaré unos videos relacionados a calcular fechas de vencimiento, para que sigas aprendiendo con nosotros:
👉Permitir varios filtros por campo en Tablas dinámicas
Agrupar datos en tablas dinámicas
👉Mostrar detalles en Tablas Dinámicas
Puedes aprender paso a paso de manera gruatita con todos nuestros cursos Aquí.






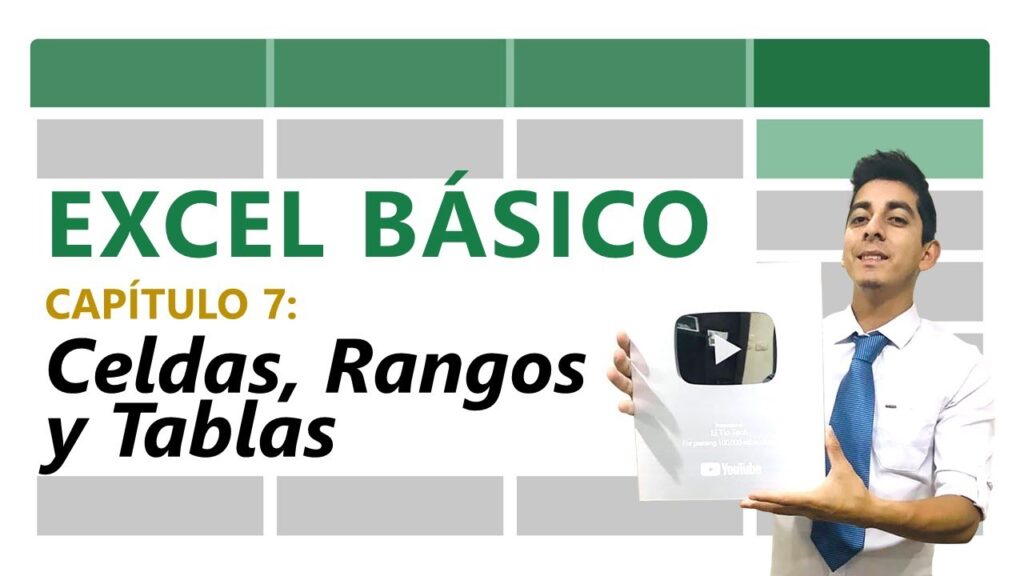
wsilvaromero@hotmail.com