Celdas Rangos y Tablas de Excel
En este capítulo vamos a aprender acerca de un elemento básico dentro de una hoja de Excel que son las celdas, conoceremos más a profundidad las celdas rangos y tablas de Excel, te mostraremos como se pueden editar, inmovilizar o fijar los formatos de las filas y columnas. Así también aprenderemos sobre la tablas en Excel.
✅Celdas en Excel
Una celda es la intersección entre una fila y una columna. Cada celda está identificada por su propia dirección la cual se determina por la letra de la columna y el número de la fila a la cual pertenece.
👉🏻Al hacer clic derecho sobre cualquier celda se desplegará un menú contextual en el que, entre otras opciones, se podrá configurar el formato de celda. Si pincha en esta opción podrá ver una ventana emergente con otro menú, el de Formato de celdas.
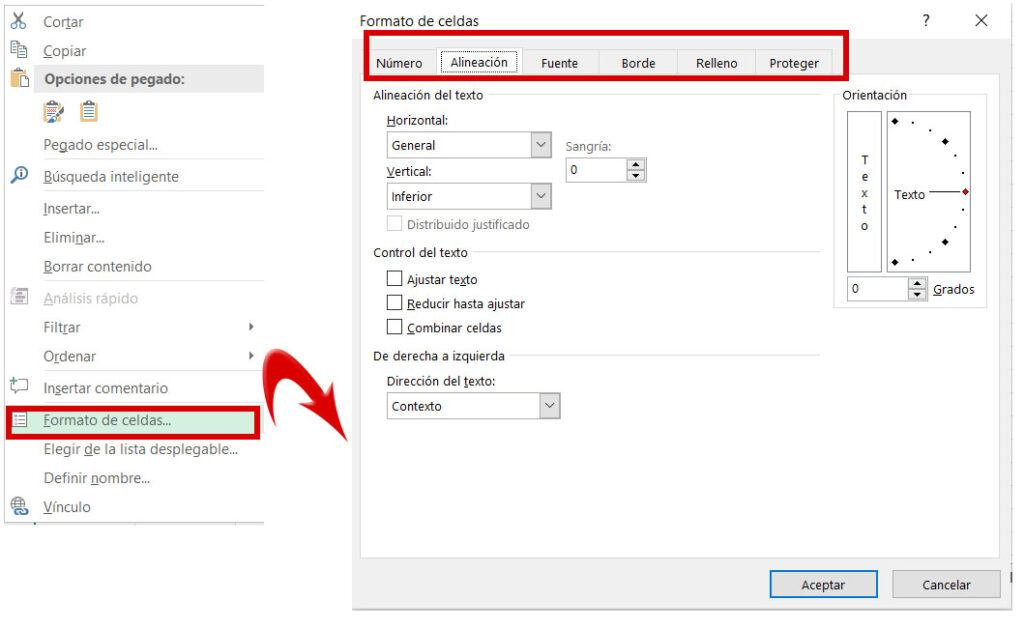
📜 Este menú ofrece las siguientes funciones:
- Número: aquí se puede asignar una categoría a la celda: general, número, moneda, contabilidad, fecha, hora, porcentaje.
- Alineación: desde aquí se controla la alineación del texto introducido dentro de cada celda.
- Fuente: se puede determinar el tipo de fuente con el que se quiere representar los datos que aparecen dentro de las celdas.
- Borde: determina el tipo de borde que aplicaremos a cada celda. Se trata de un ajuste de estilo, como el de la fuente.
- Relleno: se puede aplicar un color de relleno a la celda que ayude a identificar mejor ciertos datos.
- Proteger: desde aquí se puede bloquear el acceso a determinadas celdas o incluso ocultarlas si no queremos que otros usuarios manipulen o vean su contenido.
| 📌TIP: La función CELDA devuelve información sobre el formato, la ubicación o el contenido de una celda. Por ejemplo, si desea comprobar que una celda contiene un valor numérico en lugar de texto antes de realizar un cálculo en ella, puede usar la siguiente fórmula: = Si (celda («tipo», a1) = «v», a1 * 2, 0) Esta fórmula calcula A1*2 solo si la celda A1 contiene un valor numérico y devuelve 0 si A1 contiene texto o está en blanco. |
📌¿Cómo editar celdas en Excel?
Te mostraremos las maneras de editar celdas en Excel:
👉🏻Haciendo doble clic en la celda
👉🏻Sobreescribiendo el contenido de la celda
👉🏻Editando en la barra de fórmulas (Muy útil cuando se usan fórmulas y funciones)
👉🏻Usando el atajo del teclado F2.
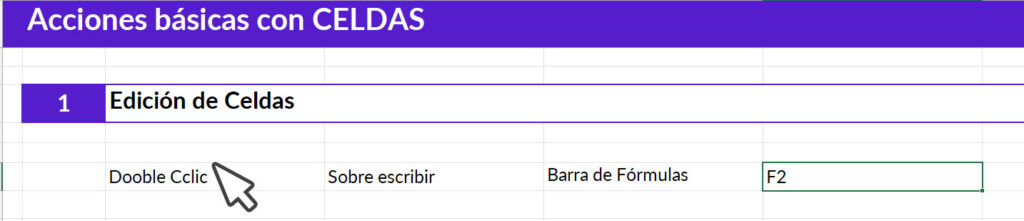
🗒️Ajustar datos dentro de las celdas
las formas de ajustar el contenido de una celda son:
👉🏻Con el comando «Ajustar texto» dentro de la cinta de opciones
👉🏻Con el comando «Combinar celdas» dentro de la cinta de opciones
👉🏻Yendo al menú «Formato de celdas» con las opciones «Reducir hasta ajustar».
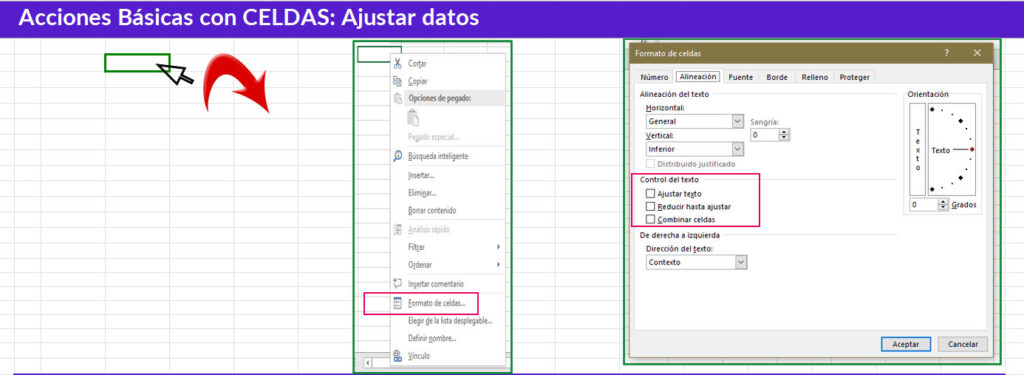
✅Rangos en Excel
Un rango es un grupo de celdas contiguas y su dirección está compuesta por la dirección de la celda superior izquierda seguida de dos puntos y por la dirección de la celda inferior derecha.
En este ejemplo podemos observar, el rango B4:D6 se refiere a las celdas B4, C4,D4,B5,C5,D5,B6,C6,D6.
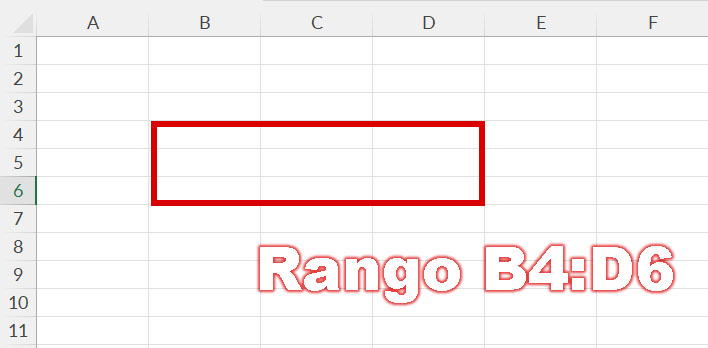
📌¿Cómo seleccionar un rango?
Para seleccionar un rango tenemos varias formas, estas son:
👉🏻Pulsa el botón izquierdo del ratón y arrástralo en la dirección deseada hasta que todas las celdas hayan sido seleccionadas y suelta el botón.
👉🏻Pulsa la tecla Mayús y utiliza las flechas del teclado para seleccionar el rango de celdas deseado.
👉🏻Ingresa la dirección del rango dentro del cuadro de nombres y pulsa Entrar. La dirección introducida desaparecerá del cuadro de nombres pero el rango quedará seleccionado.
🎯Tipos de Rangos
En Excel podemos encontrarnos con tres tipos de rangos:
🎯Unidimensional: se hace referencia a una sola celda ya sea de la hoja actual o de otra hoja. A1, B2, C3, etc.
🎯Bidimensional: se hace referencia a un grupo de celdas contiguas o no, de la hoja actual o de otra hoja. A1:B3, F5:L50;N5:P50.
🎯Tridimensional: se hace referencia a una celda o a un grupo de celdas que comienzan en una hoja y terminan en otra hoja. Reciben este nombre debido a que los rangos traspasan las hojas lo que le da la profundidad. Hoja1:Hoja3!F3, Hoja2:Hoja4!A1:B10
✅Tablas en Excel
Las tablas son un conjunto de filas y columnas, que indican que la información contenida en ellas está relacionada. La primera fila de una tabla siempre contendrá los encabezados de columna y el resto de las filas contendrán los datos.
Utilizar tablas resulta muy conveniente porque Excel se hará cargo de los detalles del manejo de las tablas, como facilitar el agregar nuevas filas o eliminarlas, lo cual te permitirá enfocarte más en el análisis de los datos.
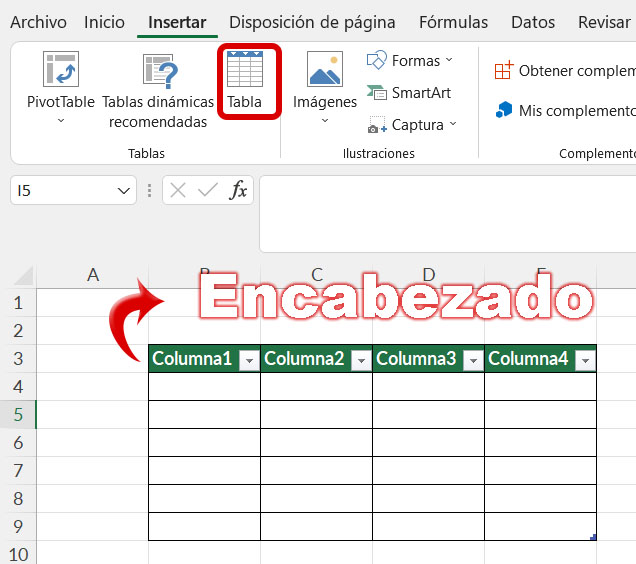
📌¿Cómo crear una tabla en Excel?
Para crear una tabla en Excel lo que debemos hacer es seleccionar el rango de celdas que contiene los datos y pulsar el botón Tabla que se encuentra dentro de la ficha Insertar.
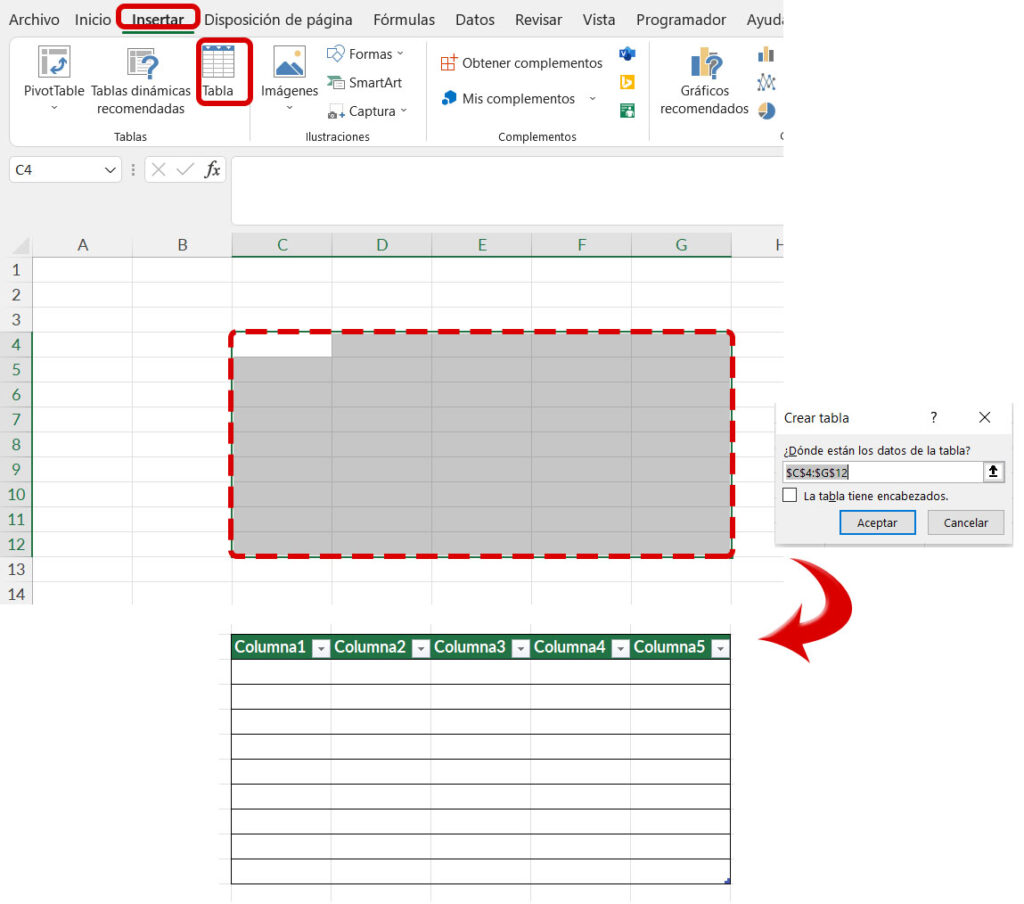
Excel contiene algunos estilos de tabla predefinidos de los cuales podrás elegir alguno para aplicarlo a tu tabla. Solamente selecciona cualquier celda que se encuentra dentro de la tabla y cambia su estilo seleccionado la opción adecuada dentro del grupo Estilos de tabla que se encuentra dentro de la ficha Diseño de las Herramientas de tabla.
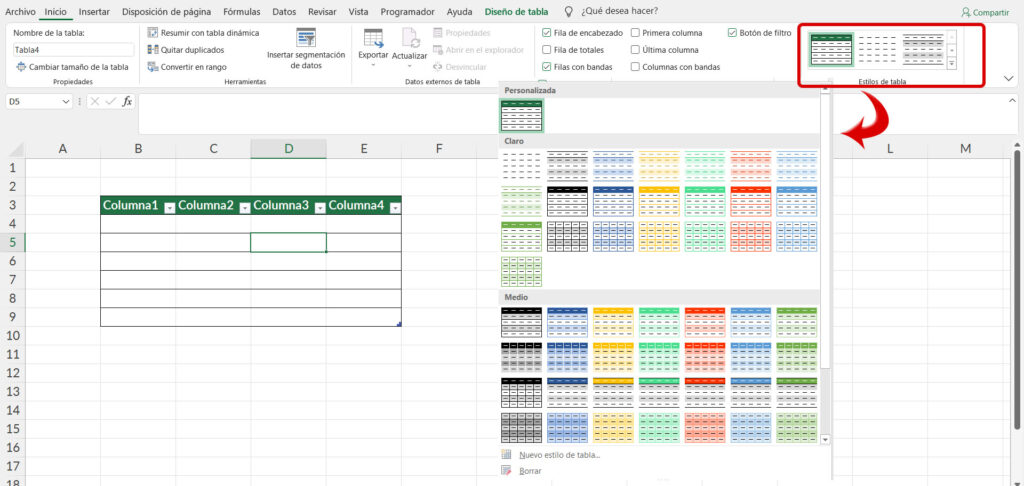
✅Atajos del teclado útiles en Excel
| CTRL+MAYÚS+* (asterisco) | Seleccionar la región actual alrededor de la celda activa (la región actual es un área de datos ubicada entre filas y columnas en blanco) |
| MAYÚS+tecla de dirección | Ampliar la selección una fila o columna |
| CTRL+MAYÚS+tecla de dirección | Ampliar la selección a la última celda que no esté en blanco de la misma columna que la celda activa |
| MAYÚS+INICIO | Ampliar la selección hasta el comienzo de la fila |
| CTRL+MAYÚS+INICIO | Ampliar la selección hasta el comienzo de la hoja de cálculo |
| CTRL+MAYÚS+Fn | Ampliar la selección hasta la última celda utilizada en la hoja de datos (esquina inferior derecha) |
| CTRL+BARRA ESPACIADORA | Seleccionar toda la columna |
| MAYÚS+BARRA ESPACIADORA | Seleccionar toda la fila |
| CTRL+MAYÚS+BARRA ESPACIADORA | Seleccionar toda la hoja de cálculo |
| MAYÚS+RETROCESO | Seleccionar sólo la celda activa cuando están seleccionadas varias celdas |
| MAYÚS+AV PÁG | Ampliar la selección una pantalla hacia abajo |
| MAYÚS+RE PÁG | Ampliar la selección una pantalla hacia arriba |
| CTRL+MAYÚS+BARRA ESPACIADORA | Con un objeto seleccionado, seleccionar todas las celdas de una hoja |
| CTRL+6 | Alternar entre ocultar objetos, mostrarlos o mostrar marcadores de los objetos |
| CTRL+7 | Mostrar u ocultar la barra de herramientas Estándar |
| F8 | Activar la ampliación de una selección utilizando las teclas de dirección |
| MAYÚS+F8 | Agregar otro rango de celdas a la selección; o utilice las teclas de dirección para moverse al principio del rango que desee agregar y, a continuación, presione F8 y las teclas de dirección para seleccionar el siguiente rango |
| BLOQ DESP, MAYÚS+INICIO | Ampliar la selección hasta la celda de la esquina superior izquierda de la ventana |
| BLOQ DESP, MAYÚS+Fn | Ampliar la selección hasta la celda superior derecha de la ventana |
✅Atajos para seleccionar Celdas con características especiales
| CTRL+/ | Seleccionar la matriz actual, que es la matriz a la que pertenece la celda activa |
| CTRL+MAYÚS+O (letra O) | Seleccionar todas las celdas con comentarios |
| CTRL+ | Seleccionar las celdas de una fila que no coincidan con el valor en la celda activa de esa fila. Se debe seleccionar la fila que comience con la celda activa. |
| CTRL+MAYÚS+| | Seleccionar las celdas de una columna que no coincidan con el valor en la celda activa de esa columna. Se debe seleccionar la columna que comience con la celda activa. |
| CTRL+[ (corchete de apertura) | Seleccionar sólo las celdas a las que se hace referencia directa en fórmulas de la selección |
| CTRL+MAYÚS+{ (llave de apertura) | Seleccionar sólo las celdas a las que se hace referencia directa o indirecta en fórmulas de la selección |
| CTRL+] (corchete de cierre) | Seleccionar sólo las celdas con fórmulas que hagan referencia directa a la celda activa |
| CTRL+MAYÚS+} (llave de cierre) | Seleccionar todas las celdas con fórmulas que hagan referencia directa o indirecta a la celda activa |
| ALT+; (punto y coma) | Seleccionar sólo celdas visibles de la selección actual |


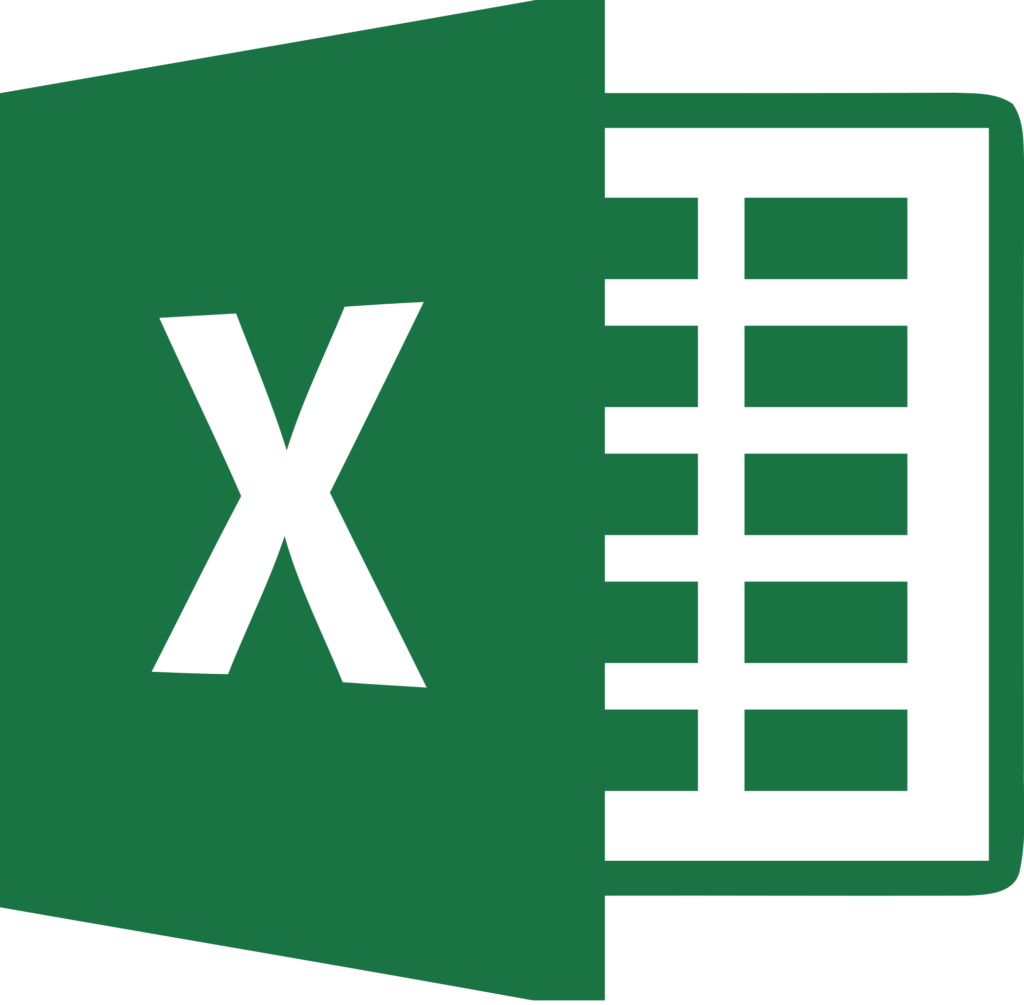

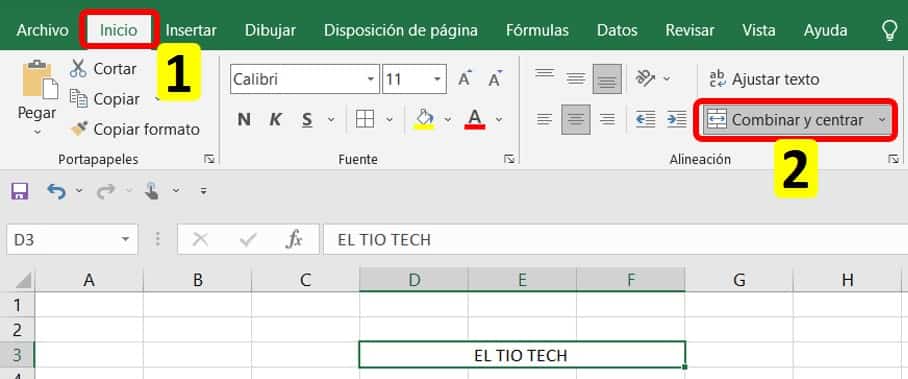

Responses