Crear Macros en Excel
En este capítulo, aprenderemos a crear macros, para qué se las puede utilizar mediante la aplicación ejercicios. Recuerda que puedes descargar el archivo al final del capítulo.
Antes de empezar a grabar una Macro
📈 En el capítulo anterior aprendimos a activar la pestaña «Programador» en Excel, paso indispensable para crear macros. Ahora, para crear tu primera macro (sin tocar código VBA), te recomendamos seguir una serie de pasos bastante intuitivos y que te ayudarán a tener macros efectivas:
📝Define bien lo que quieres hacer,
📝Practica un par de veces para ejecutar el mínimo de acciones necesarias,
📝Empezar a grabar.
| 👉 Recuerda que debes guardar tu archivo con la extensión .xlsm (un libro de Excel habilitado para macros). Generalmente, cuando creamos una macro dentro de un libro, Excel automáticamente guardará el archivo en su formato .xlsm respectivo.👀 En cualquier caso, siempre puedes editar la extensión con la que se guardará. |
¿Cómo crear una Macro en Excel?
Si ya definiste la tarea que quieres repetir con esta herramienta, puedes pasar al siguiente paso, el cual es empezar a grabar. 🧠
En esta ocasión seguiremos los siguientes pasos :
👉🏻Ir a la Pestaña Programador > Grabar macro.
👉🏻 Elegir un nombre para la macro.
👉🏻 Seleccionar la tecla de método abreviado.
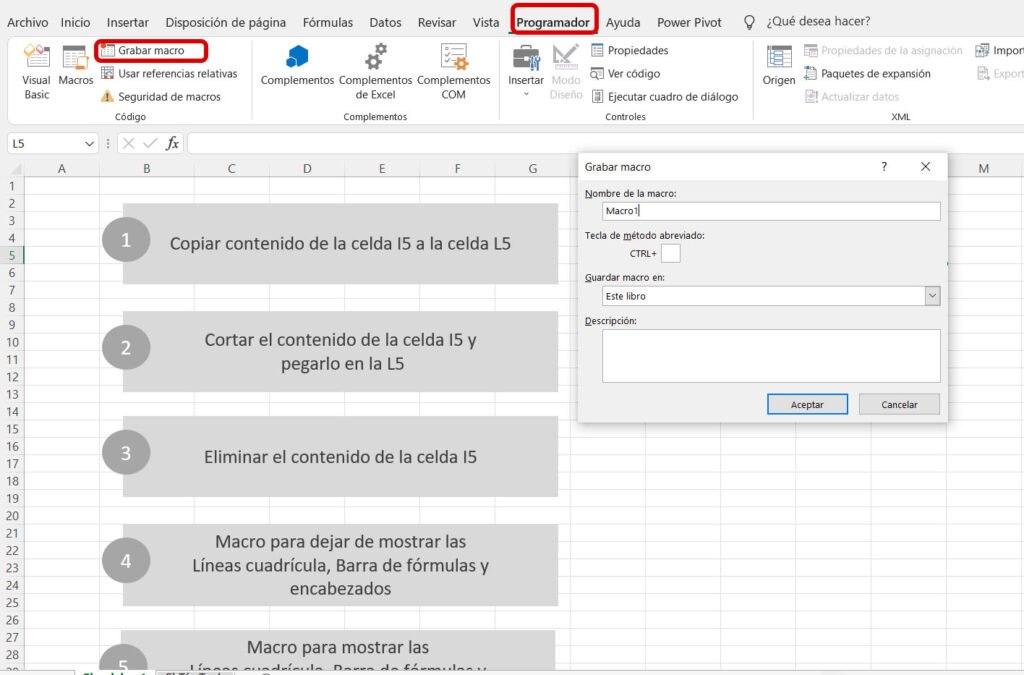
En la ventana emergente, tendremos las opciones para nombrar nuestra macro, asignarle un atajo de teclado, escoger en dónde quieres guardarla y poner una breve descripción de lo que hace.
Recuerda también que cualquier atajo que le asignes a tu macro reemplazará los atajos predeterminados de Excel.
| 🚨 Reglas para nombrar a las macros: 📝No pueden empezar con un número 📝No pueden contener caracteres especiales 📝No pueden contener espacios (puedes usar guiones en su remplazo) |
Ejemplo:
En el presente ejemplo utilizando una macro, copiaremos el contenido de la celda I5 a la celda L5. Seguiremos los siguientes pasos:
📝1º En primer lugar, ir a la Pestaña Programador > Grabar macro.
📝2º Luego, estableceremos el nombre, en este caso es Ejercicio_1
📝3º Seleccionar el atajo que usaremos, en el ejercicio elegimos CTRL + O, damos clic en aceptar.
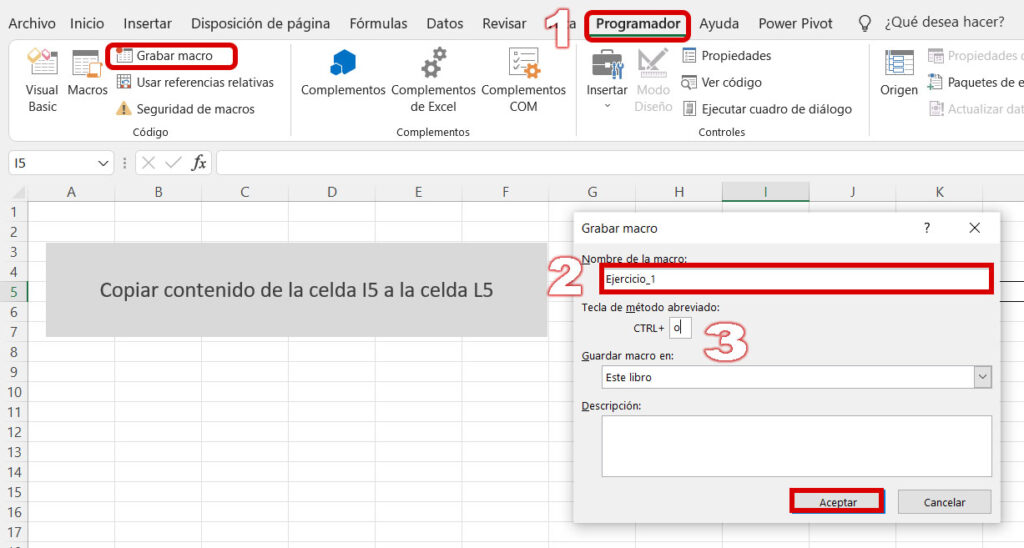
📝4º Hacemos clic derecho en la celda I5, y seleccionamos copiar; vamos a la celda L5 y seleccionamos pegar valores.
📝5º Seleccionamos la opción detener grabación y daremos clic en Esc.
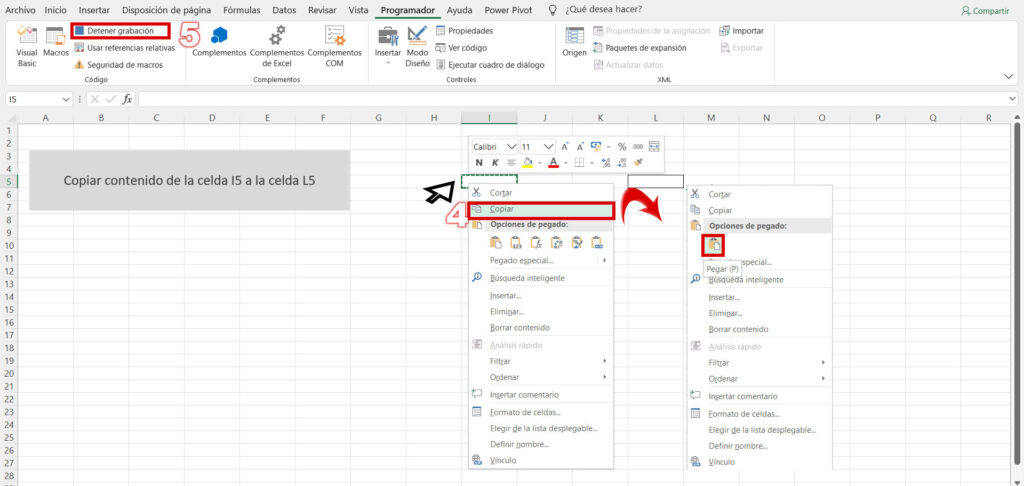
📝6º Escribimos lo que deseamos en la celda I5 y seleccionamos el atajo de nuestra macro (CTRL+O), y presionamos enter.
👀 Podemos observar que el contenido de la celda I5 se ha copiado en la celda L5.
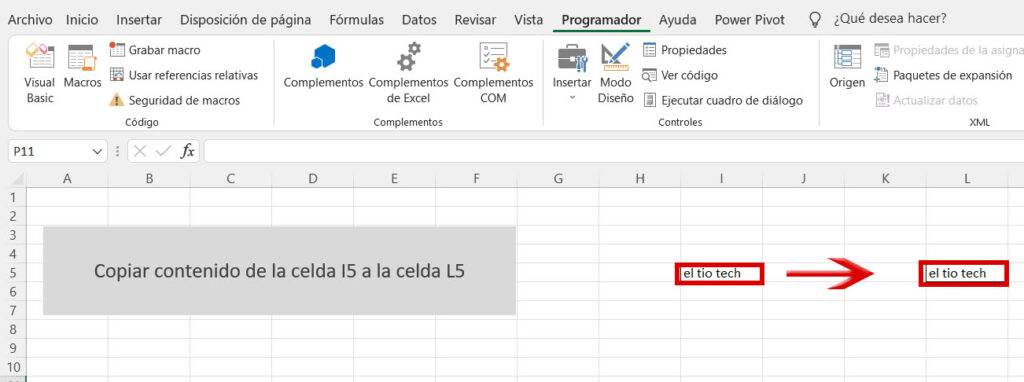


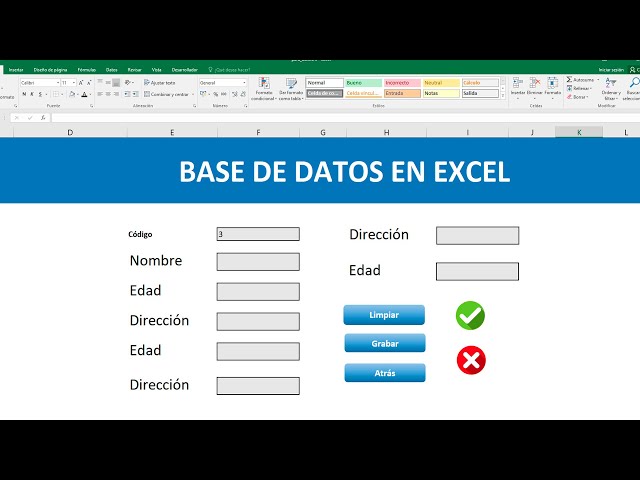



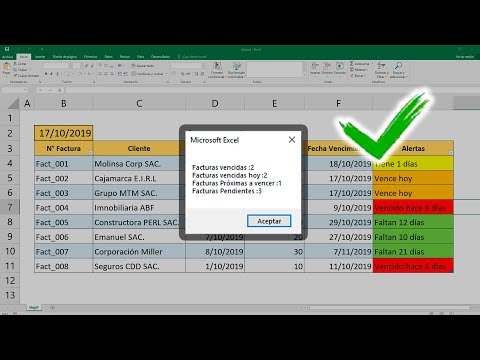
Responses