Como crear una BASE DE DATOS en Excel 2023
La base de datos en Excel, es una herramienta que podemos utilizar para tramitar la información, mantenerla ordenada y estructurada, consta de una serie de código fáciles de entender, y te brindaremos toda la ayuda posible para que puedas crear una base de datos en Excel muy rápido y sencillo
🔴 Duración: 01:04:41 hrs

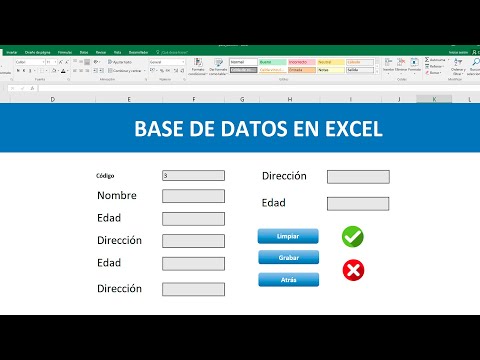
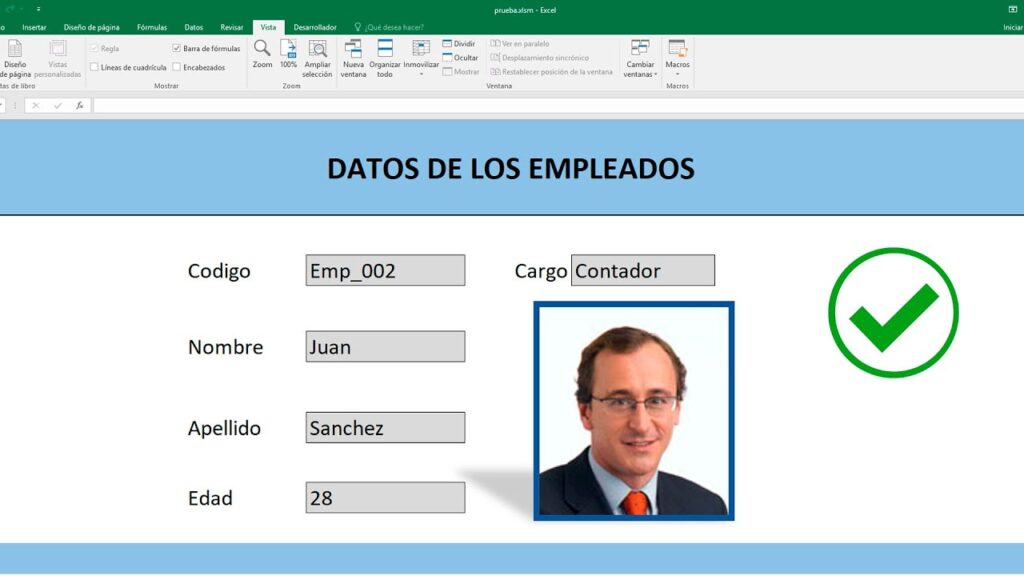

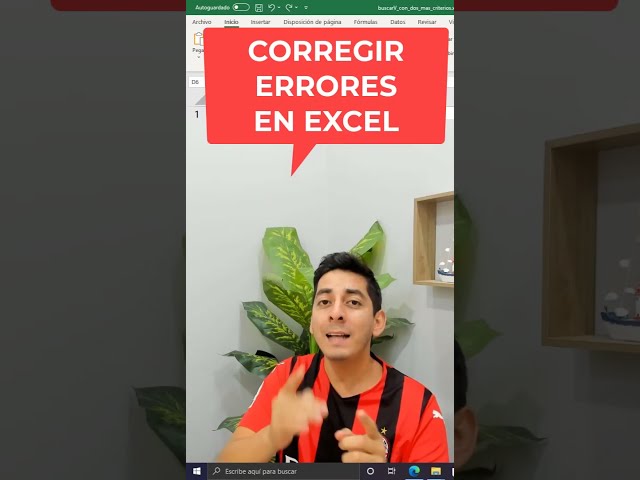

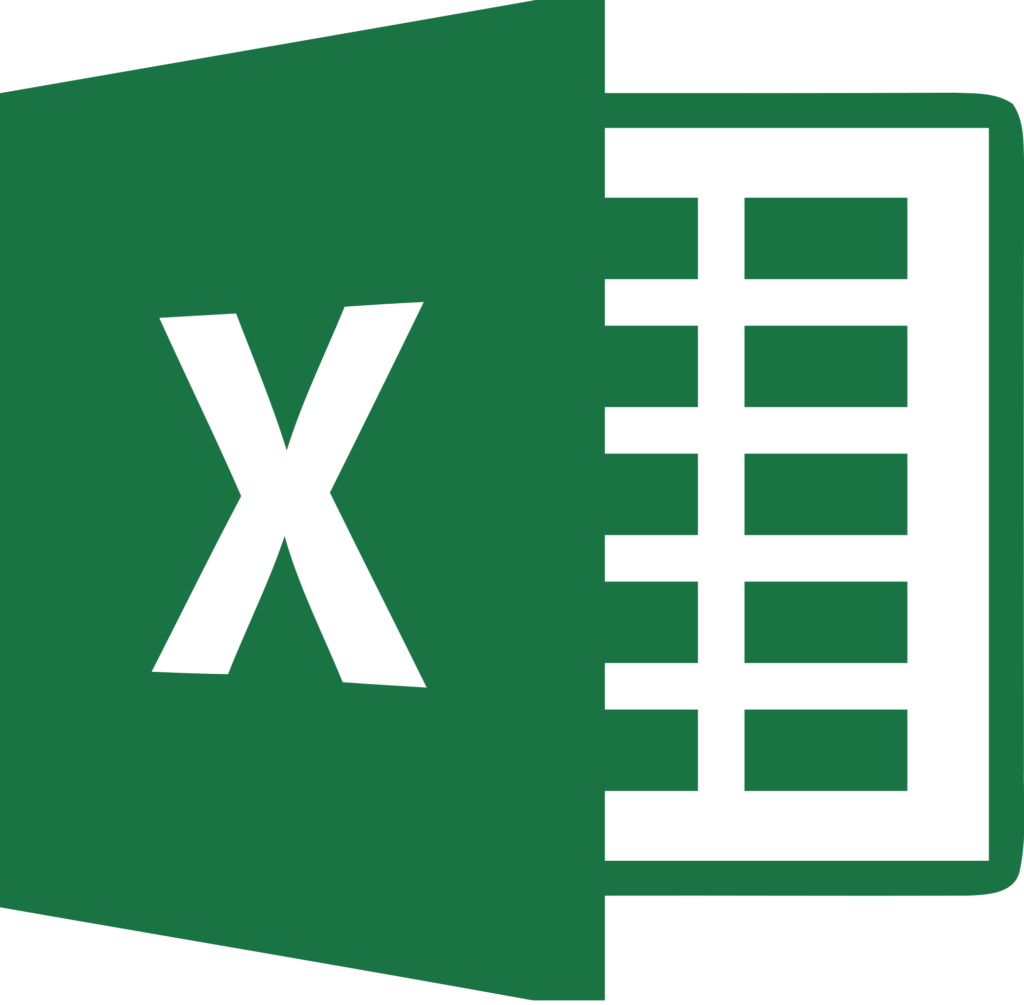
En este ejemplo del tutorial 4 . Crear base de datos, ¿Cómo grabar los datos en diferentes hojas excel?