Como corregir errores en EXCEL
Para corregir errores en Excel hay que analizar la estructura de la fórmula o presencia de caracteres en los datos, para esto debemos dar un clic en el error y luego en “seguimiento de errores” esto hará que nos muestre el origen de los errores de las fórmulas de Excel y corregir estos rápidamente. Aprende más sobre el programa de Excel con El Tío Tech






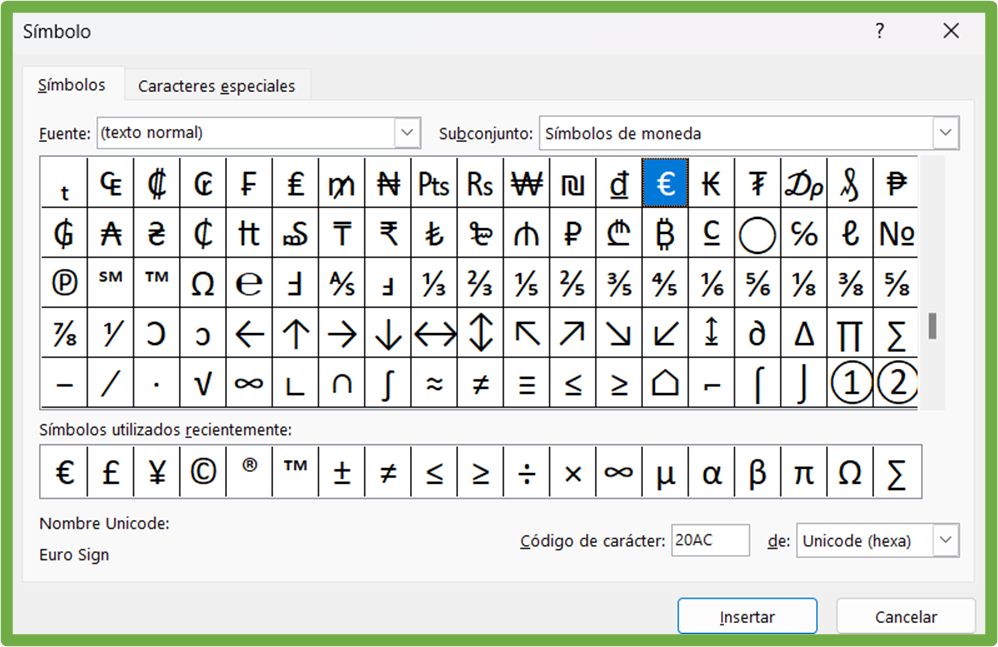
Responses