Base de datos con fotos en Excel en Macros VBA
Crea base de datos con fotos en Excel usando Macros VBA entro del programa, sin otros programas, a partir de un código que verás y aprenderás a usar, podrás crear tu propia base de datos con fotos desde Excel.
🔴 Duración: 29:51 min

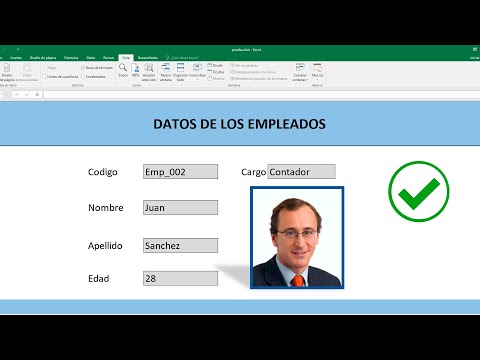
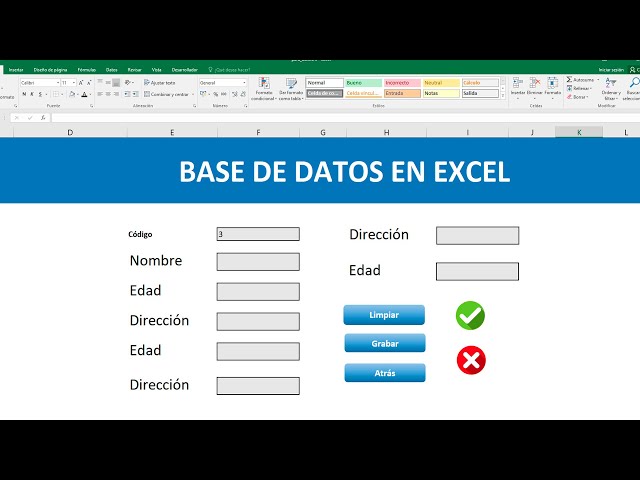



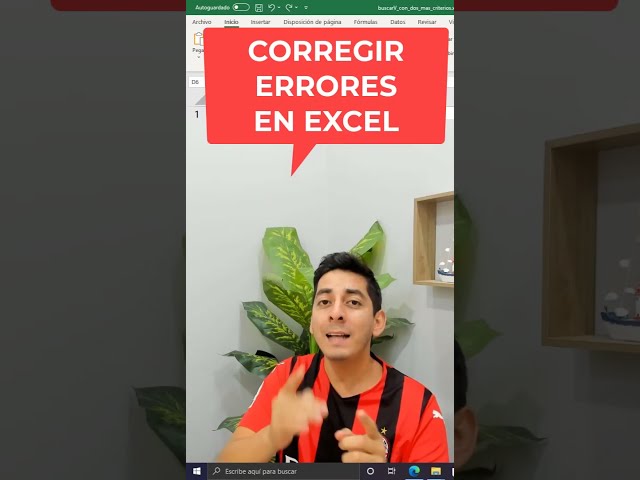
me puede pasar la plantilla de base de datos con foto