Importar datos desde archivos con Power Query
En este capítulo vamos a aprender a importar y obtener datos desde archivos TXT (CSV), XML, Access y Excel con Power Query.
Importar Datos
📌El objetivo de realizar este procedimiento es conectarse a un origen de datos externo e importar datos en Excel para realizar un análisis más exhaustivo.
Importar Datos desde archivos TXT (.CSV)
📝Lo primero que debemos hacer es ubicarnos en la pestaña Datos.
📝Hacer clic en la Obtener datos.
📝Seleccionamos la opción De un archivo> De texto/CSV.
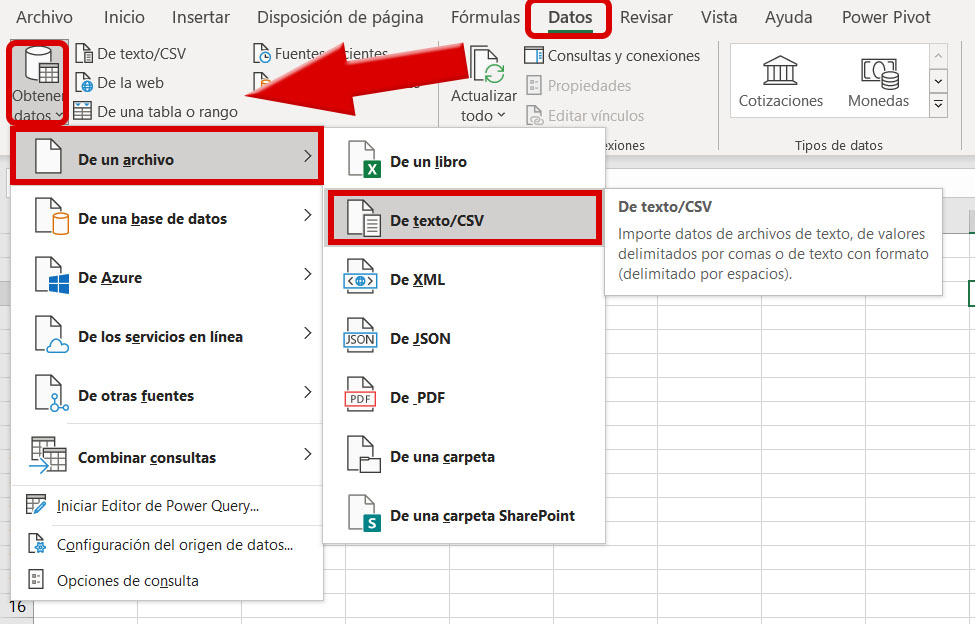
📝Nos aparecerá una ventana, donde debemos seleccionar nuestro archivo descargado. Y hacemos clic en importar.
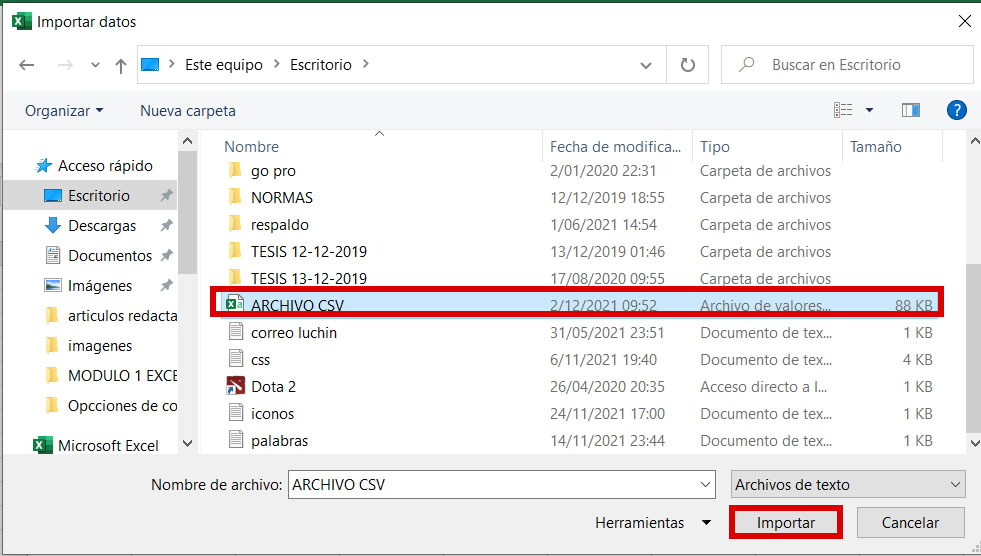
📝En seguida nos aparecerá una ventana donde nos muestre como se visualizaran los datos, hacemos clic en Cargar.
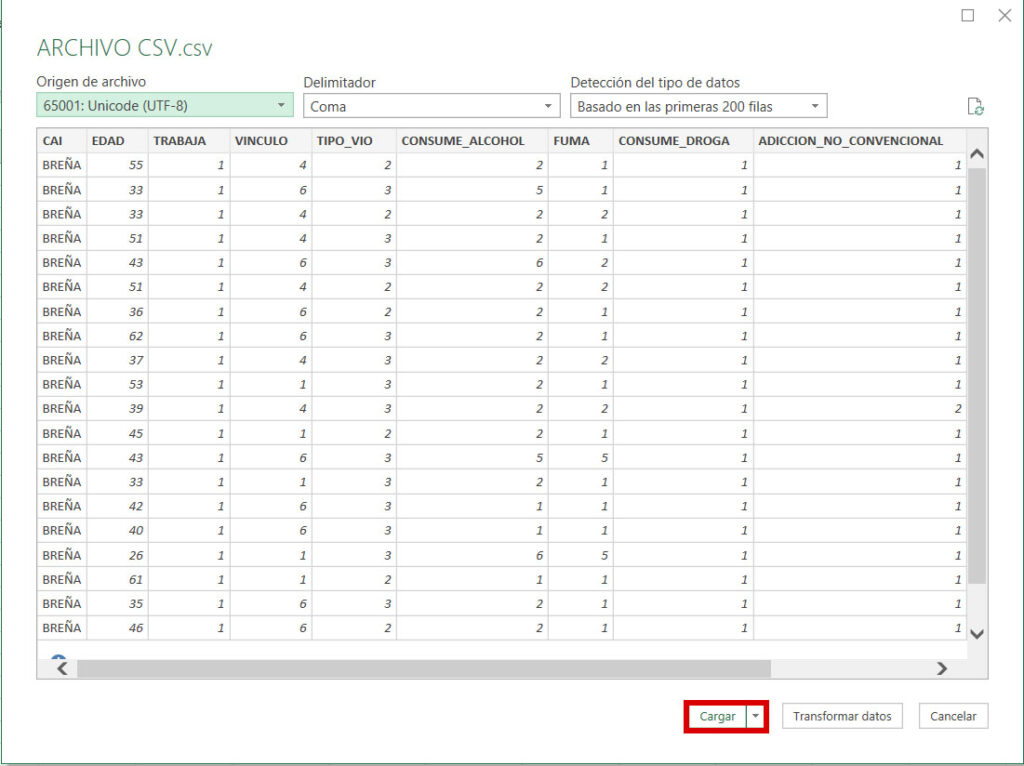
📝El archivo se mostrará en Excel, en la parte derecha daremos clic en ARCHIVO CSV.
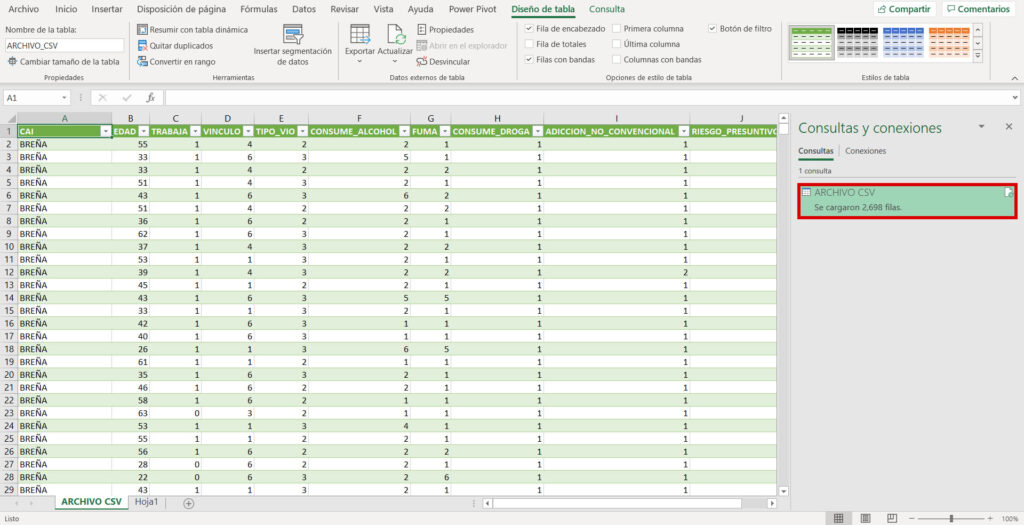
👀Podemos observar que nuestros datos se muestran en el editor de Power Query, donde podemos trabajar.
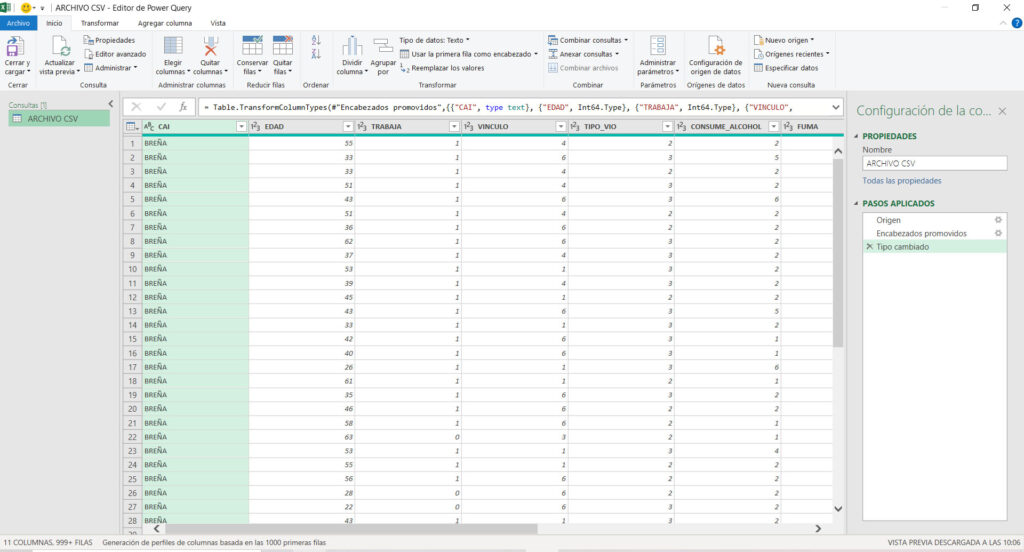
👉🏻Puedes practicar también las demás opciones que te mostramos en el vídeo.
Importar Datos desde archivos XLM con Power Query
📝Nos ubicamos en la pestaña Datos> Obtener Datos> De un archivo> De XML
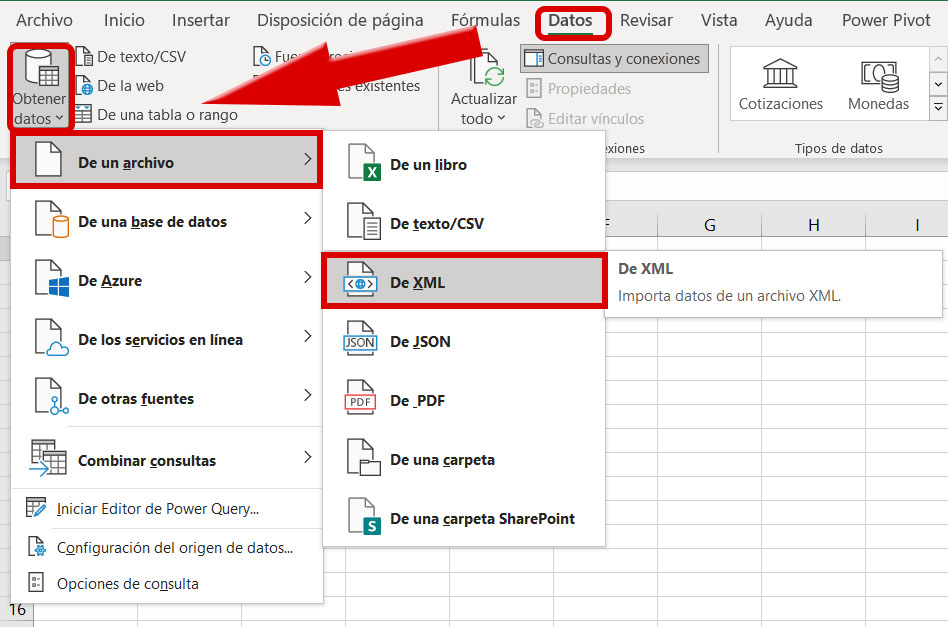
📝Seleccionar nuestro archivo descargado. Y hacemos clic en importar.
📝Nos aparecerá una ventana, en donde seleccionaremos nuestra Tabla BD XML . Y hacemos clic en cargar.
👀Nuestros datos se muestran en el editor de Power Query
Importar datos desde Access
📝 Nos ubicamos en la pestaña Datos> Obtener Datos> De una base de datos> De una base de datos de Access.
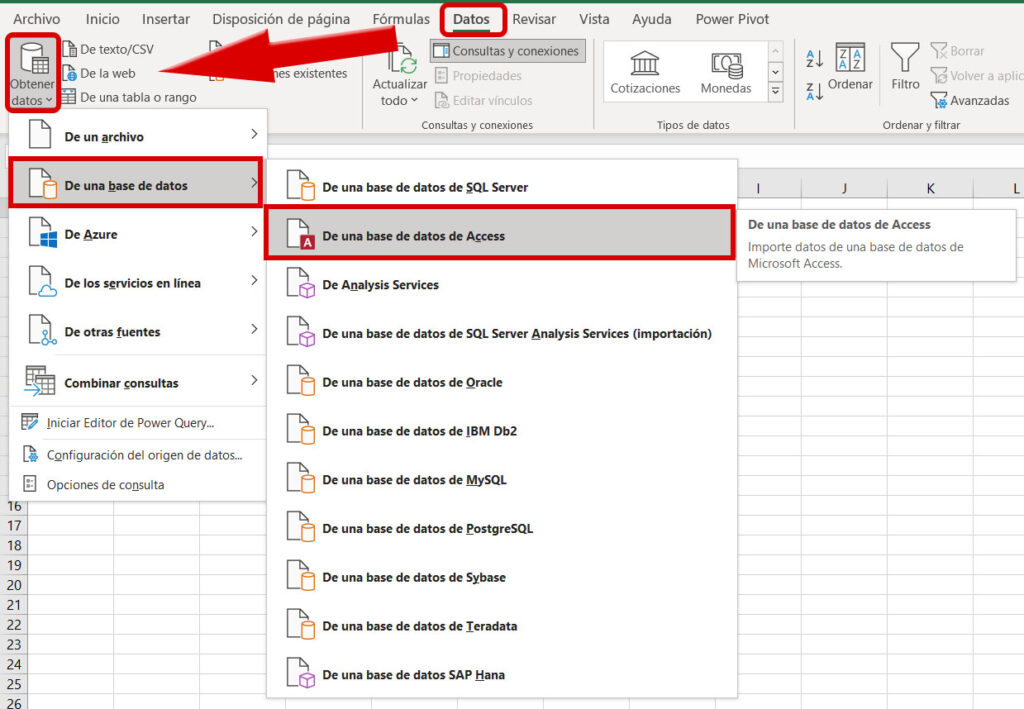
📝 Seleccionamos nuestro archivo, elegimos la tabla con la que deseamos trabajar. Y nuestros datos se mostraran en el Editor de Power Query.
Importar datos desde archivos Excel con Power Query
📝 Nos ubicamos en la pestaña Datos> Obtener Datos> De un archivo> De un libro.
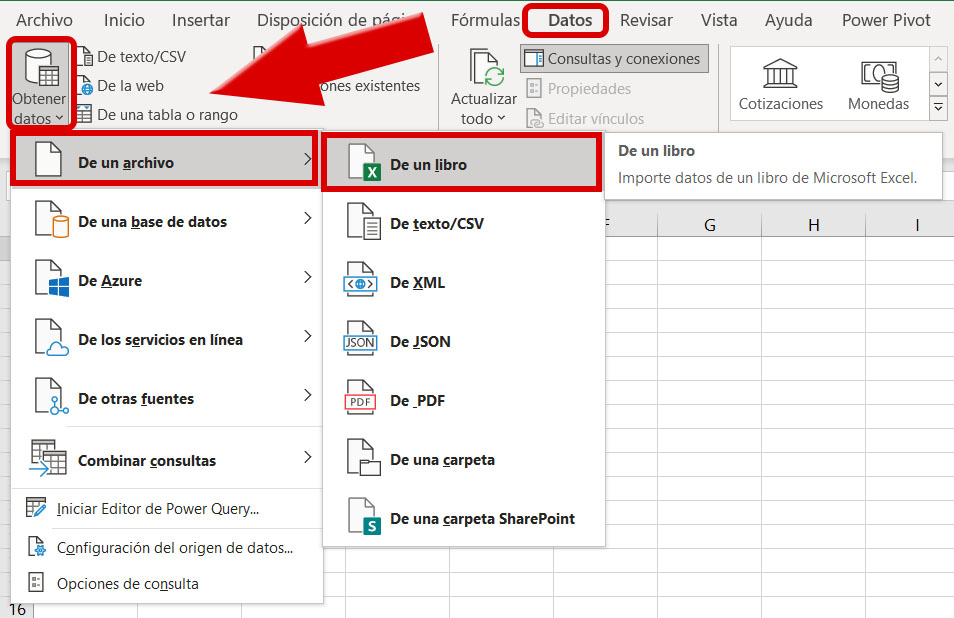



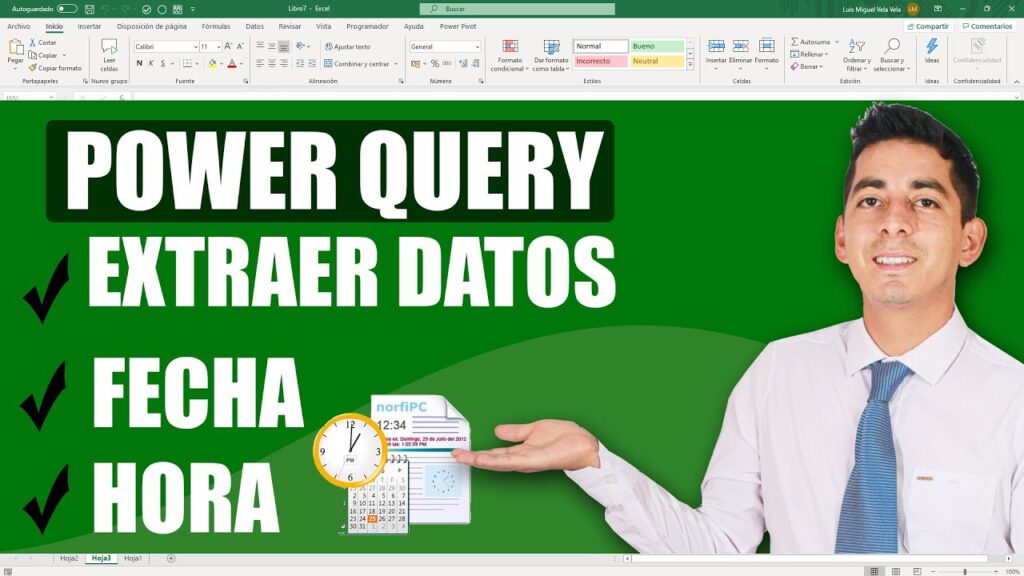


¡Hola, muy buenas tardes!
El enlace del archivo está inactivo.
Saludos!
el archivo no esta disponible