Configuración de Impresión de Hojas en Excel
En este capítulo te daremos algunos tips para realizar la configuración de impresión de hojas en Excel y logres imprimirlos de la mejor manera, ya que hay ciertos pasos que se deben seguir para poder observar en papel lo que estamos realizando en el documento.
Excel nos permite imprimir toda o una parte de una hoja de cálculo o libro con solo la información que necesite. Todo será cuestión de cómo prepare el archivo
Por lo que a continuación te mostraremos las configuraciones necesarias antes de comenzar a imprimir, con las que podrá controlar lo que se imprima.
Configuración de Impresión de hojas en Excel
✅Las hojas de cálculo no están diseñadas para encajar en una sola página. Es necesario aprender a configurarlas correctamente para poder encajar todos los datos que necesitamos dentro de una hoja A4 o en el tamaño de hoja que deseamos.
Los pasos a seguir para una correcta configuración de impresión de hojas en Excel son los siguientes:
📝Una vez que tengamos abierto el documento que deseamos imprimir, haremos clic en Archivo> Imprimir o podemos usar también el comando para ir al menú de impresión: CTRL+P.
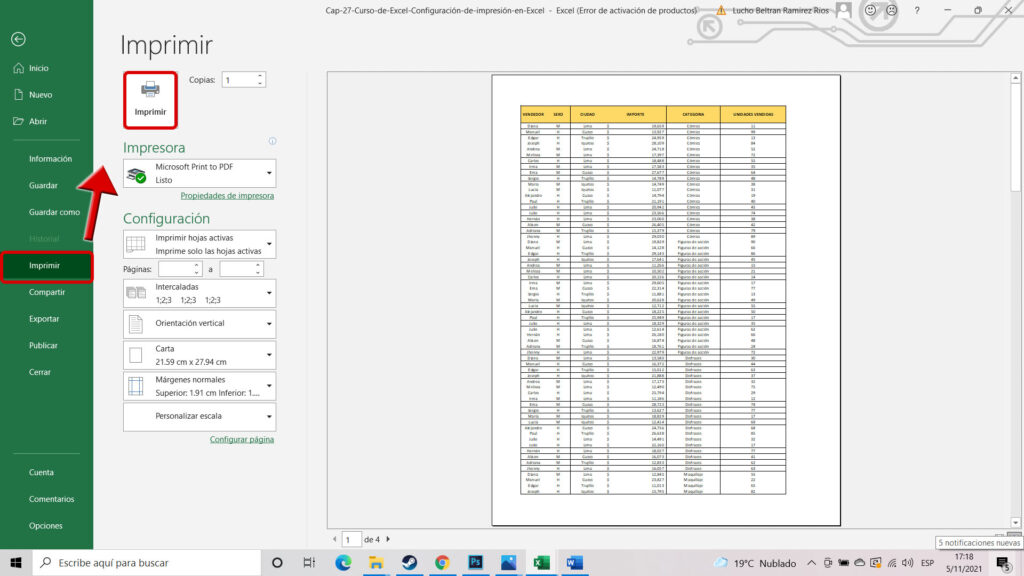
🎯En el ejemplo podemos observar que al momento de tener la vista del documento para la impresión, el documento no se muestra completo en la pagina para lo cual realizaremos la siguiente configuración:
📝En primer lugar, haremos clic en la pestaña Vista<Ver salt. Pàg., podremos observar una línea azul (Ver imagen), con un clic arrastraremos las líneas a la derecha.
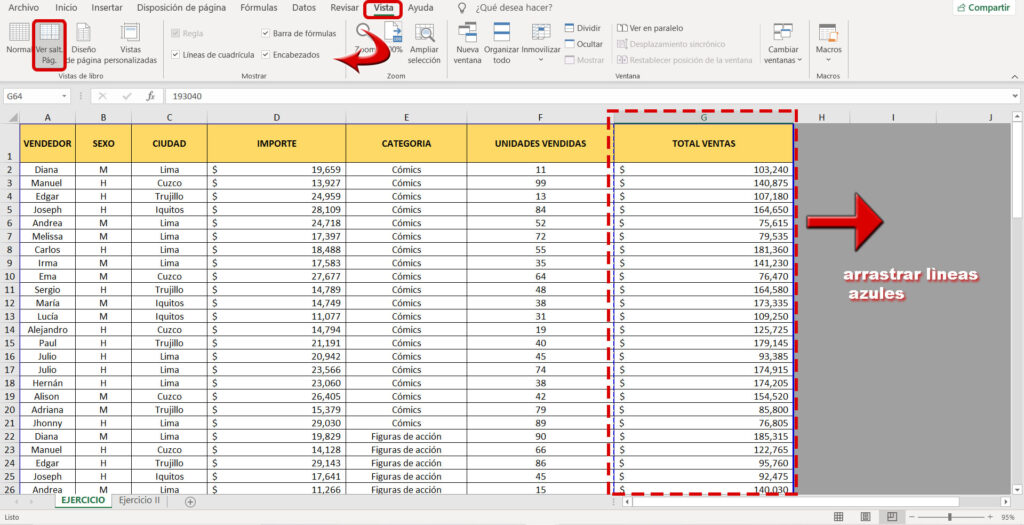
📝 Luego al obtener la vista del documento, observaremos que en la siguiente página no se repite el encabezado, por lo que haremos clic en la pestaña Disposición de página <opción imprimir títulos.
🎯En el caso sea más de una hoja y deseamos que se repita el encabezado en la siguiente página debemos:
📝Ir la ventana que se nos presenta en repetir filas en extremo superior, seleccionaremos la fila que deseamos que se repita.
🎯En los casos que el documento sea muy ancho el procedimiento que seguiremos lo detallamos a continuación:
📝Seleccionaremos todo el rango de datos
📝Posteriormente haremos clic en la pestaña Disposición de página<área de impresión< establecer área de impresión.
📝Luego, haremos clic en la pestaña Ancho y seleccionaremos en cuantas paginas deseamos imprimir el documento.
📝Para finalizar presionamos CTRL+P y hacemos clic en la opción aceptar para imprimir el documento.
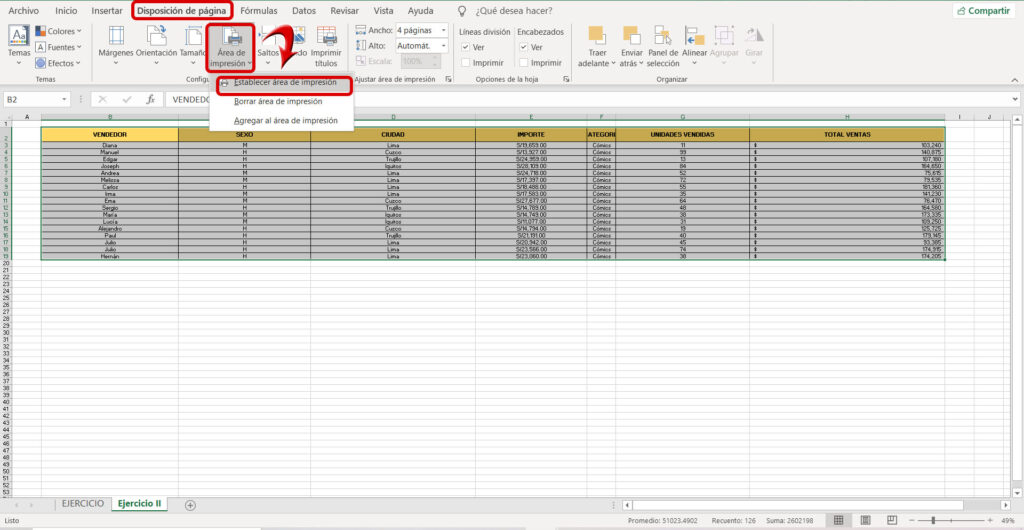


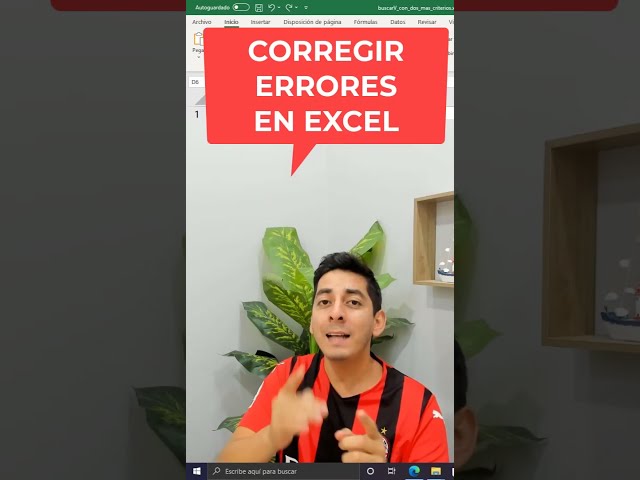


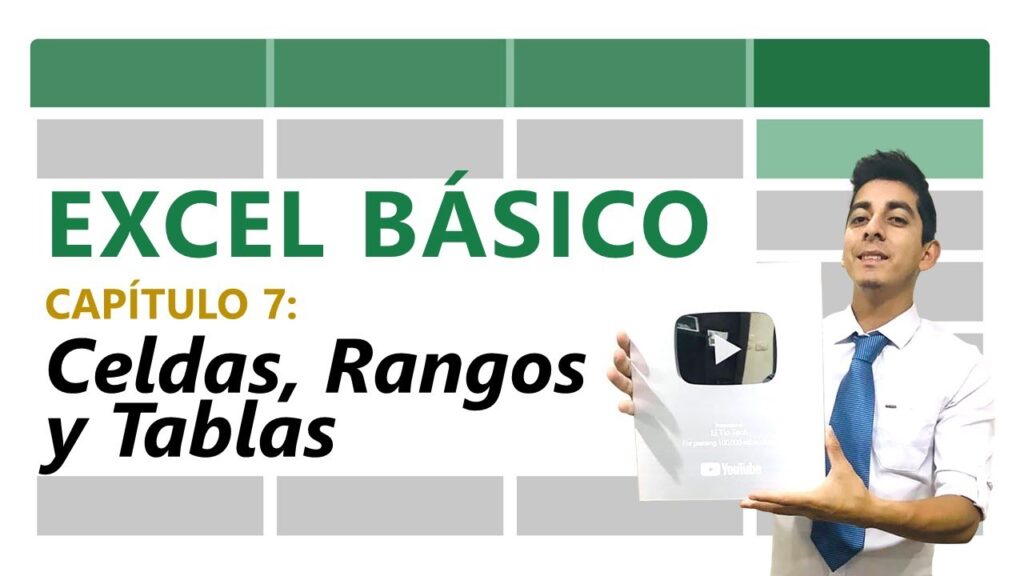

Responses