TABLAS DINÁMICAS EN EXCEL 2021 (Guía Completa)
Las tablas dinámicas en Excel te permiten resumir, como también analizar grandes cantidades de datos ahora te presentamos su estructura, para que conocescas bien a las tablas dinámicas en Excel y su estructura y veas que es bastante útil a la hora de crear reportes porque ya no es necesario aplicar fórmulas y/o funciones ya que la tabla dinámica se encarga absolutamente de todo eso.
📌Diferencia entre tabla y tabla dinámica
A diferencia de la tabla de datos, la tabla dinámica se destaca en filtrar correctamente las fórmulas más allá de un rango establecido, con esto nos referimos a que no hay problema si queremos añadir nuevos datos a nuestra tabla y tener que volver a hacer la formula todo el tiempo, sino que esta misma se estará actualizando a medida que agreguemos datos, como también nos puede ocultar datos que no requerimos en ese momento, todo dependerá de nuestras necesidades.
📌Como estructurar, organizar una tabla dinámica
Para empezar con nuestra tabla dinámica, seleccionaremos las celdas que usaremos, nos dirigimos al apartado “INSERTAR>TABLA DINÁMICA”, luego de esto tendremos la opción de elegir tablas dinámicas recomendadas que vayan de acuerdo a nuestros datos.
Para fijar nuestra tabla en una hoja de nueva de calculo aceptamos la configuración por defecto o de acuerdo o a cambiamos a la misma hoja como se presenta en la siguiente imagen:
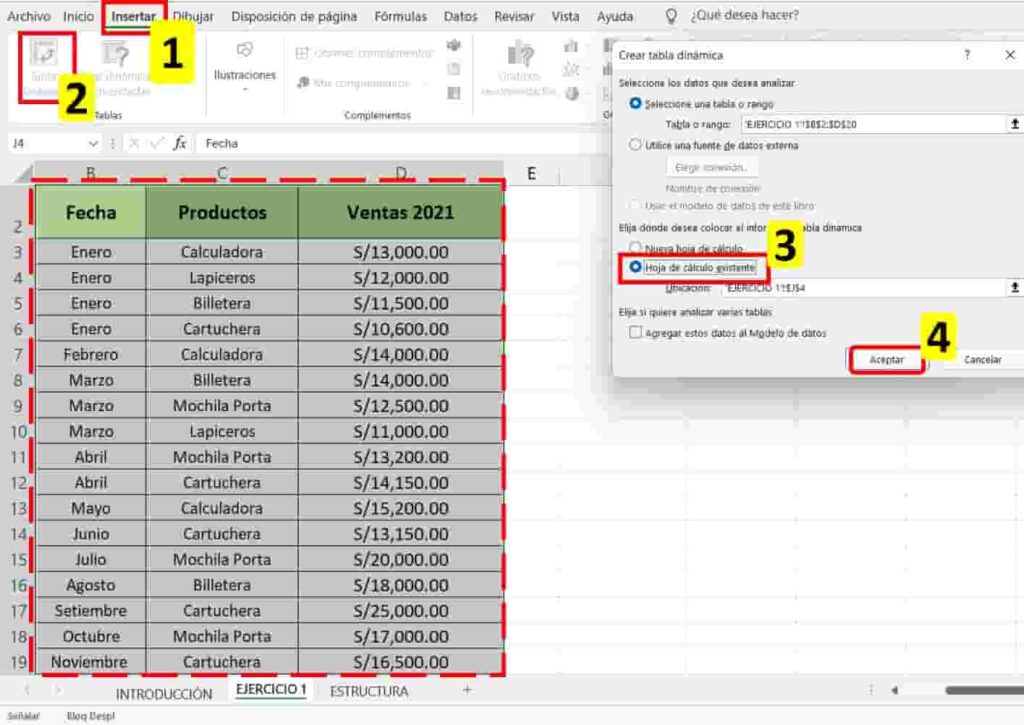
📌Configuración de campos
Es muy sencillo poder cambiar el formato y/o diseño de la tabla y sus datos, simplemente adentrándose a las configuraciones, de nuestros campos donde tenemos que ubicar los valores de nuestra tabla según el diseño ideal.
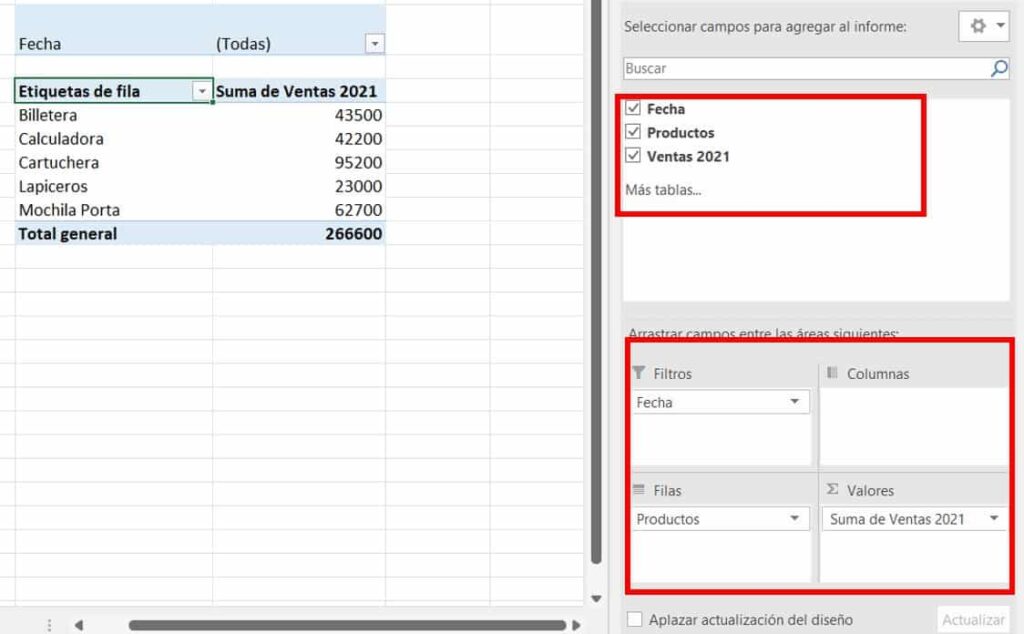
Si nos adentramos a las configuraciones como la configuración de campo de valor que sirve para convertir los números a nuestro formato de cálculo requerido, también se muestra un campo en el que podremos alterar valores como el porcentaje general, columnas, filas, etc.
Como hacemos esto sencillamente dando clic derecho en un panel y seleccionamos la opción “Configuración de campo de valor”
ya en esa ventana podremos elegir la opción que nos convenga para alterar nuestros datos
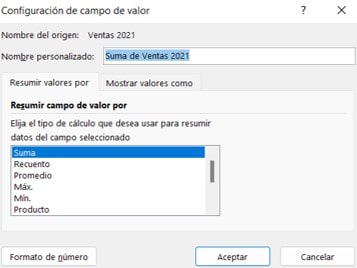
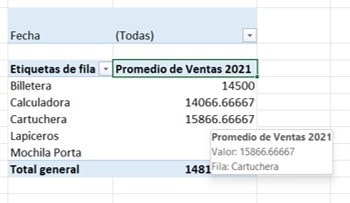
📌Estructura de las tablas dinámicas en Excel: Editar diseño
Si seleccionamos nuestra tabla en cualquier lado, en la parte superior se nos habilitará la opción de editar el diseño de nuestra tabla
Mostrándonos estos estilos:
SUBTOTALES: esta opción hace visibles a los subtotales de la tabla en grupos o viceversa
TOTALES GENERALES: activa la opción de visibilidad de los componentes para sus totales generales
DISEÑO DE INFORME: Compacta y optimiza la legibilidad de las tablas
FILAS EN BLANCO: enfatiza los grupos agregando un espacio en blanco entre cada elemento
ESTILOS DE TABLA DINÁMICA: te permite seleccionar un estilo visual para tu tabla

📌 Estructura de las tablas dinámicas en Excel: Cálculos personalizados
Después de crear nuestra tabla dinámica podremos agregar los tipos de cálculos que necesitemos a la tabla; nos dirigimos a la barra de herramientas seleccionamos
“TABLA DINÁMICA>FÓRMULAS >CAMPO CALCULADO”
Nos desplegará el cuadro de insertar campo calculado, agregamos un nombre a la acción y en la fórmula ponemos la adecuada para nuestra necesidad.
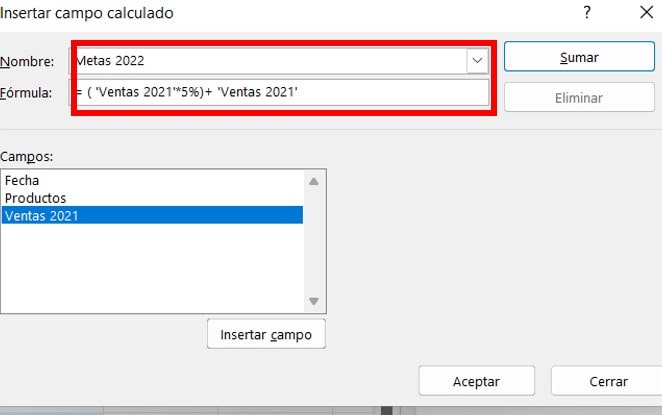
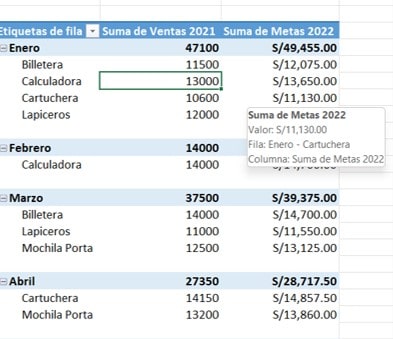
📌Estructura de las tablas dinámicas en Excel: Múltiples reportes con tablas dinámicas
En el caso que quisiéramos trabajar generando múltiples reportes por cada filtro que tengamos para visualizarlos individualmente, nos dirigimos al apartado de:
“ANALIZAR>TABLA DINÁMICA>OPCIONES>MOSTRAR PAGINAS DE FILTRO DE INFORMES” y automáticamente nos crea los reportes de los filtros que queramos.
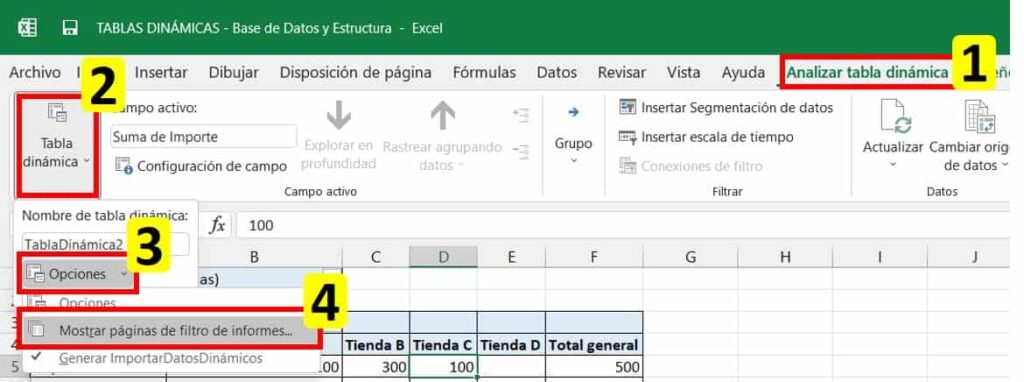
📌Estructura de las tablas dinámicas en Excel: Gráficos dinámicos y segmentación
En la presentación de la tabla dinámica es fácil analizar y comprender los datos, aunque la ayuda visual de un componente como el gráfico dinámico lo hará más interactivo.
En la sección de “INICIO” no dirigimos al apartado de gráficos donde nos mostrará todos los tipos de gráficos disponibles, tales como por columna, por categoría, radial, barra, etc.
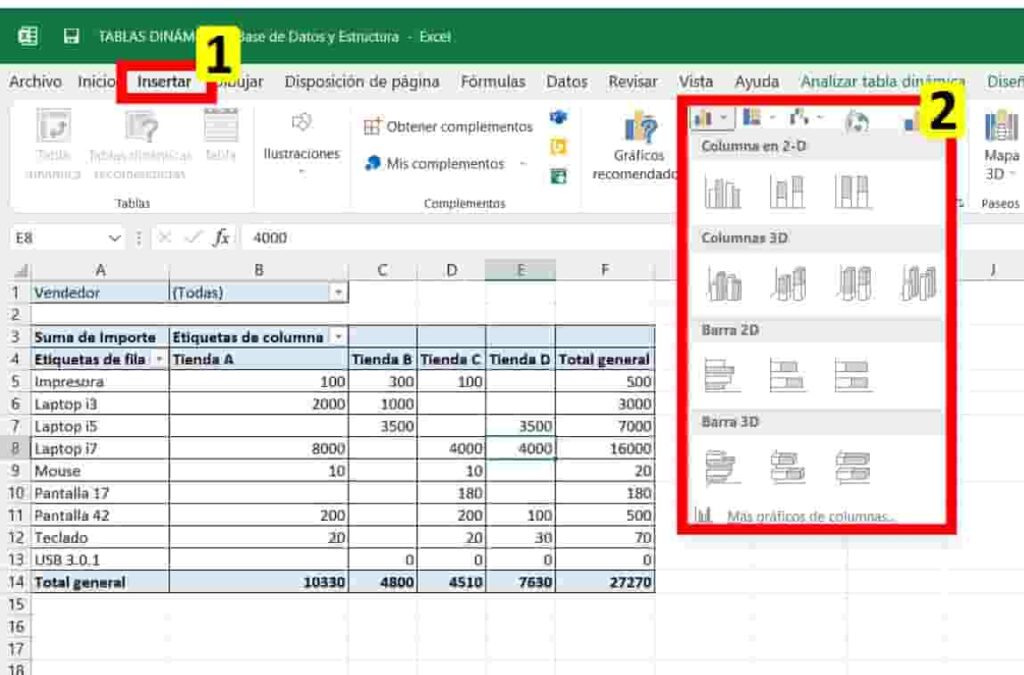
La segmentación por su lado cuenta con la elaboración de filtros que pueden ocultar información, y/o mostrarlos desde cuadros flotantes que podremos ubicar donde queramos.
Para crear la segmentación nos dirigimos al apartado “ANALIZAR” y le damos clic en el botón de “INSERTAR SEGMENTACIÓ DE DATOS”
Automáticamente nos saldrán los recuadros que serán la herramienta que usaremos para ocultar información y analizar mejor los datos, así como se muestra en la imagen
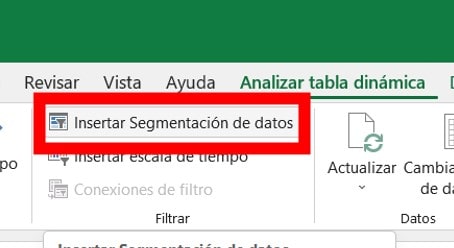
🎯VIDEO TUTORIAL🎯
Ahora si tuviste algún inconveniente, duda o se te dificulto la explicación por medio de esta publicación
Te invito a ver el siguiente video donde los pasos son más detallados y a dejar un comentario para resolver tus dudas o desde el mismo canal de tutoriales y aprendizaje El Tío Tech dando clic Aquí
A continuación te presentaré unos videos relacionados, para que sigas aprendiendo con nosotros:
👉Permitir varios filtros por campo en Tablas dinámicas
👉Agrupar datos en tablas dinámicas
Mostrar detalles en Tablas Dinámicas
Puedes aprender paso a paso de manera gruatita con todos nuestros cursos Aquí.




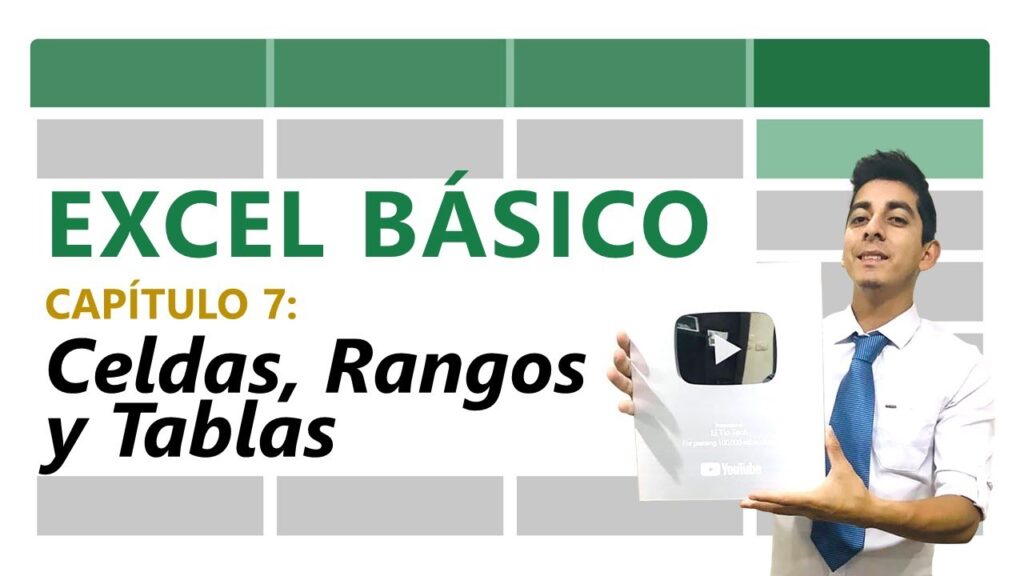


quiero aprender tablas dinamicas
tablas din
Gracias
Hola, quiero aprender excel.
saldanajoseluis666@gmail.com
quiero aprender a usar Excel bien
Hola, eres un buen maestro
robertperezpacheco@gmail.com
Estoy de acuerdo
marialourdesrivera@gmail.com
vd
cararujoh@gmail.com
Quiero aprender a hacer tablas dinamicas