Formato de número en tablas dinámicas
En esta oportunidad a vamos a aprender a configurar, es decir a cómo cambiar el formato de número en tablas dinámicas.
🔢Formato de Número
Al crear una tabla dinámica con valores numéricos, siempre aparecerán con un formato de tipo General, por lo cual debemos utilizar el método adecuado para dar formato a las celdas de una tabla dinámica y así evitar volver a realizar el mismo trabajo.
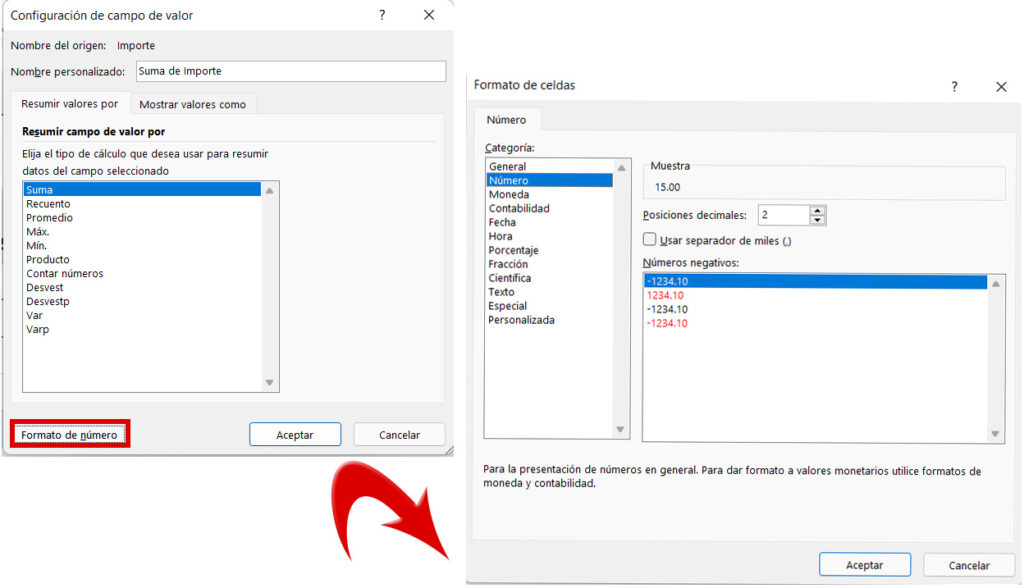
🖥️Configuración de Formato Número en Tablas dinámicas
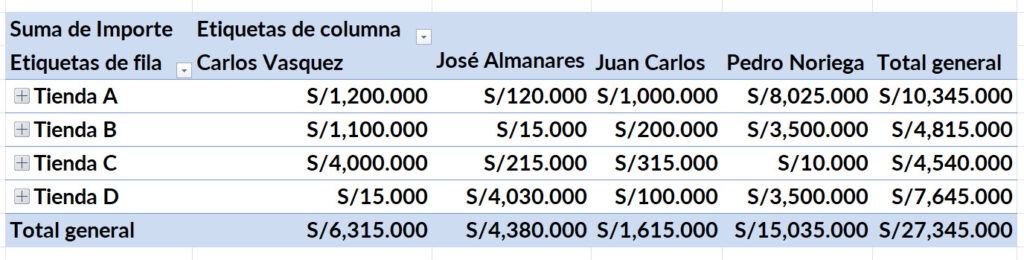
❌Método menos adecuado
Les comento que hacer esto muchas veces y casi siempre no es lo correcto, porque si estructuras de diferente manera tu tabla dinámica, puede que desaparezca el formato.
La forma clásica o la forma común de cambiar el formato de número sería aplicar el formato desde la cinta de opciones de la siguiente manera:
📝Seleccionamos todos nuestros valores.
📝Nos vamos a la pestaña inicio, y en el centro en el grupo de número, podemos seleccionar cualquier formato.
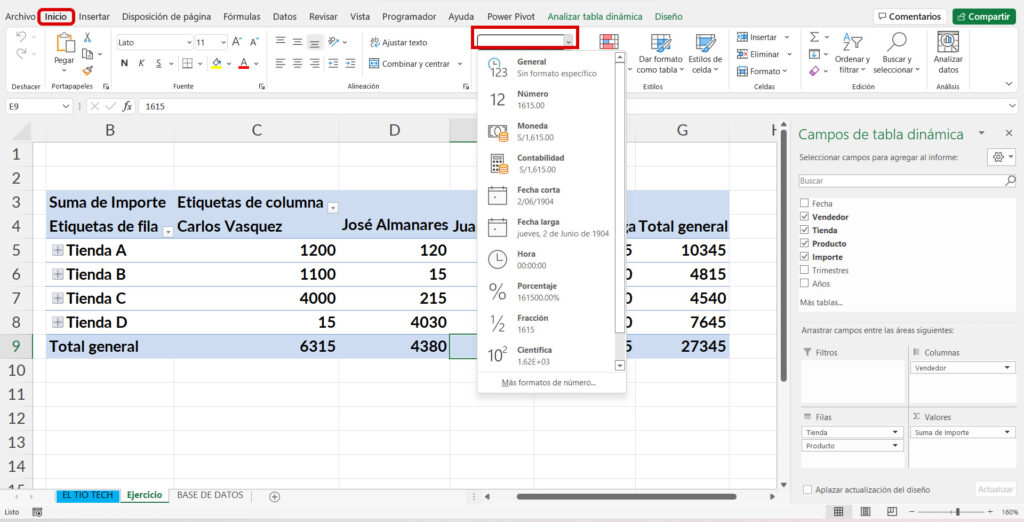
📝En este caso es el formato moneda, voy a seleccionar mi moneda en Soles, entonces ya me cambió de una manera muy rápida el formato de los números de mi tabla dinámica.
✅Método adecuado para aplicar el Formato Moneda
El método adecuado es utilizar la opción de menú Formato de número que aparece al hacer clic derecho sobre alguna de las celdas de nuestra tabla dinámica:
📝Te sitúas en cualquiera de tus valores, das un clic derecho y vamos a seleccionar Configuración de campo de valor.
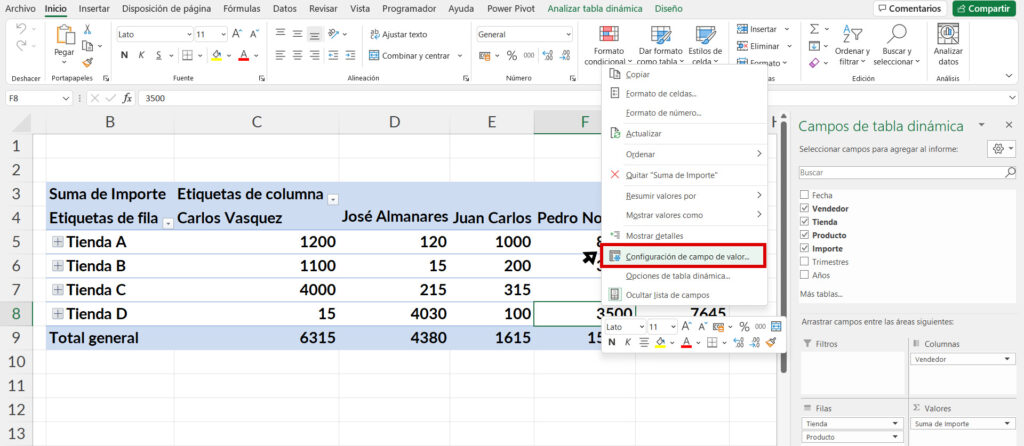
📝Nos aparecerá esta ventana que estamos observando ahora. Luego, vamos a ir acá a Formato de número.
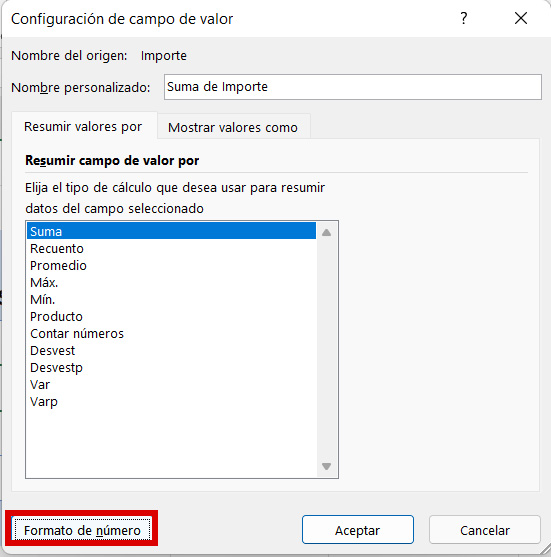
📝Nos aparecerá esta ventana.
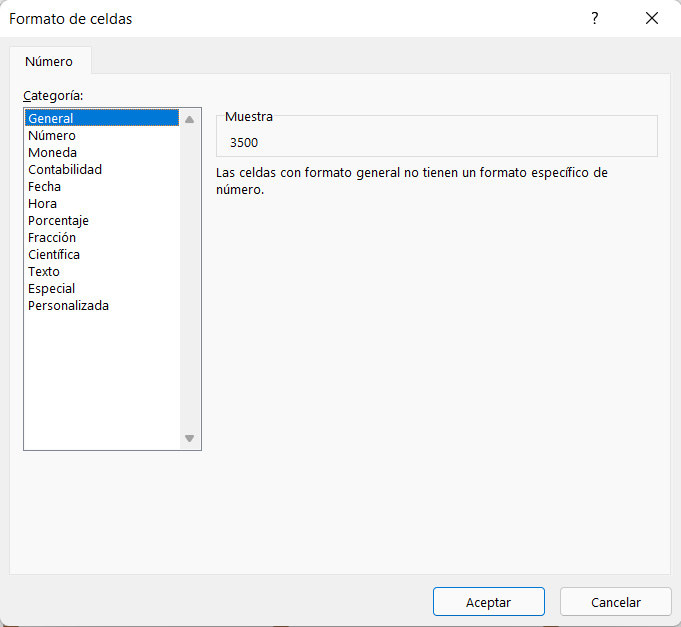
🔢Configurando decimales
Si deseamos configurar decimales realizaremos lo siguiente:
📝Seleccionaremos Número, y en posiciones decimales, podemos definir el número de decimales que deseamos.
📝Yo le voy a poner 3 decimales y aceptamos.
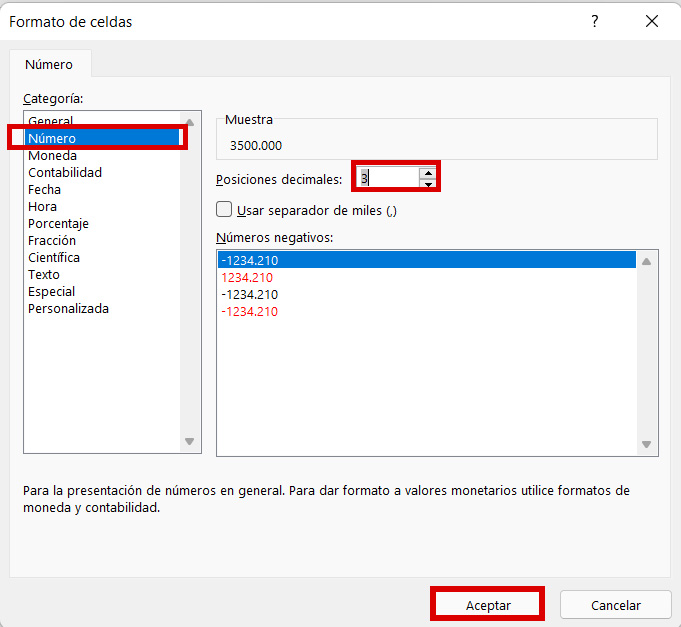
Ahora mis números tienen tres decimales, eso es para agregarle los ceros al último.
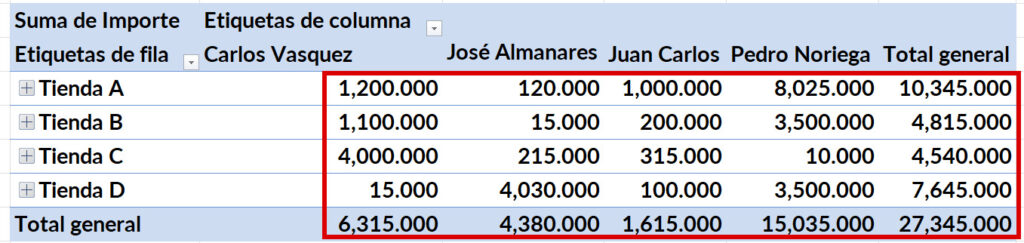
💰Configurando Formato Moneda en tablas dinámicas
Vamos ahora a configurar el formato moneda.
📝Damos clic derecho, seleccionamos Configuración de campo de valor.
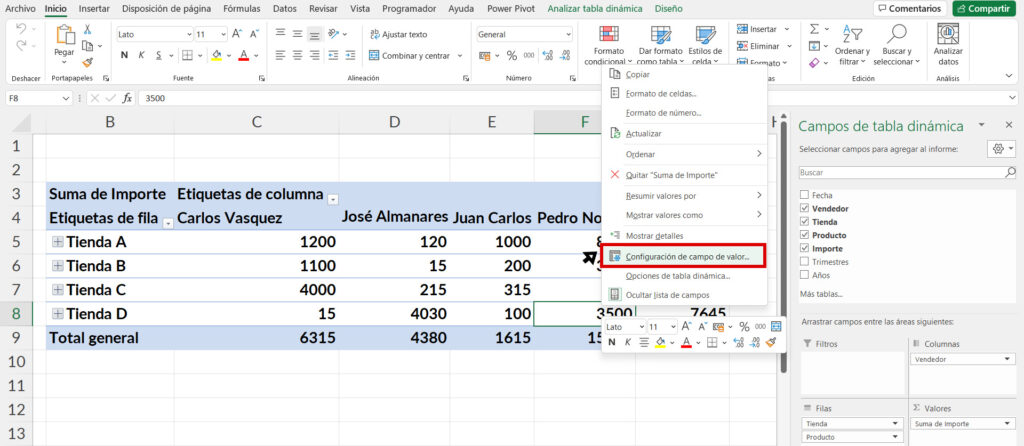
📝Nos va a saltar esta ventana, ya sabemos que debemos ir a Formato de número.
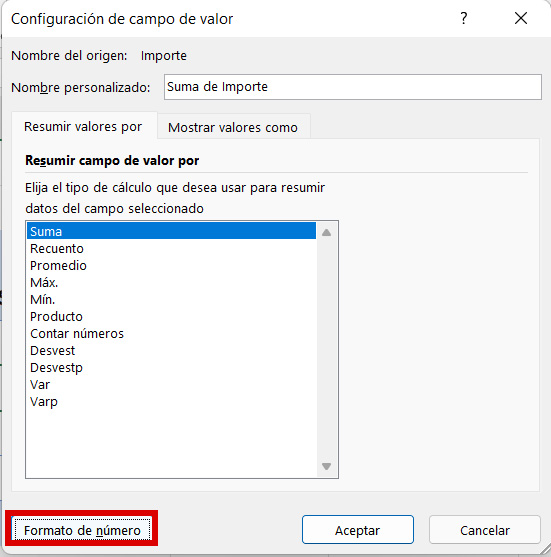
📝 Ahora si seleccionamos la categoría Moneda.
📝Selecciono el símbolo Sol (S/) y hacemos clic en Aceptar.
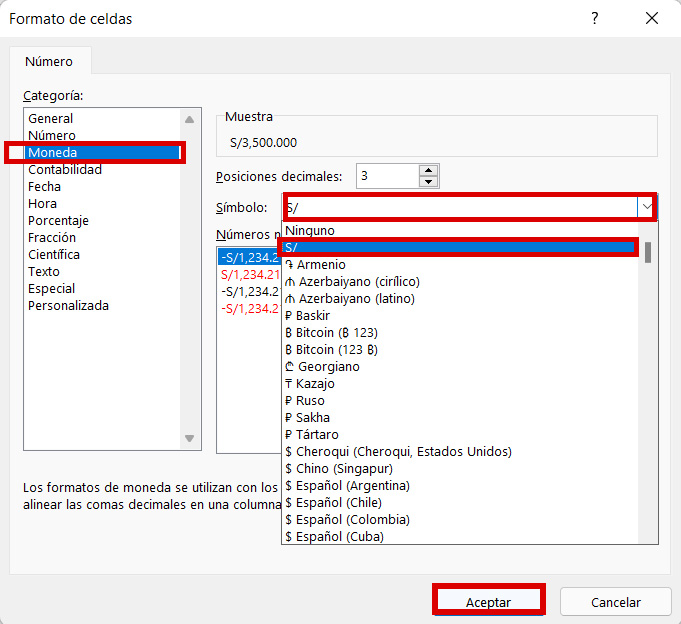
Bien, esta es la manera correcta de aplicar un formato moneda , de igual manera otro camino para ir la misma opción es realizar lo siguiente:
👉🏻Ir a Valores, damos clic en suma de valores, en el triangulito.
👀Observaremos que también esta lo mismo , Configuración de campo de valor, un clic y volveremos a obtener esta ventana donde vamos a cambiar el formato.
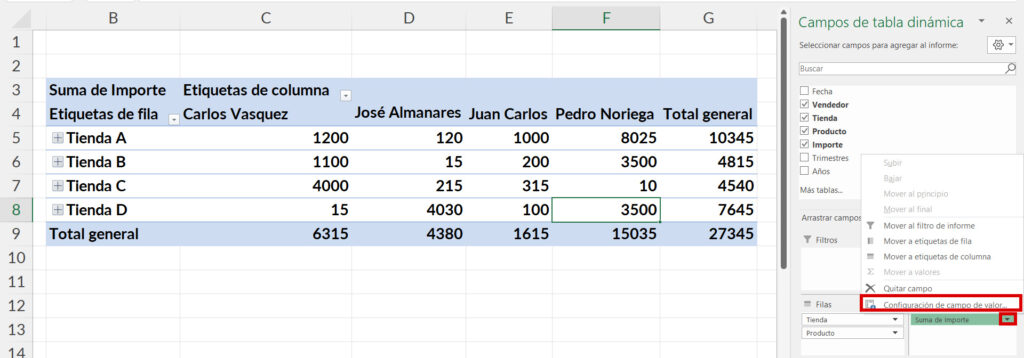
Video referente
🎯Si tuviste algún inconveniente, duda o se te dificulto la explicación delFormato de número en tablas dinámicas por medio de esta publicación
Te invito a ver el siguiente video donde los pasos son más detallados
Y a dejar un comentario para resolver tus dudas o desde el mismo canal de tutoriales y aprendizaje El Tío Tech dando clic Aquí




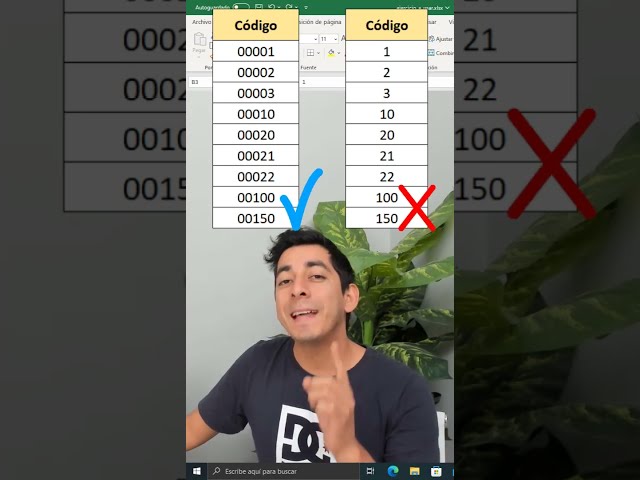

Responses