Personalizar el filtro Segmentación de datos Excel
A continuación en este punto del curso gratuito del Tío Tech tenemos para ti los mejores métodos para aprender a personalizar el filtro de segmentación de datos en excel con esta sección aprenderás de manera rápida y sencilla a personalizar el filtro de segmentación de datos
En este capítulo vamos a aprender a personalizar el filtro de segmentación de datos de nuestros gráficos dinámicos en Excel.
Personalizar el filtro de Segmentación de datos
Para que podamos realizar el procedimiento de personalización de la segmentación de datos, es necesario primero crear nuestra tabla dinámica, el gráfico dinámico e insertar la segmentación, a continuación te detallaremos los pasos que deberás seguir:
✅Crear tabla dinámica
Es indispensable crear nuestra tabla dinámica, seguiremos los siguientes pasos para Personalizar segmentación
📝En primer lugar, seleccionamos nuestra base de datos y nos dirigimos a la pestaña Insertar, seleccionamos la opción Tabla.
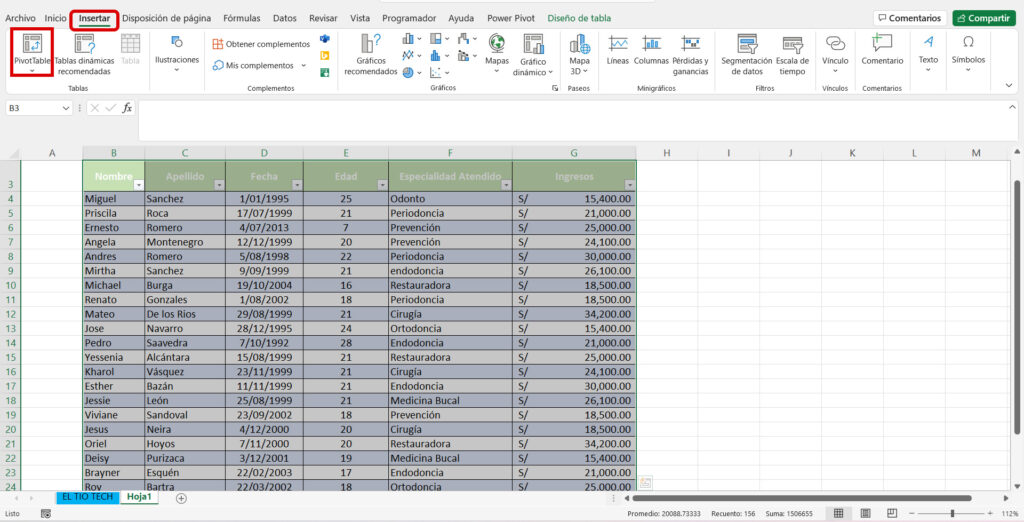
📝Después volvemos a hacer clic en la pestaña Insertar y seleccionamos PivotTable.
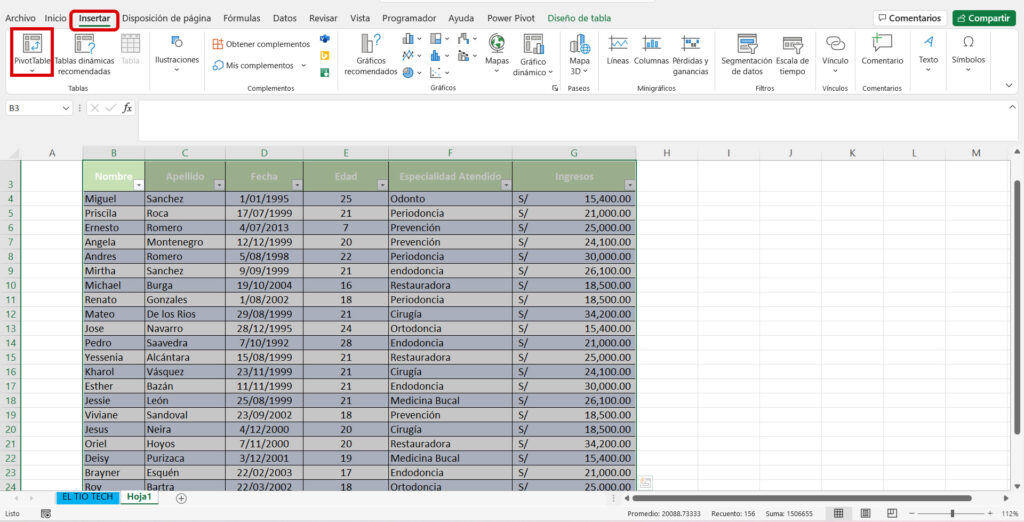
📝Estructuraremos la tabla dinámica: arrastramos Ingresos a Valores y Especialidad atendido lo llevaremos a fila, y edad arrastraremos a columnas para Personalizar segmentación de datos en Excel
👀Podemos observar que nuestra tabla dinámica tiene la siguiente estructura:
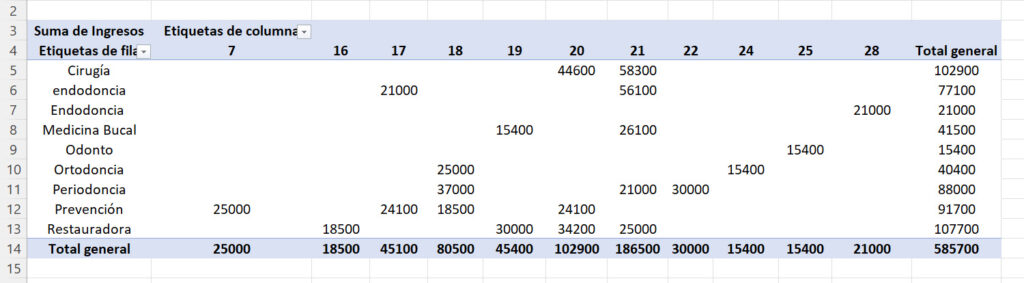
📊Crear gráfico dinámico
Procederemos a crear el gráfico dinámico para Personalizar segmentación de datos en Excel
📝Haremos clic en cualquier parte de nuestra tabla dinámica y nos dirigimos a la pestaña Insertar.
📝En el grupo de Gráficos, nos dirigimos a Insertar gráficos de columnas o de barras.
📝En este ejemplo utilizare el gráfico de Columnas agrupadas 3D.
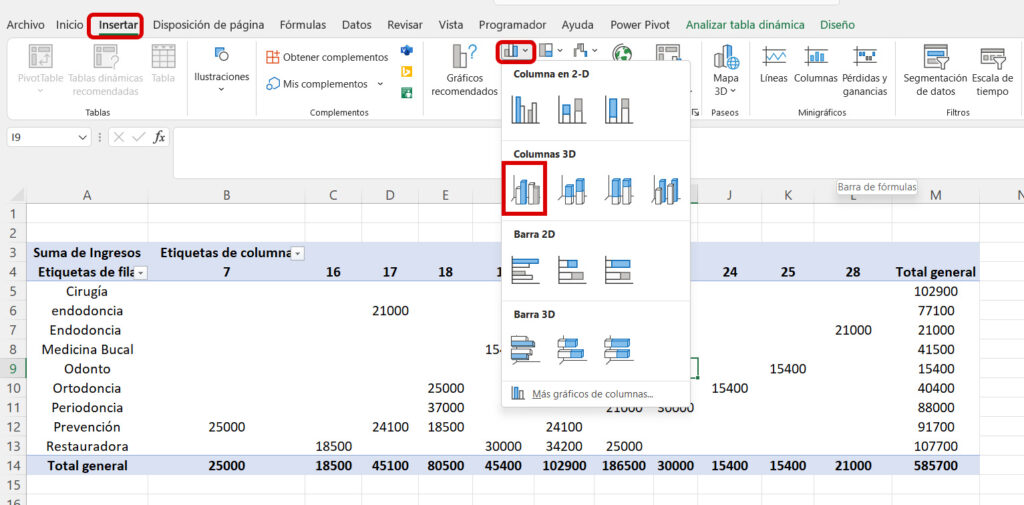
👀Ya tenemos creado nuestro gráfico dinámico.
👉🏻Quitaremos los elementos, para eso daremos un clic derecho en botón Especialidad atendido ocultaremos Todos los botones de campo en gráfico.
👉🏻Luego procederemos a suprimir la leyenda del gráfico.
👉🏻Podemos cambiar de diseño, y seleccionar el que deseamos.
📈Insertar segmentación de datos
El siguiente paso es insertar la segmentación de datos de la siguiente manera:
📝Iremos a la pestaña Análisis de gráficos dinámicos y en el centro dice Filtrar.
📝En el grupo de filtros encontramos la opción Insertar segmentación de datos.
👉🏻Automáticamente se nos abrirá una ventana en la que podemos elegir los datos que deseamos segmentar. En este ejemplo seleccionare Especialidad atendido y nombres, damos clic en Aceptar.
Ya tenemos nuestras segmentaciones de datos.



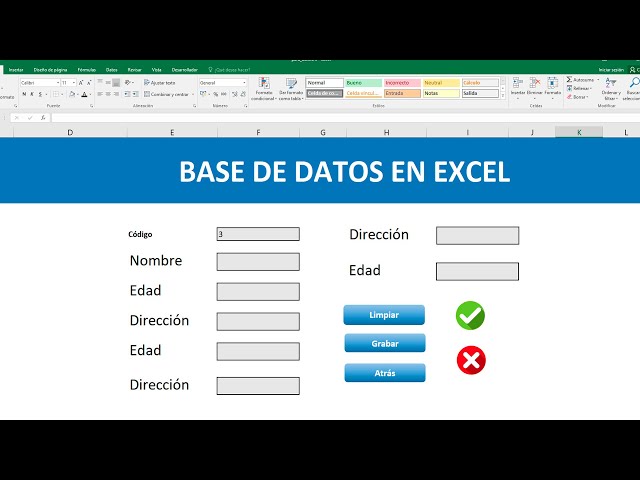


Responses