Gráfico circular con porcentajes dinámicos en Excel
El gráfico circular mayormente usado para representar porcentajes de datos acumulados de tablas en Excel, su elaboración es muy sencilla y dinámica, en esta ocasión te presentaremos como hacer un gráfico circular con 3 series de porcentajes dinámicos en Excel
📌Crear un gráfico de burbuja
Una vez que tengamos nuestros datos listos, procedemos a ir a la pestaña “Insertar” y en el apartado de “GRÁFICOS” seleccionamos el que más se relacione
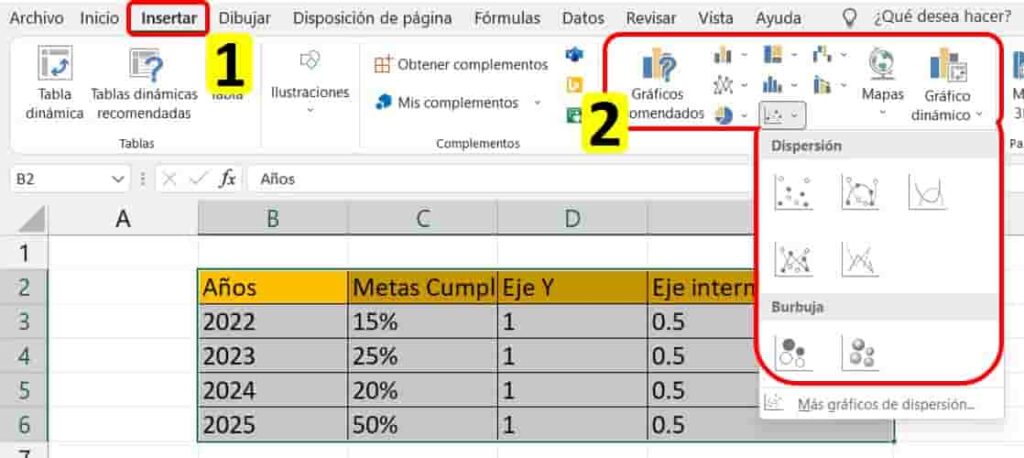
Le damos clic derecho en el gráfico y la opción “Seleccionar datos”, en esta ventana quitamos todas las series que vienen por defecto
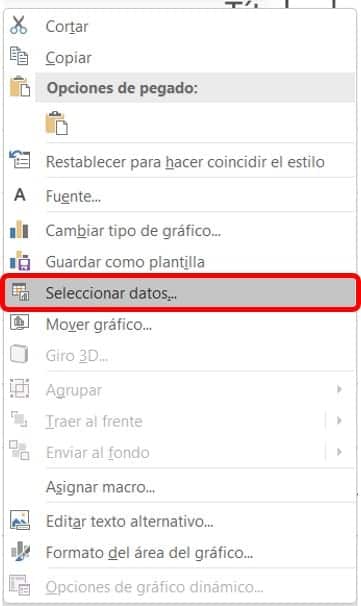
📌Crear una serie para el círculo principal
Ahora procedemos a “Agregar” una nueva serie con los datos ordenados en similitud a este ejemplo esto será para crear el círculo principal ubicando:
Nombre de la serie
Valores X de la serie
Valores Y de la serie
Tamaño de burbuja de la serie
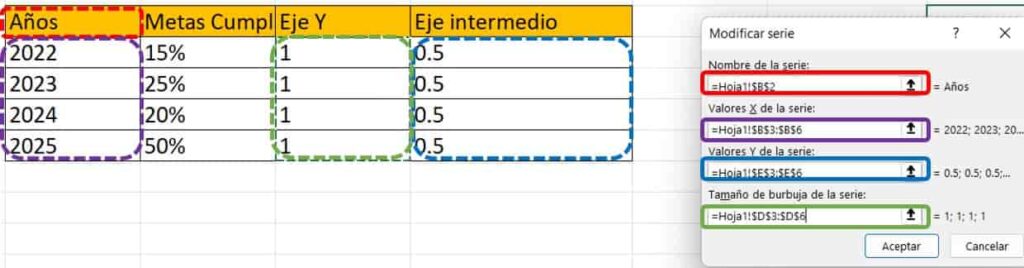
📌Crear una segunda serie para el gráfico de porcentaje en Excel
Para nuestro segundo círculo de porcentaje volvemos a “Seleccionar datos” y agregamos una nueva serie, para proceder a ubicar las celdas similares al ejemplo
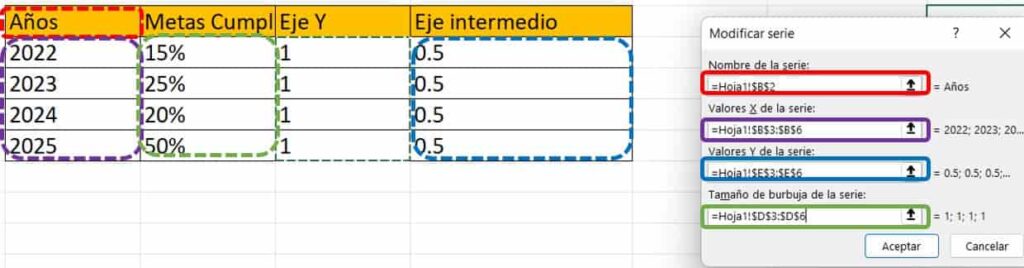
📌Agregar porcentajes al gráfico circular en Excel
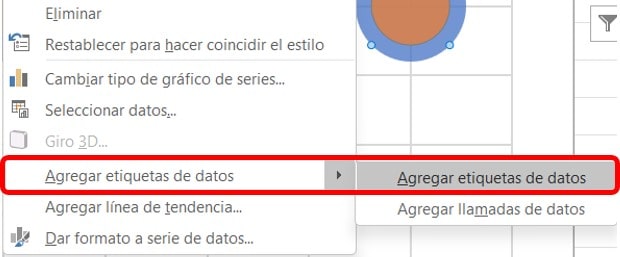
Ya estando en el formato de las etiquetas ponemos la configuración similar a este ejemplo
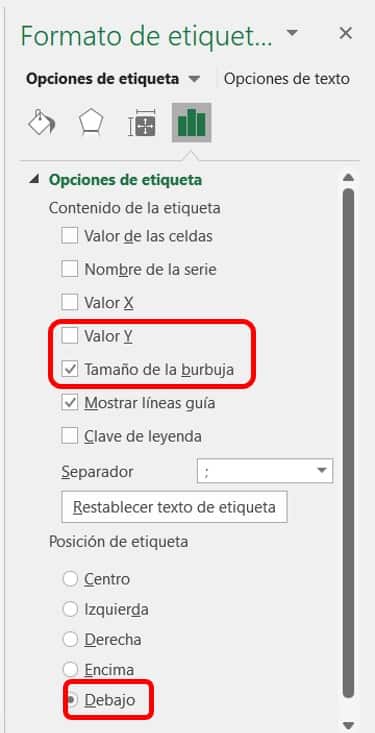
📌Crear una tercera serie para las etiquetas al gráfico circular en Excel
Para una tercera serie para el gráfico volvemos a “Seleccionar datos” y agregamos una nueva serie, para proceder a seleccionar las celdas similares al ejemplo
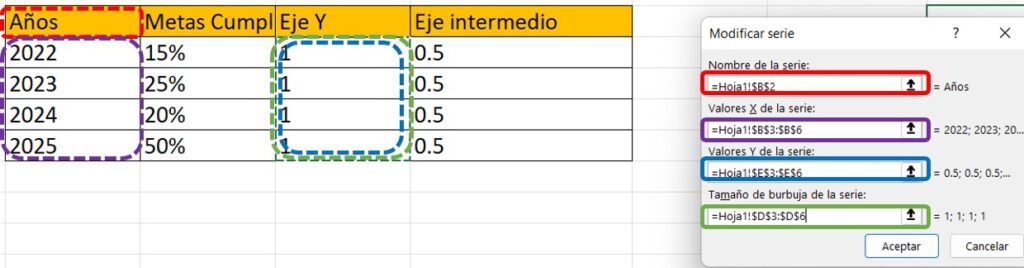
Al final de agregar las 3 seroies de nuestra tabla se vería de esta forma:
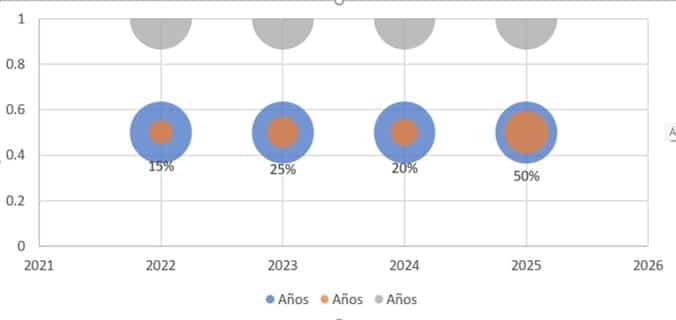
📌Definir un diseño al gráfico circular en Excel
Si queremos darle un estilo más personalizado a nuestro gráfico, tenemos las opciones en la parte superior en la pestaña “Diseño de gráfico” podremos cambiar el color, tamaño y fondos del gráfico.
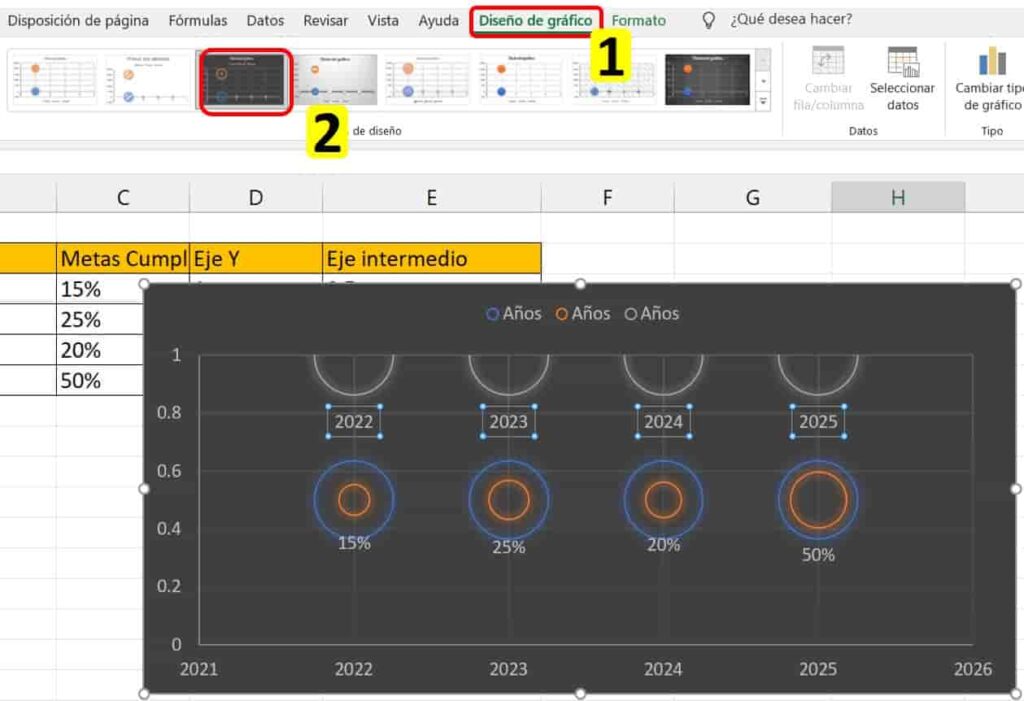
🎯Video referente🎯
Ahora si tuviste algún inconveniente, duda o se te dificulto la explicación de Gráfico circular con porcentajes en Excel por medio de esta publicación te invito a ver el siguiente video donde los pasos son más detallados y a dejar un comentario para resolver tus dudas o desde el mismo canal de tutoriales y aprendizaje El Tío Tech dando clic Aquí
👀A continuación te presentaré unos videos relacionados a Gráfico circular con porcentajes en Excel, para que sigas aprendiendo con nosotros:
👉Agregar, quitar o cambiar elementos de los Gráficos Dinámicos
Ordenar y filtrar datos en Gráficos Dinámicos
👉Configuración de campo de valor a Gráficos Dinámicos
Puedes aprender paso a paso de manera gruatita con todos nuestros cursos Aquí.



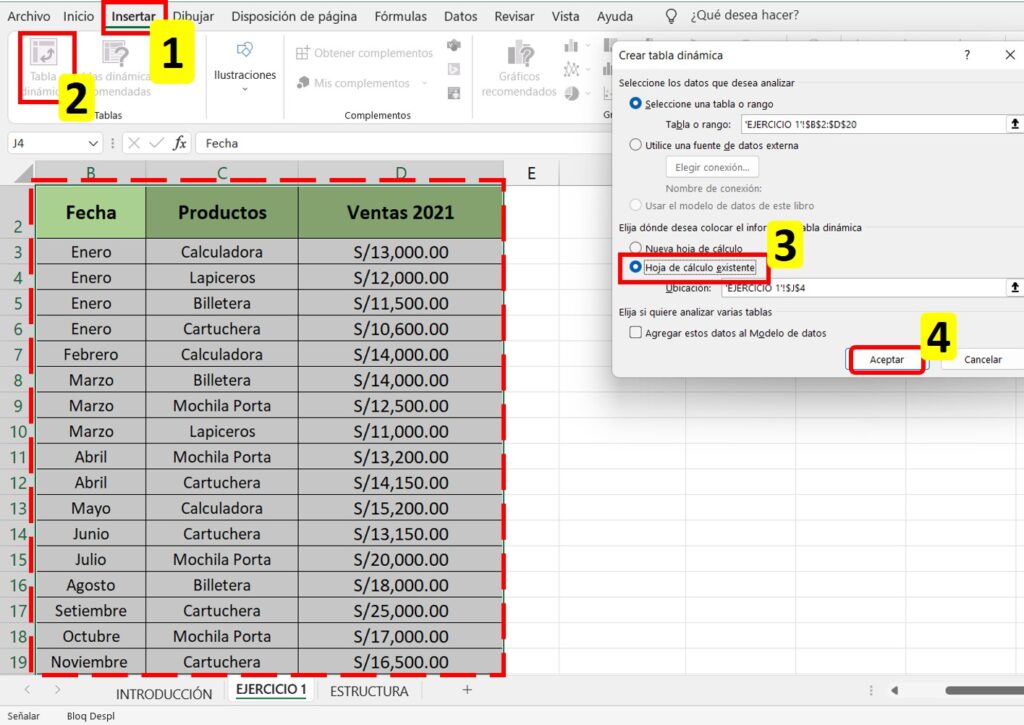



Responses