Cómo usar un Gráfico SmartArt en PowerPoint
En este capítulo vamos a aprender como insertar y editar un Gráfico SmartArt en PowerPoint. Los gráficos y herramientas de SmartArt están disponibles en Excel, PowerPoint y Word, básicamente en los programas de Microsoft
🔴 Duración: 27:09 min


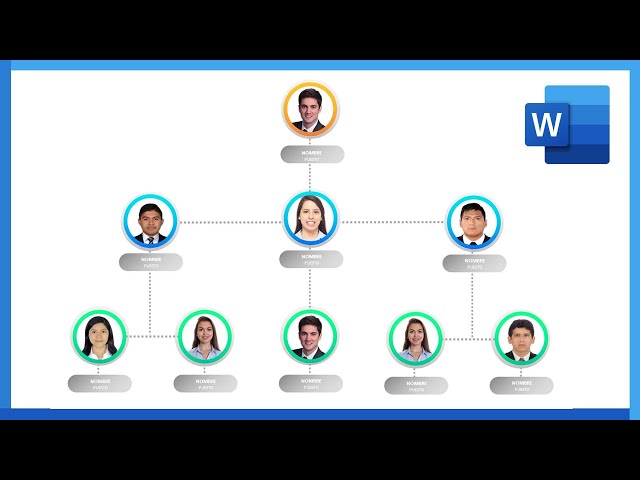
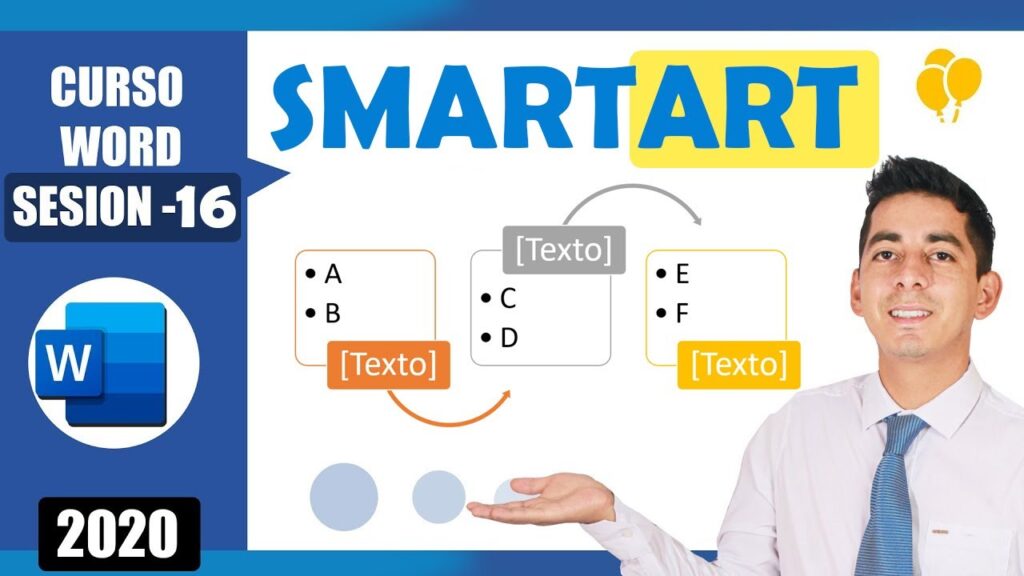



Responses