Capítulo 16: Gráficos SmartArt en Word
Gráficos SmartArt en Word es una herramienta que permite la representación visual de información, datos e ideas para poder comunicar cualquier mensaje, de forma eficaz nos facilita la creación de diagramas y gráficos de manera dinámica y práctica, con SmartArt en Word.
🔴 Duración: 21:13 min


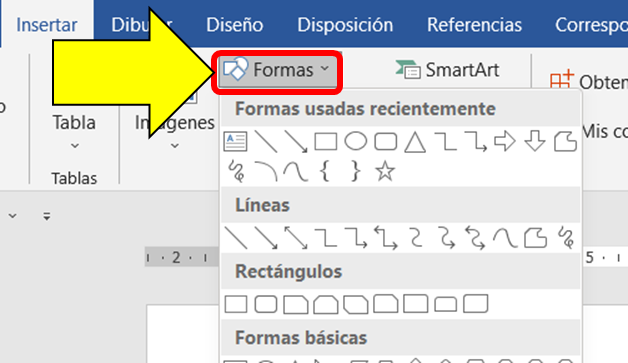
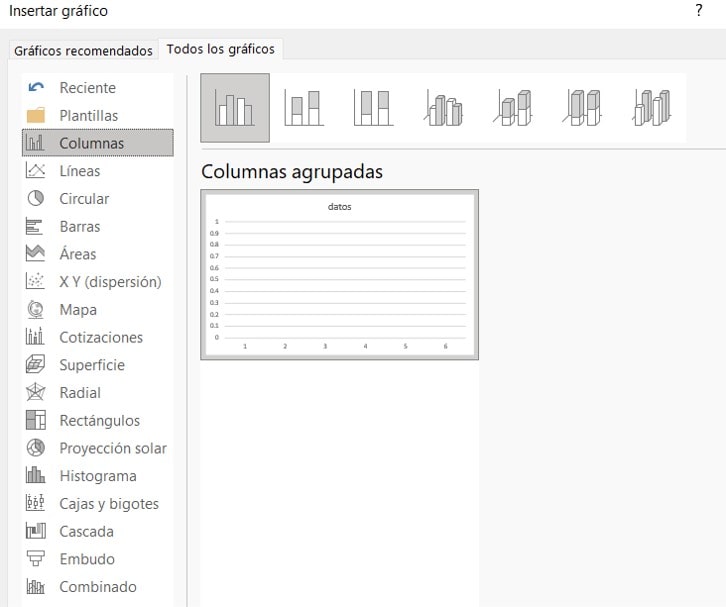
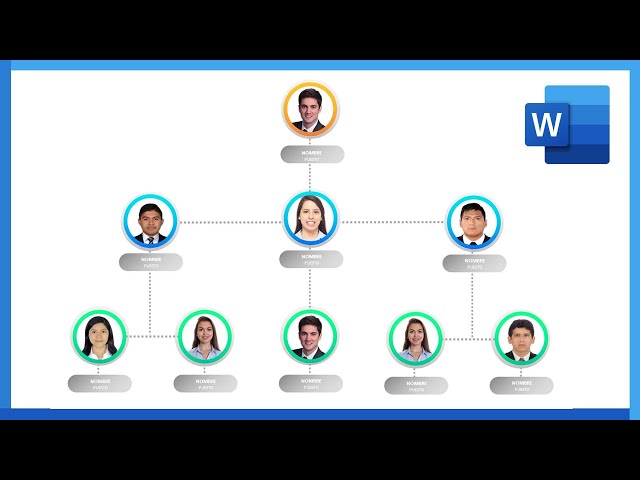

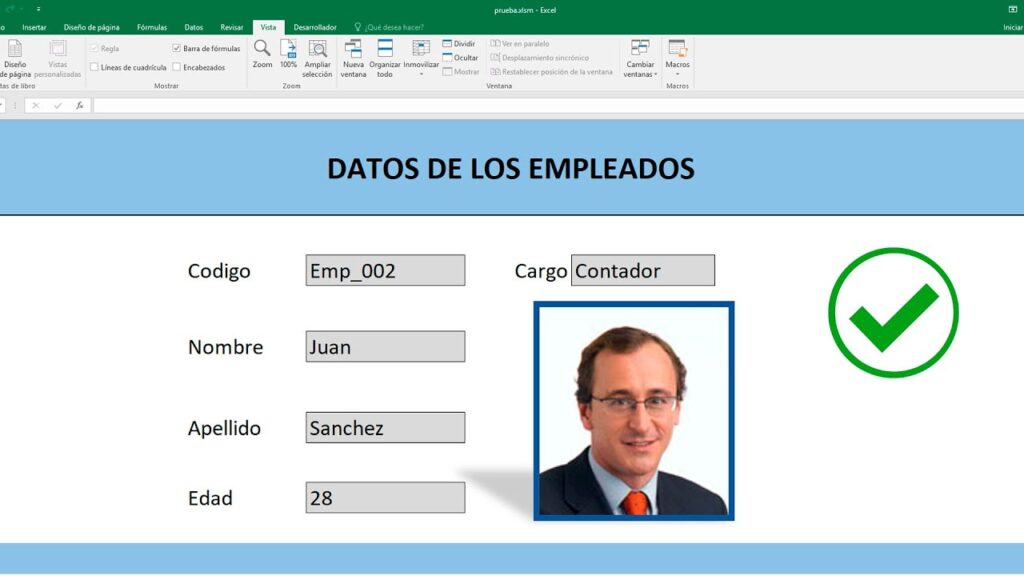
Responses