Como crear un ORGANIGRAMA EN WORD con imágenes
Para crear un organigrama con imágenes en Word nos posicionamos en el documento, la presentación o la hoja de cálculo, y creamos unas formas desde la pestaña Insertar, a estas las organizamos según la idea de organigrama que tengamos, luego agregamos imágenes a Word desde la pestaña Insertar>imagen, también puede crear un organigrama automático con imágenes en Word en el grupo insertar, clic en SmartArt y en la galería Elegir un gráfico SmartArt para posteriormente agregar las ilustraciones, aprende más de Word con El Tío Tech
🔴Duración: 27:40 min


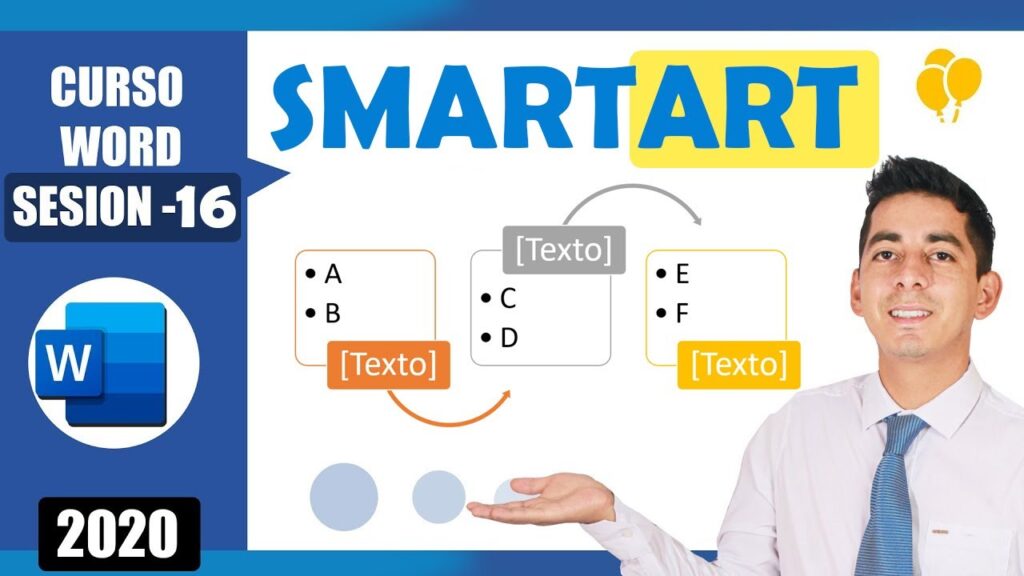



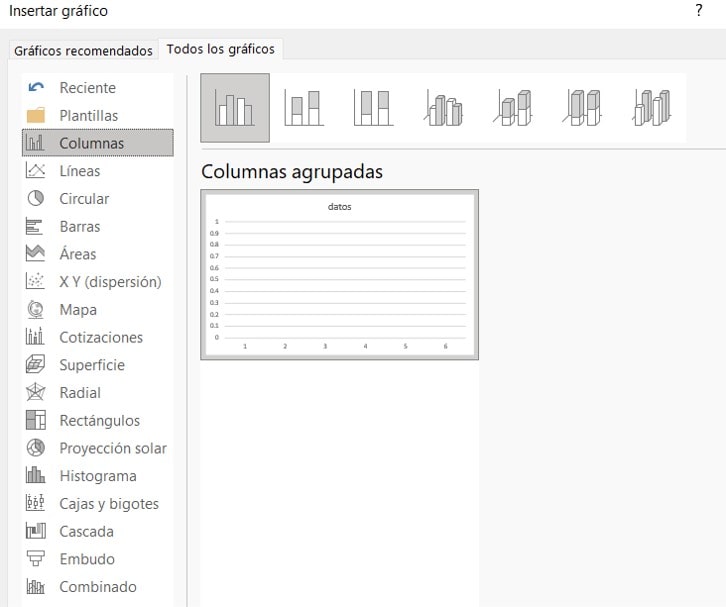
Responses