Introducción a las Tablas Dinámicas
En este capítulo aprenderemos que son las Tablas Dinámicas y como crearla, cabe mencionar que esta herramienta nos facilitará sintetizar y organizar información partiendo de una base de datos.
¿Qué es y para qué sirve una tabla dinámica en Excel?
📌Una tabla dinámica es una herramienta muy útil de Excel que te permite sintetizar y resumir la información de manera sencilla utilizando una base de datos.
Está herramienta te permitirá extraer y organizar tu información tan solo utilizando algunos filtros en las columnas y filas que conformaran el informe.
Para estructurar una tabla dinámica es esencial que se cuente con una base de datos, a partir de la cual se trabajará con dicha información.
¿Cómo crear una tabla dinámica en Excel?
Te mostraremos que crear una tabla dinámica puede ser muy sencillo, para lo que deberemos seguir los siguientes pasos:
📝1º En primer lugar, para crear una tabla dinámica es seleccionar todo el rango de datos.
📝2º Luego harás clic en la pestaña Insertar > Menú Tablas > Tabla dinámica
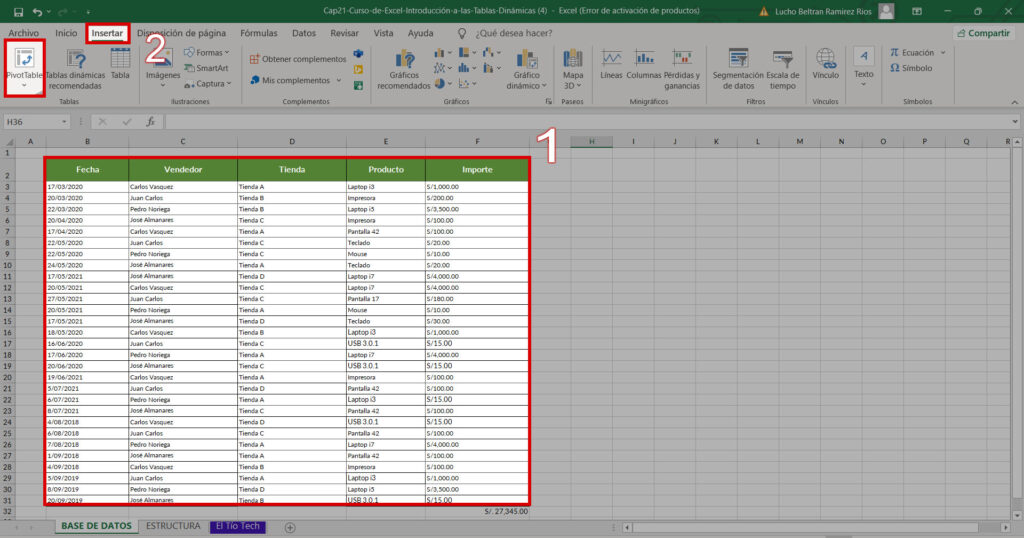
📝3º Aparecerá una ventana en la cual ya se encuentra seleccionada la base de datos, y asimismo deberá seleccionar la opción Nueva hoja de cálculo, y das clic en la opción Aceptar.
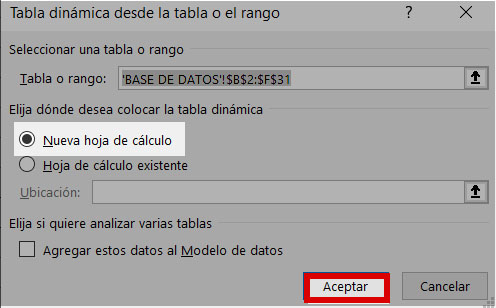
📝4º Automáticamente, te aparecerá una nueva pestaña la cual permitirá elaborar y realizar cambios a la tabla dinámica, así como también en la parte derecha podrás observar y escoger los campos para dicha tabla.
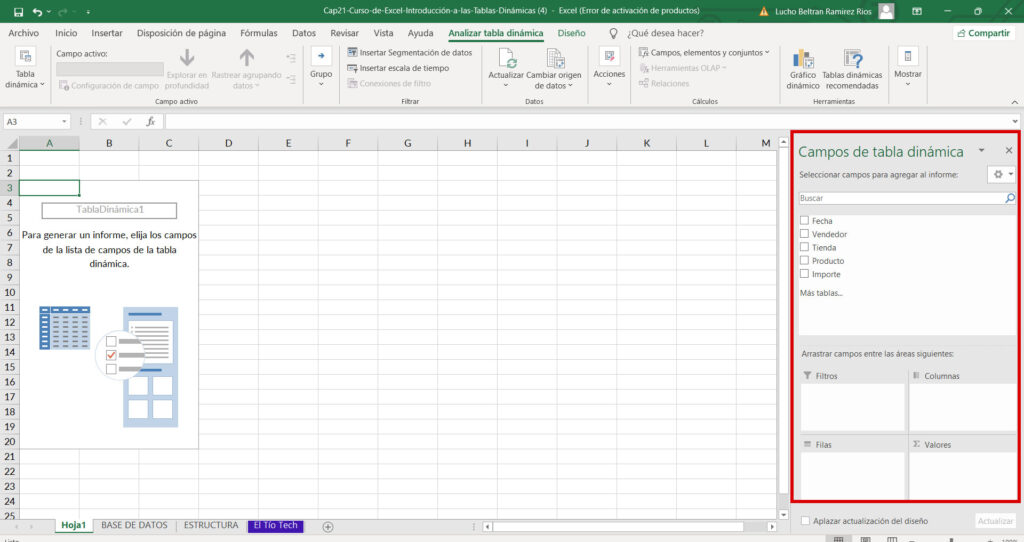
Nota Importante:
| FILTROS | Al usar el elemento de filtros, en consecuencia Excel habilitará una celda donde se podrá elegir ver exactamente ese elemento que filtró. Recuerde que puede elegir más de un elemento para hacer un filtro. |
| COLUMNAS | Esta área mostrará la información en forma de filas, es decir de manera horizontal. Las jerarquías de fecha y hora serán añadidos a esta área Columnas. |
| FILAS | Esta área mostrará la información en forma de filas, es decir de manera vertical. Es importante recordar que los campos no numéricos deben ser añadidos a esta área. |
| VALORES | En esta área se arrastran los valores numéricos. |
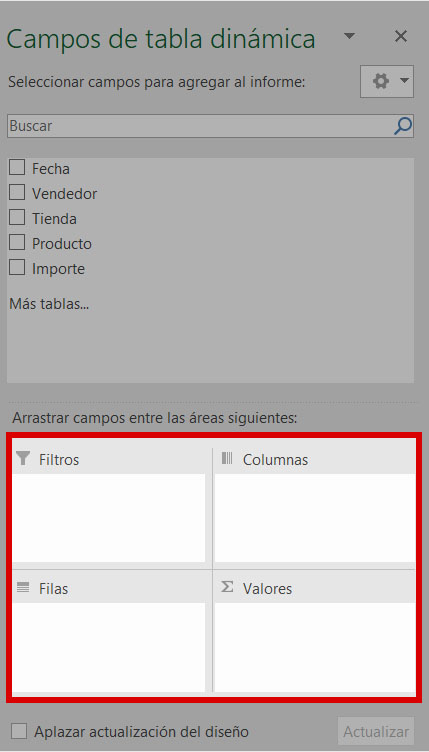
📝5º Una vez que haya seleccionado o arrastrado los diferentes campos entre las áreas seleccionadas, iras observando los cambios que se producen en la tabla dinámica.
Si bien Excel organiza automáticamente la información al seleccionar los campos y agregarlos a las distintas áreas, también podrás ir realizando modificaciones. A continuación te mostramos un ejemplo de tabla dinámica.
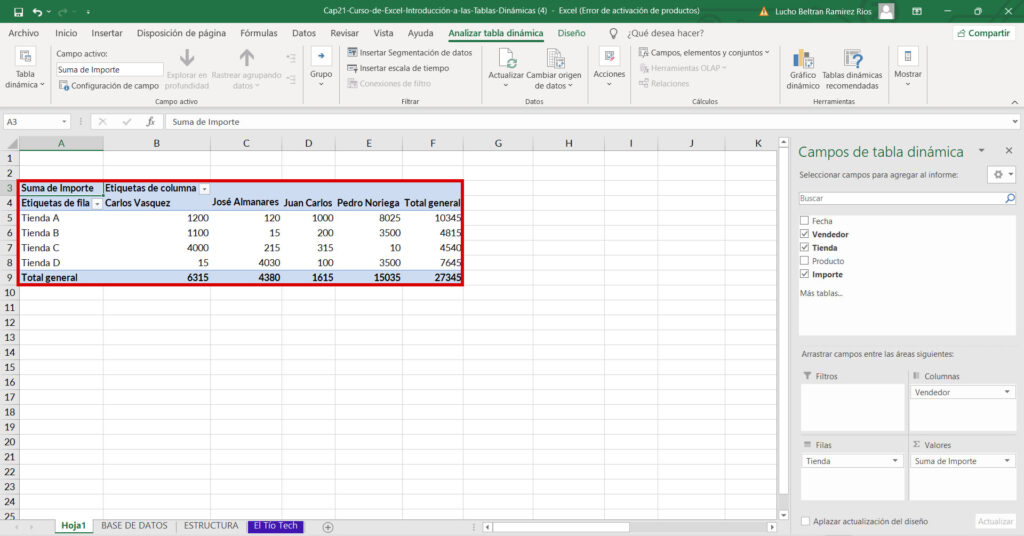




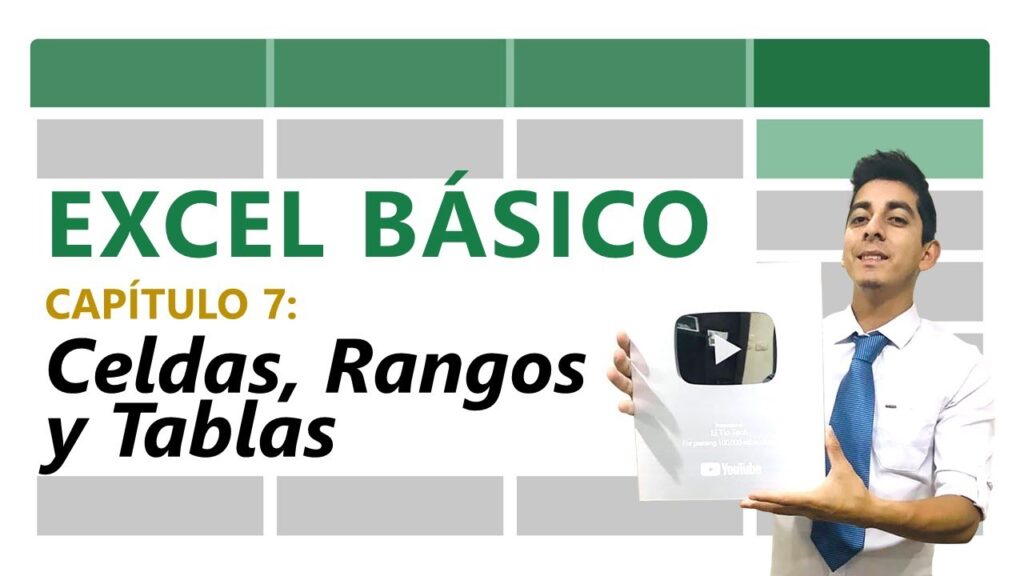


Este capitulo tocó directamente de YouTube.
https://www.youtube.com/watch?v=7eTYVcqe_YQ&ab_channel=ElT%C3%ADoTech
Curso excel
beltran.comexcharles@gmail.com