Gráficos Circulares en Excel
En este capítulo aprenderemos sobre los Gráficos circulares en Excel, como crearlos, como extraer algunas secciones, para interpretar los datos a través de la visualización.
¿Qué es el Diagrama de Pastel o Gráfico Circular en Excel?
✅El gráfico circular o diagrama de pastel en Excel es uno de los gráficos más famosos de la herramienta y recibe nombres alternos como gráfico de pastel o gráfico de torta pero también es ampliamente conocido como gráfico de pie en Excel por su nombre en inglés, grafico de 360 grados, es un recurso estadístico que se utiliza para representar porcentajes y proporciones.

¿Cómo crear un Gráfico Circular?
📌El gráfico circular o gráfica de pastel en Excel tiene por objetivo mostrar las proporciones de cada una de las partes respecto al total, es decir, la suma de todas las partes será considerada el 100% y a partir de eso conoceremos el porcentaje con el que contribuye cada parte. Debes saber que en Excel a cada una de las partes del gráfico circular se le conocer como sector.
Para crear un gráfico circular en Excel debemos realizar lo siguiente:
👉🏻Seleccionar una celda que pertenezca al rango de datos e ir a la ficha Insertar > Gráficos > Insertar gráfico circular o de anillos > Circular.
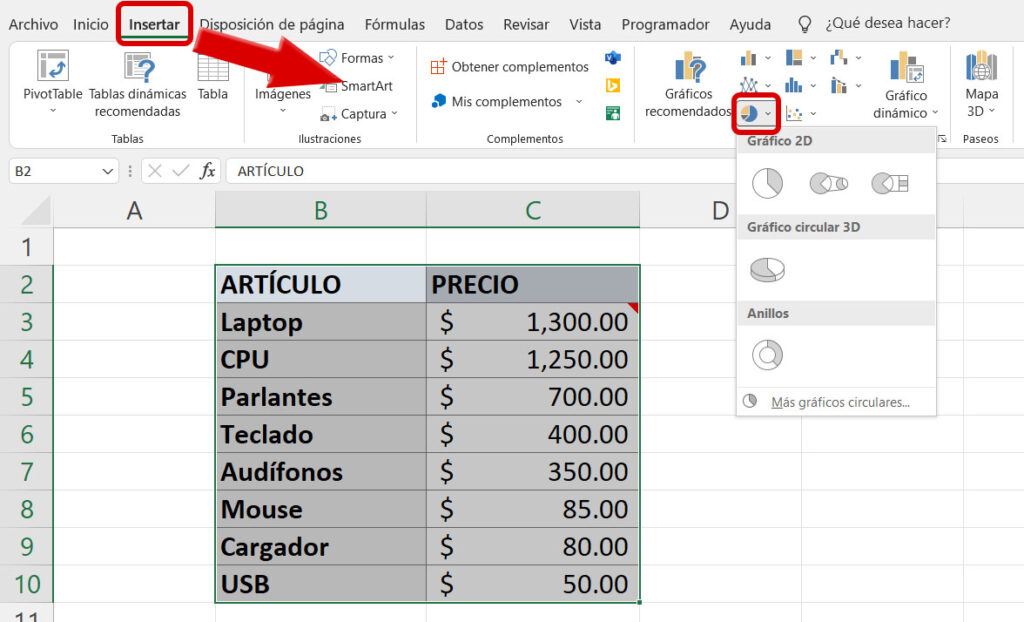
De inmediato observaremos el gráfico circular creado por Excel.
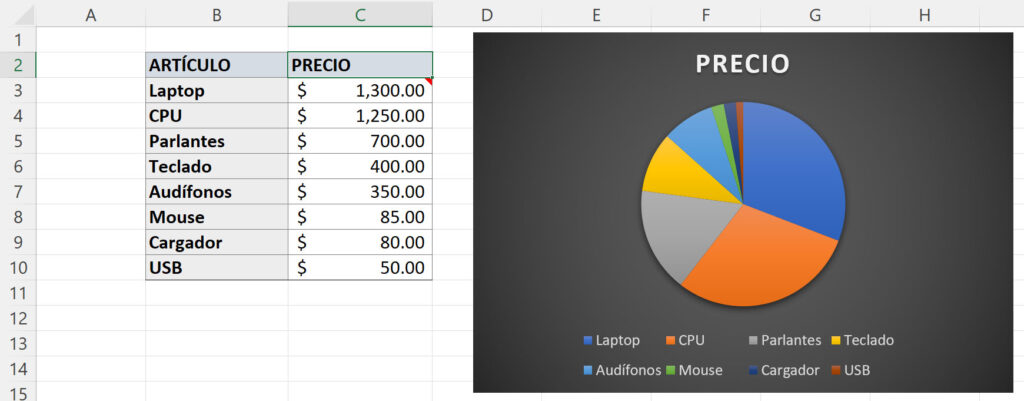
Para cambiar los colores del gráfico recién creado puedes utilizar el botón Estilos de gráfico y dentro de la sección Color elegir el tema de colores de tu preferencia.
Gráfico Circular con Subgràfico
✅A veces tenemos sectores que son muy pequeños y que es difícil notar la diferencia entre cada uno de ellos pero aun así necesitamos mostrar su participación dentro del total. En este caso podemos emplear un gráfico circular con subgráfico que nos permitirá extraer algunos valores del gráfico principal y mostrarlos en un segundo gráfico de manera que los porcentajes se perciban mejor.
Para configurar un subgrafico debemos:
👉🏻 Seleccionar de la ficha Insertar > Gráficos > Insertar gráfico circular o de anillos > Gráfico circular con subgráfico circular.
👉🏻Haz clic derecho sobre el gráfico y selecciona la opción Dar formato a series de datos y en la sección Opciones de serie observarás una opción llamada Valores en segundo trazado, donde deberás establecer el número de datos que se mostrarán en el segundo gráfico.
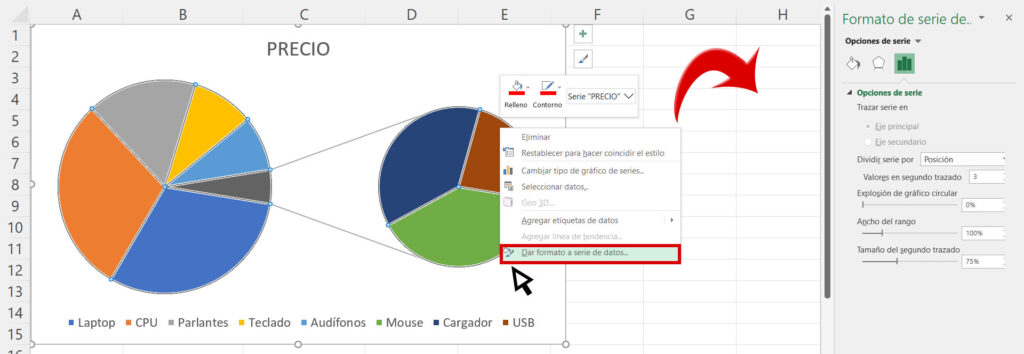
Separar secciones del Gráfico Circular
✅Si queremos enfatizar alguno de los sectores podemos extraerlo del gráfico de manera que sea notoria su presencia.
👉🏻Para hacer esta extracción comenzamos haciendo clic sobre la serie de datos y una vez seleccionada volvemos a hacer clic sobre el sector específico que vamos a extraer y lo arrastramos hacia afuera.
👀Para regresar el gráfico circular a su estado inicial debemos seleccionar el sector que ha sido extraído e ir al panel de tareas y dentro de la sección Opciones de serie modificar el valor para Sección de puntos de manera que su valor sea 0%.
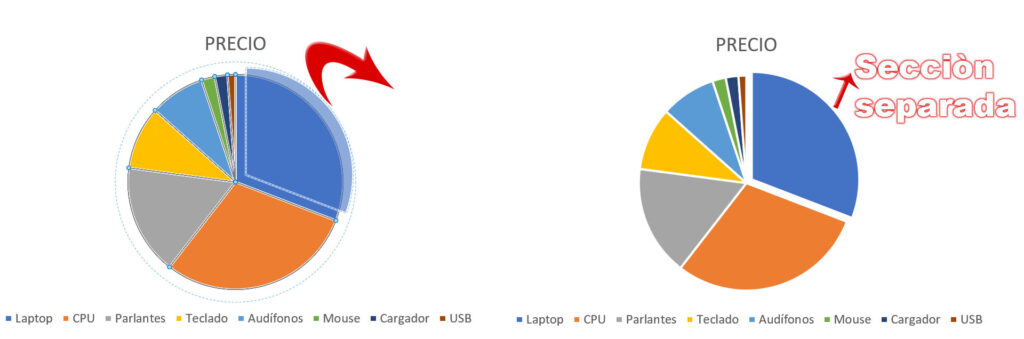



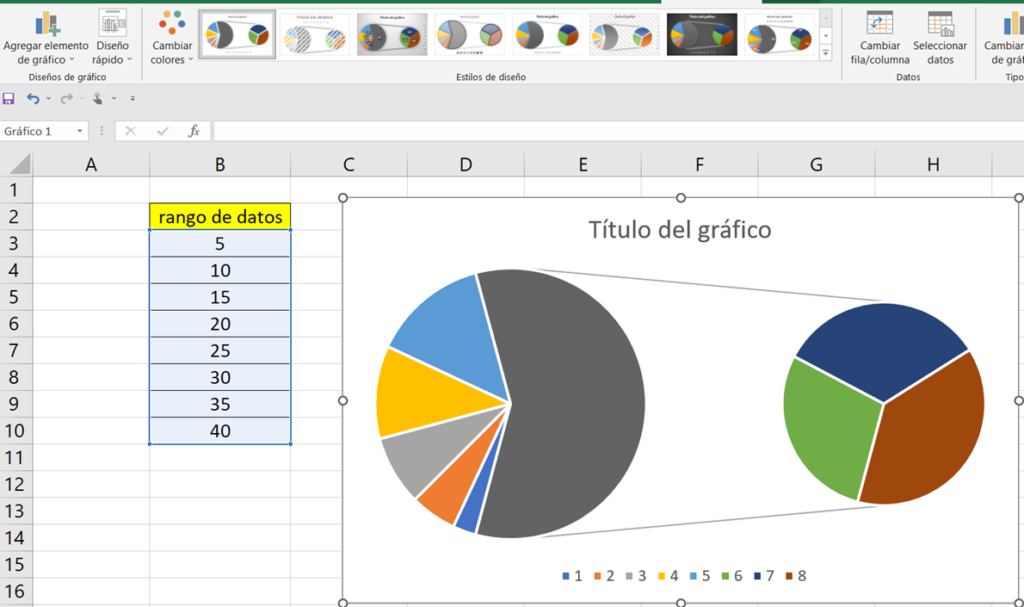

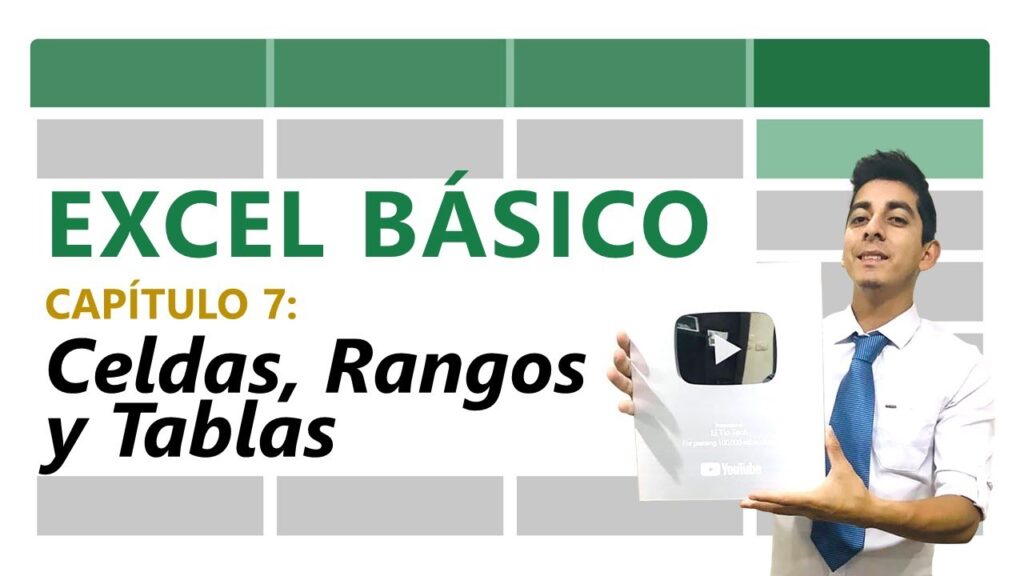

Responses