Mapa mental en Word
Aprende a cómo crear un mapa mental en Word, fácil y rápido, paso a paso te guiaremos a la forma más efectiva y sencilla para crear un mapa mental en Word para cualquier tipo de trabajos
📌Cambiar orientación del documento para el mapa mental
Para tener una mejor experiencia de trabajo podremos cambiar la orientación del documento en la pestaña Disposición>Orientación para empezar con el mapa mental
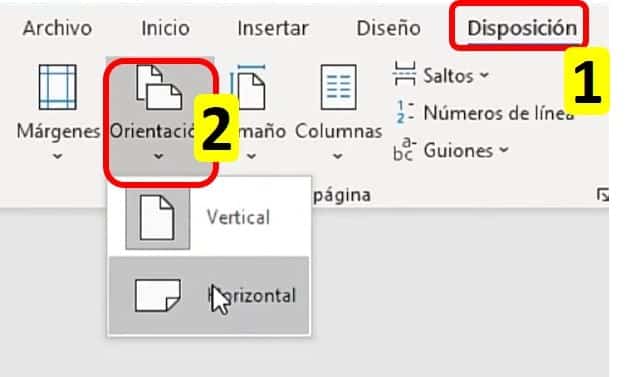
📌Crear formas para el mapa mental
Para insertar formas nos dirigimos a la pestaña Insertar>Formas para introducir los textos del mapa mental
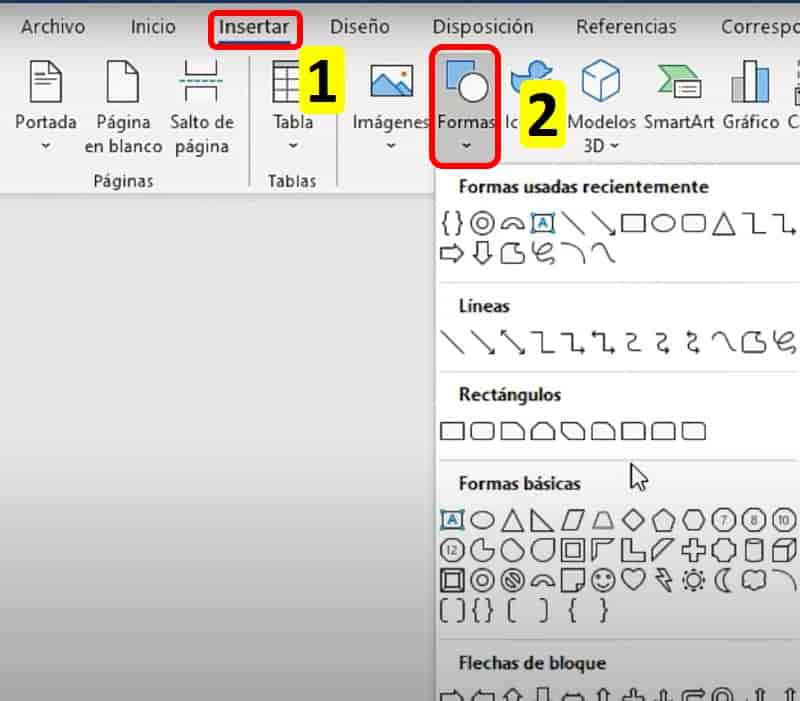
Buscamos un diseño de formas que creamos apto para nuestro documento y podremos agregarles un color específico para un diseño más único
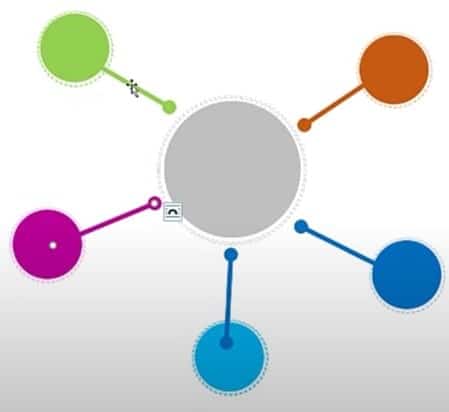
📌Agrupar elementos para el mapa mental
Seleccionamos ambos elementos con Ctrl y clic derecho encima “Agrupar” para que los elementos diferentes se vuelvan uno solo para nuestro mapa mental
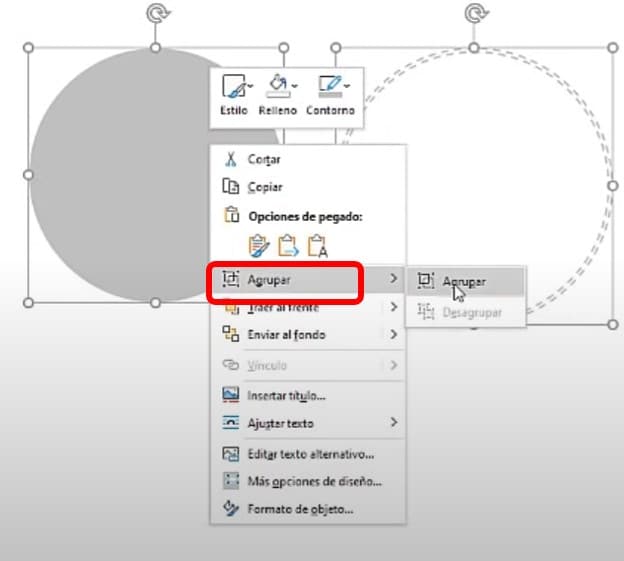
📌Insertar iconos para el mapa mental
Si queremos más apoyo visual podremos añadir iconos en la pestaña Insertar>Iconos y seleccionamos los más referidos a nuestro tema
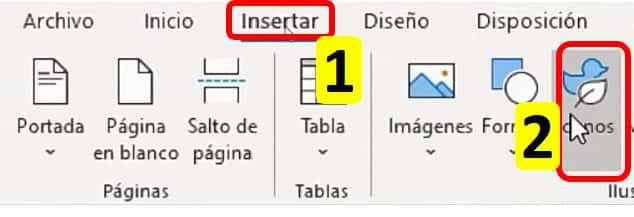
📌Agregar cuadros de texto para el mapa
En la pestaña Insertar>Formas podremos seleccionar el cuadro de texto para añadirle los títulos, subtítulos e información a nuestro mapa mental en Word
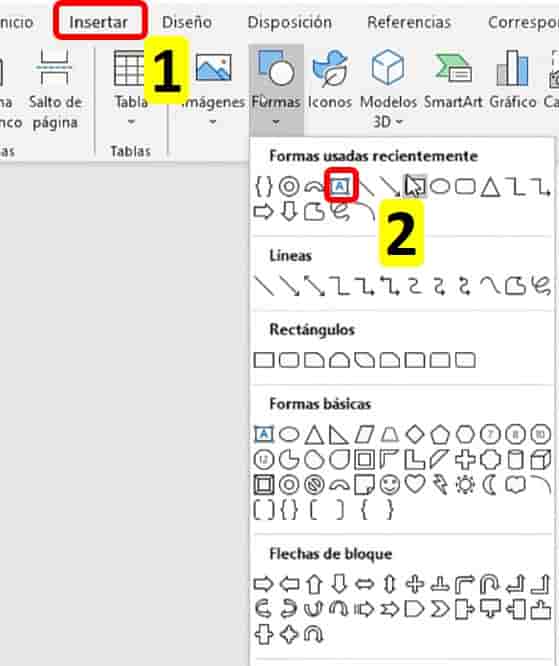
📌Agregar marco al mapa mental
En la pestaña Diseño>Borde podremos darle un borde especial para darle un toque especial y único en la presentación del mapa mental
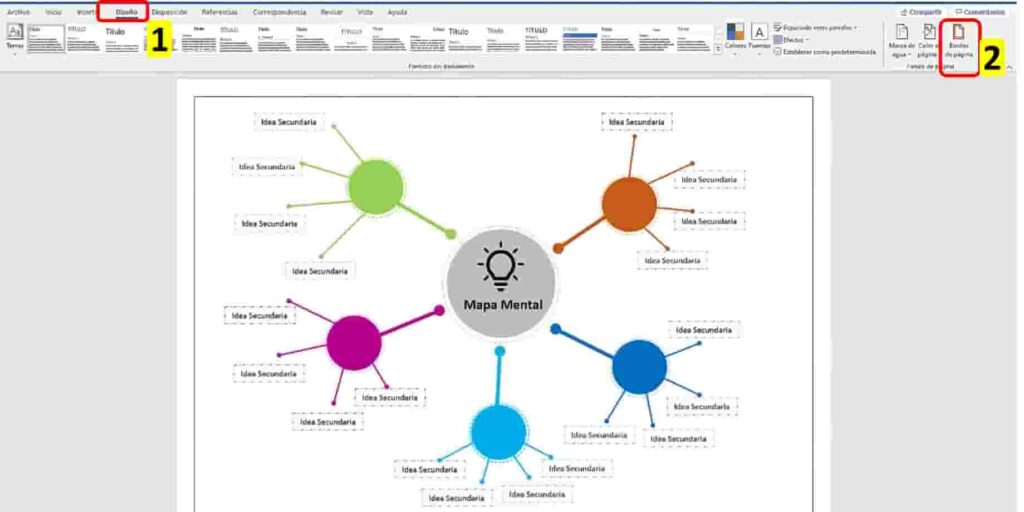
📌Mapa mental automático en Word
En la pestaña Insertar>SmartArt tendremos la excelente opción de crear un mapa mental automático con tan solo elegir un diseño
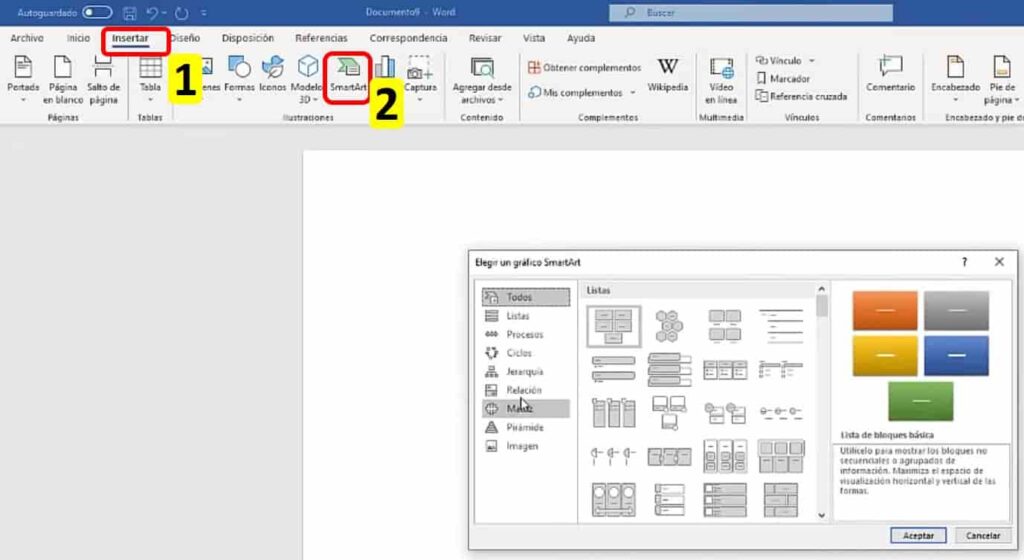
👉Editar mapa predeterminado
Debido a que el mapa mental viene con un diseño predeterminado podremos aumentar subtemas o eliminarlos, dependiendo a la cantidad de información que llevará, presionando la tecla “TAB” en un cuadro de subtema, creará otro más a partir de ese en nuestro mapa en Word
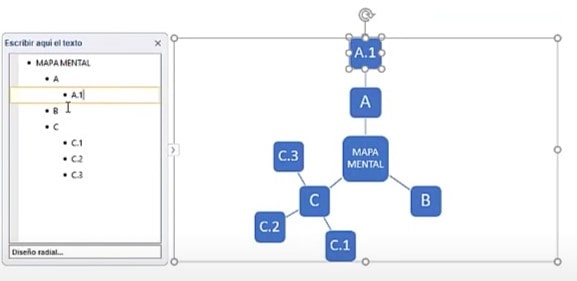
👉Personalizar mapa automático
Cuando tengamos nuestro mapa mental listo, podremos personalizarlo añadiendo colore, sombras, etc. En las opciones de cambiar de colores
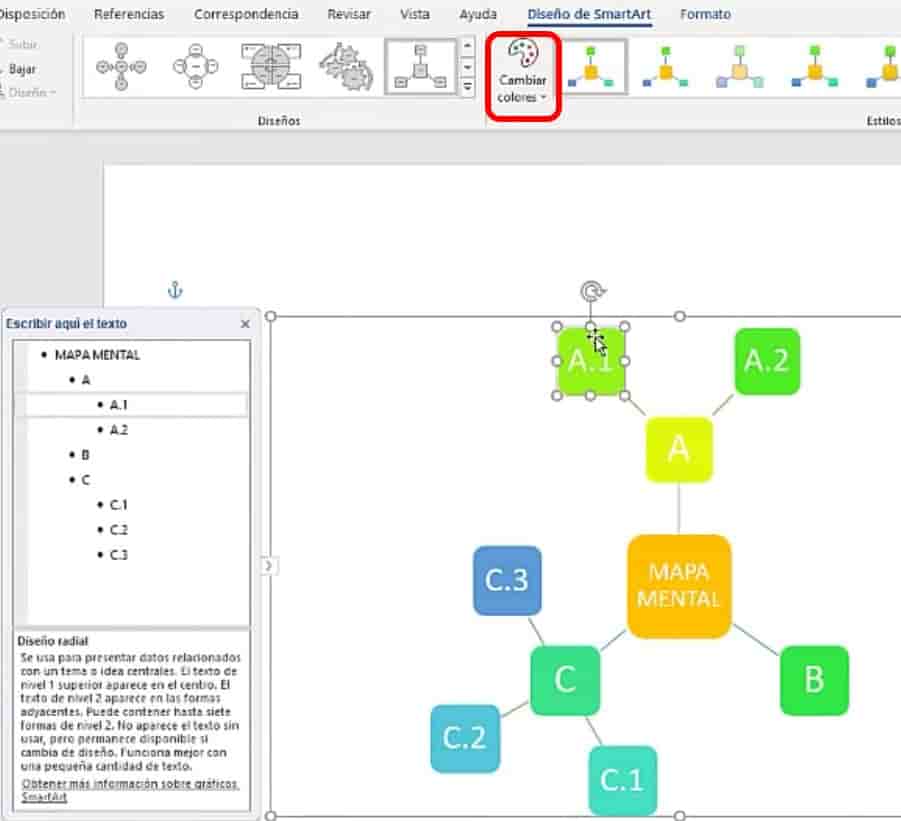
📌Guardar como PDF
Para presentar nuestro mapa sin que tenga cambios posteriores podemos convertir nuestro documento a un PDF
Guardamos el documento como cualquier otro, pero en la sección de formato elegimos la opción de PDF
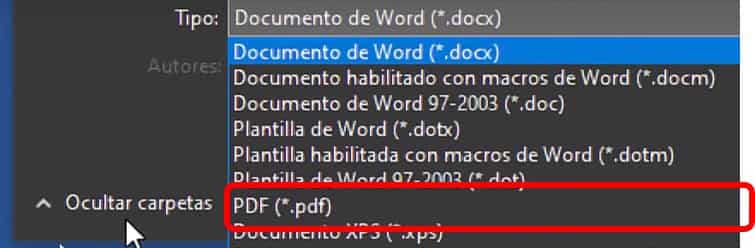
📌RESULTADO
Finalmente el resultado de este Mapa mental en Word podremos encontrarlos en el vídeo referente ubicado más abajo o desde el mismo canal de tutoriales y aprendizaje El Tío Tech dando clic aquí
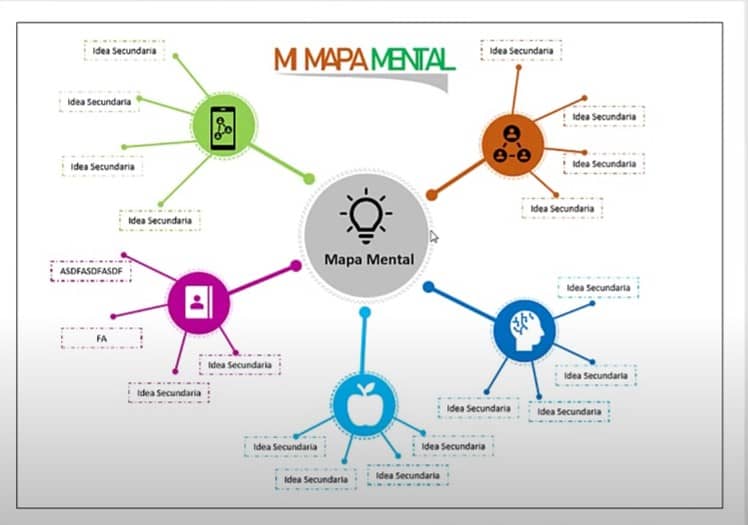
🎯Video referente🎯
Ahora si tuviste algún inconveniente, duda o se te dificulto la explicación por medio de esta publicación te invito a ver el siguiente video donde los pasos son más detallados y a dejar un comentario para resolver tus dudas o desde el mismo canal de tutoriales y aprendizaje El Tío Tech dando clic Aquí
👀A continuación te presentaré unos videos relacionados al mapa mental , para que sigas aprendiendo con nosotros:
👉Encabezados diferentes en Word
Como insertar y trabajar con formas en WORD
👉Como instalar complementos útiles en Word
Puedes aprender paso a paso de manera gruatita con todos nuestros cursos Aquí.



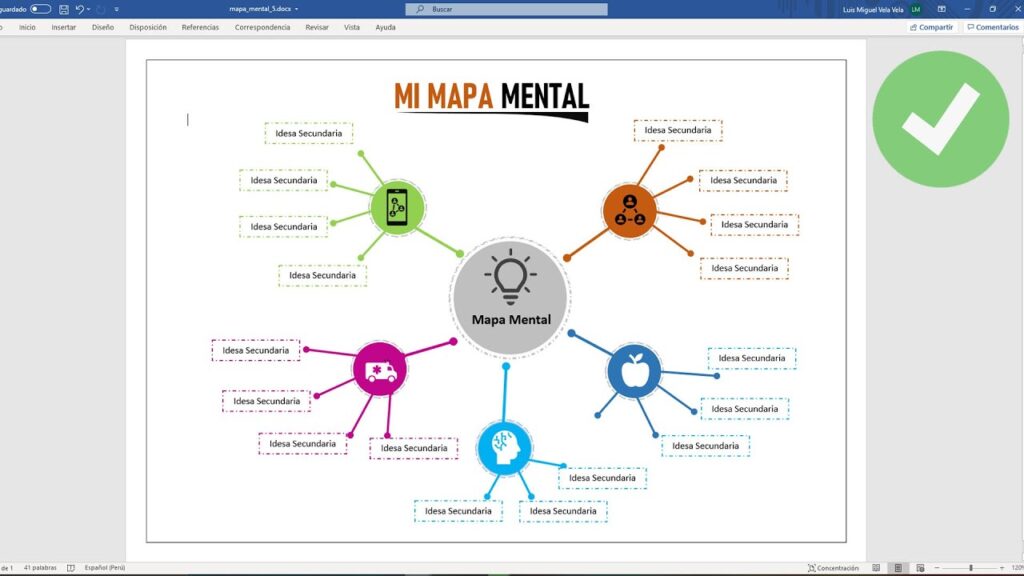

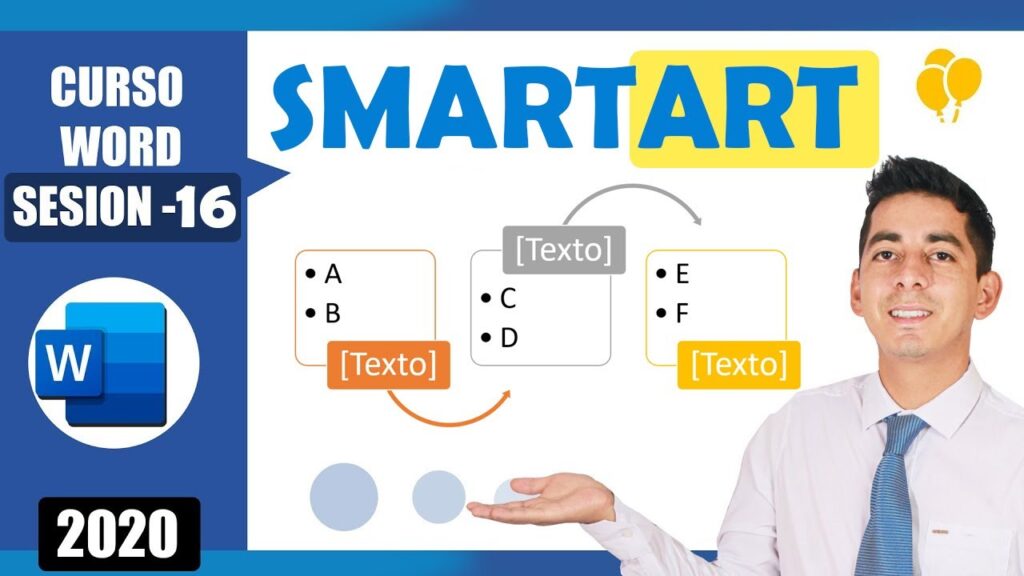

Responses