Hacer TABLAS en WORD | Editar y insertar una TABLA
En esta oportunidad vamos a aprender a como hacer tablas en Word crear y editar, insertar, combinar, eliminar filas y columnas dentro de nuestras tablasen Word para una presentación visual de nuestro contenido, te enseñaremos como crear y editar tablas paso a paso de la mejor forma guiada para que utilices más seguido esta excelente herramienta de Microsoft y puedas hacer tablas en Word.
📌Crear unas tablas en Word
Para crear una tabla en Word nos vamos a la pestaña Insertar>Tabla donde nos da una serie de celdas dependiendo de que cantidad la queramos

📌Crear hacer tablas con celdas indefinidas en Word
Como podremos observar al crear tablas nos permite como máximo una cantidad de 10×8 y si queremos hacer una de más celdas daremos clic en Insertar tabla par editar las tablas
En la ventana emergente que nos muestra el programa nosotros podremos crear las tablas de la cantidad que deseemos ingresando la cantidad de columnas y filas.
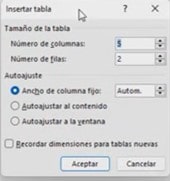
📌Editar el ancho y largo de las celdas de las tablas en Word
Damos un clic derecho en el pequeño recuadro de la izquierda para seleccionar todas las tablas y seleccionamos propiedades de tablas
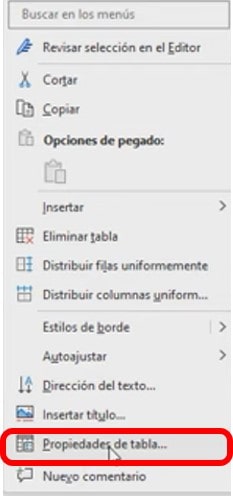
En esta ventana emergente seleccionaremos el ancho preferido de las columnas y filas de nuestra tabla de acorde a la necesidad
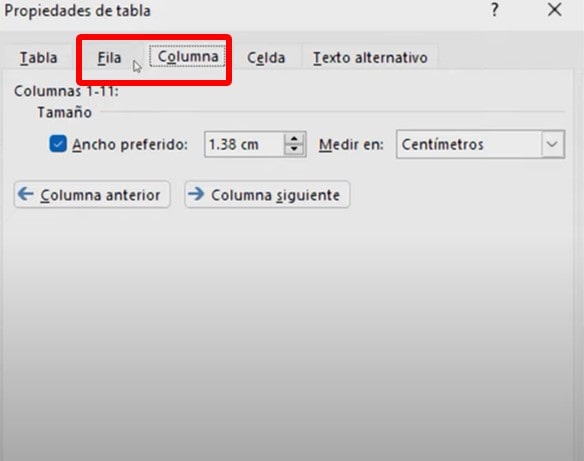
📌Insertar columnas y filas en las tablas de Word
Para añadir una nueva fila o columna al costado de nuestra tabla nos podemos situar en cualquier cuadro y damos clic derecho Insertar y elegimos la opción que estamos buscando
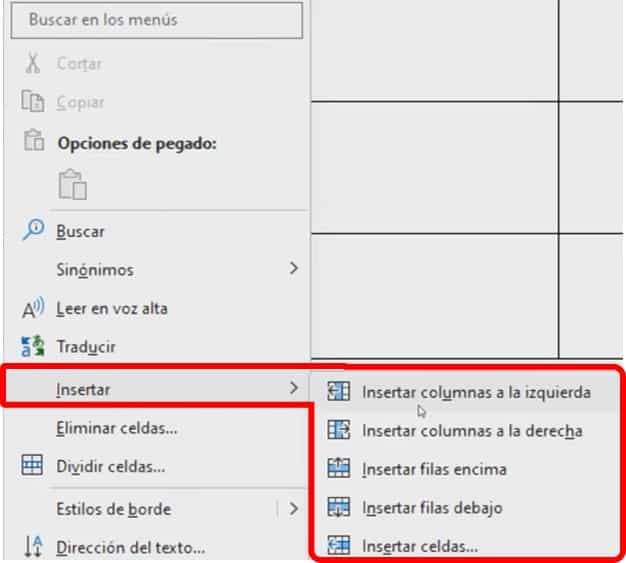
📌Combinar celdas para editar las tablas en Word
Para combinar las celdas simplemente seleccionamos las que uniremos, le damos clic derecho y la opción Combinar celdas
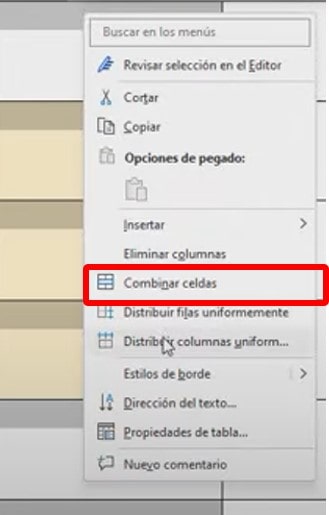
📌Dibujar para crear tablas en Word
Con esta función podemos poner líneas verticales y horizontales para dividir los recuadros de las filas y/o columnas, para usarla nos ubicamos en la pestaña Insertar>Tabla>Dibujar tabla
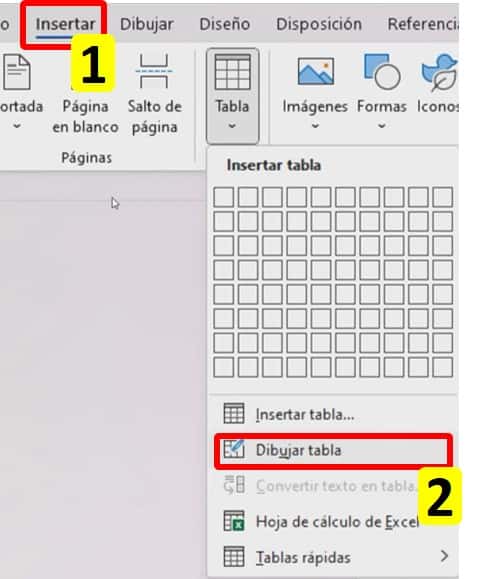
👉Salir de la herramienta dibujary editar tablas en Word
Con la tecla Esc. Podremos salir de la herramienta de dibujo para las tablas, esta tecla está ubicada en la esquina superior a la izquierda del teclado

📌Borrar celdas de las tablas en Word
Si nos dirigimos a la pestaña Disposición en el apartado Dibujar encontraremos la herramienta del borrador la cual te permite borrar las celdas que marques con esta herramienta

📌Evitar que al crear las tablas se corten en dos hojas WORD
Para evitar el molesto hecho de que una tabla de datos se corta en 2 hojas debido a su tamaño o su ubicación.
Podemos resolverlo seleccionando la tabla y ubicándonos en el grupo de Párrafo en esta abrimos su configuración
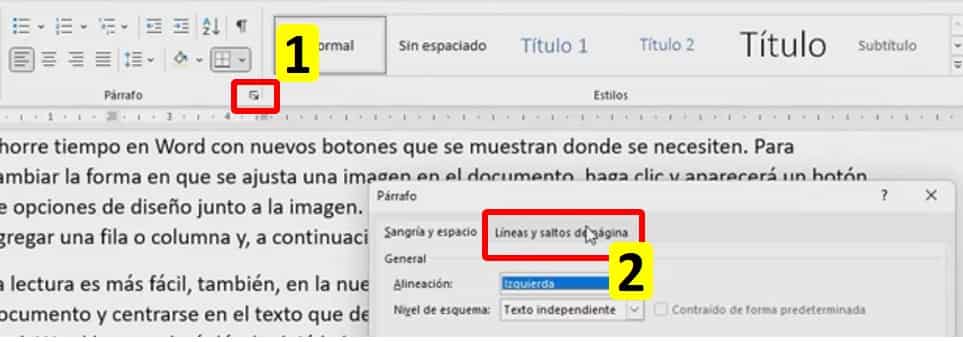
En la ventana Emergente activaremos la casilla de “conservar con el siguiente” para que la tabla se mantenga completa en su presentación
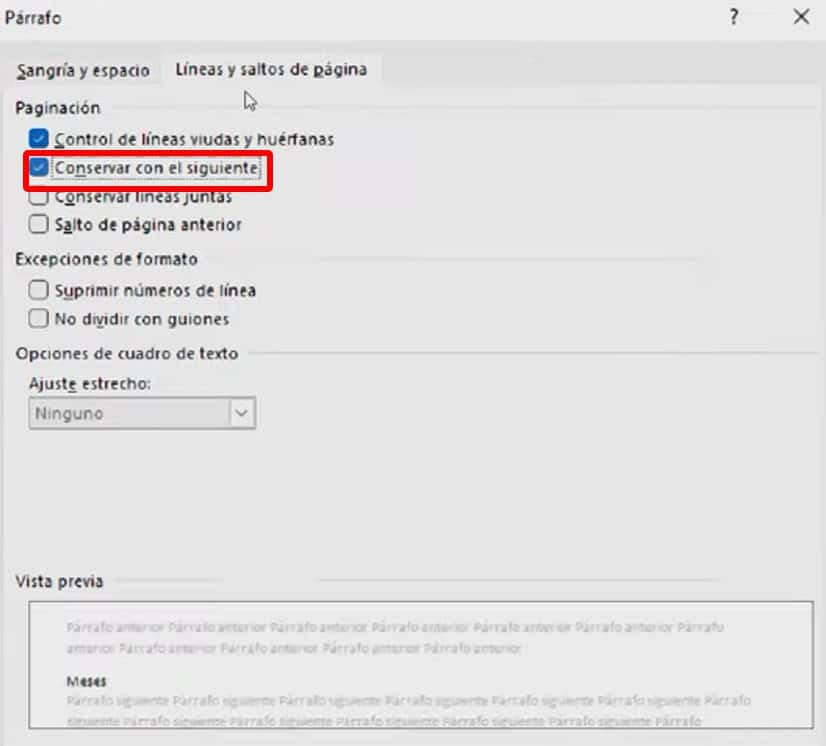
📌Repetir encabezado de las Tablas en todas las páginas de Word
Si la tabla es demasiado grande no podremos evitar que se corte, la mejor alternativa es ponerle un encabezado en las siguientes hojas
Para esto seleccionamos el encabezado de la tabla y seleccionamos en la pestaña Disposición>Repetir filas de título
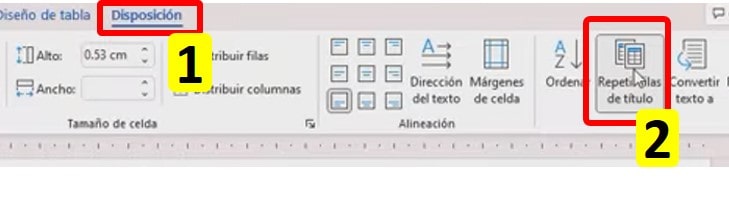
🎯Video referente🎯
Sí tuviste algún inconveniente, duda o se te dificulto la explicación por medio de esta publicación te invito a ver el siguiente video donde los pasos son más detallados y a dejar un comentario para resolver tus dudas
👀A continuación te presentaré unos videos relacionados, para que sigas aprendiendo con nosotros:
👉Como Crear Letras Punteadas en Word (Calcar Letras)
Como insertar y trabajar con formas en WORD
👉Como instalar complementos útiles en Word
Puedes aprender paso a paso de manera gruatita con todos nuestros cursos Aquí.



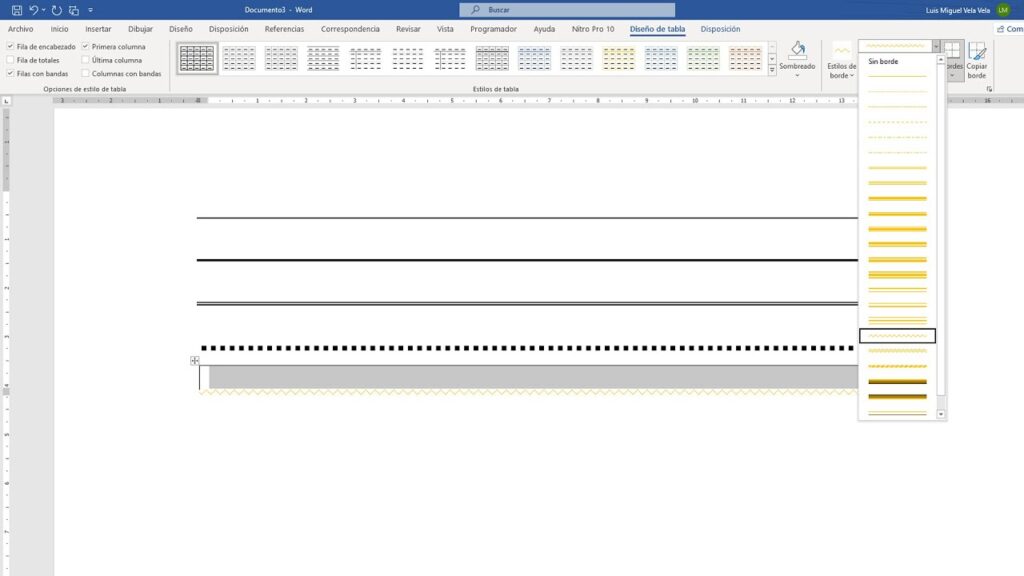


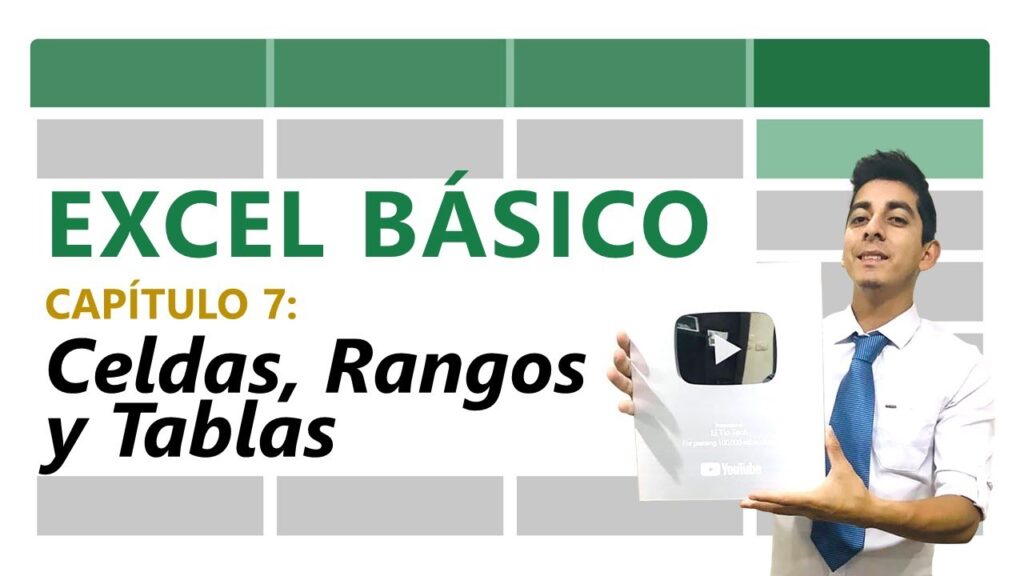
Responses