Hoja de asistencia con casillas de verificación en Google Sheets
Para crear una hoja de asistencia con casillas de verificación en Google Sheets, seleccionamos las celdas y haremos uso de la herramienta casillas de verificación situadas en la pestaña insertar, junto a estas escribiremos la fórmula contará para que nos indique la cantidad de casillas marcadas en caso de que sean demasiadas, conoce más trucos de Google Sheets con El Tío Tech

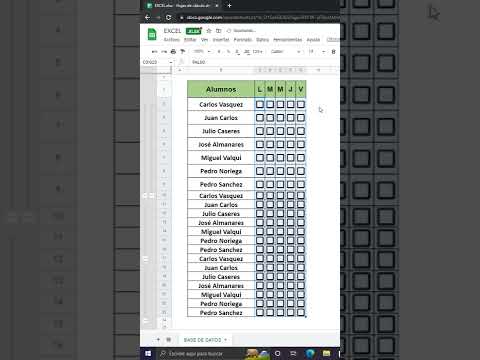



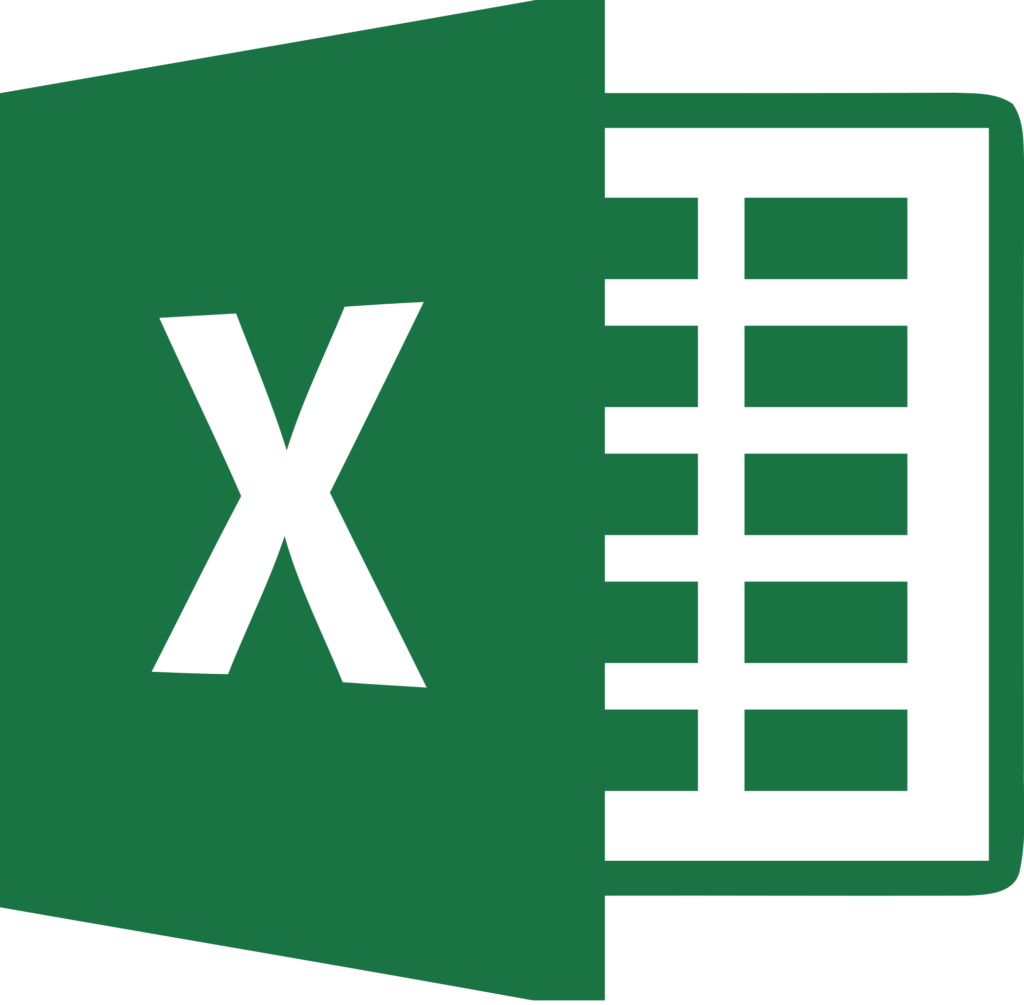
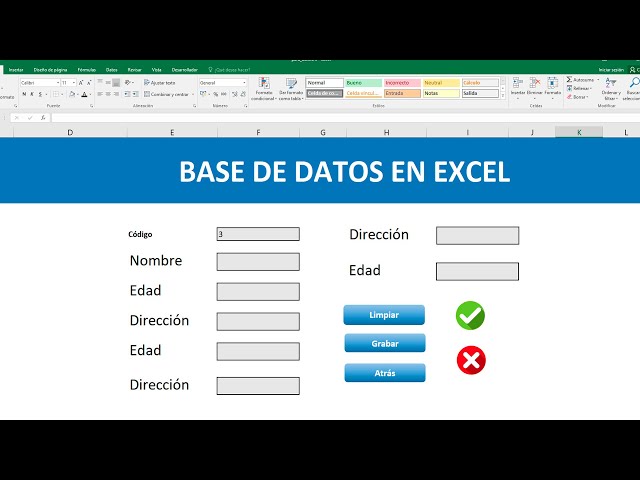
Responses