Formato de fecha en Excel
Podremos aplicar un formato de fecha en Excel desde la pestaña inicio en el apartado de formato de números, podremos observar diferentes formatos, pero el formato que nos interesa es la fecha larga y fecha corta; podrás elegir la que se adapte mejor a tu necesidad, aprende más sobre los formatos de Excel con El Tío Tech
🔴Duración: 22:27 min


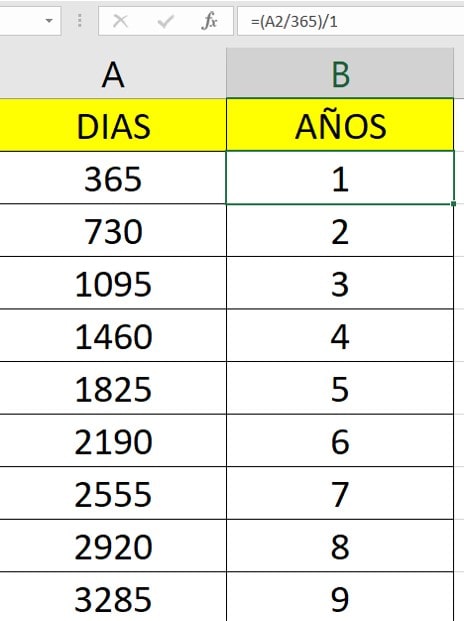

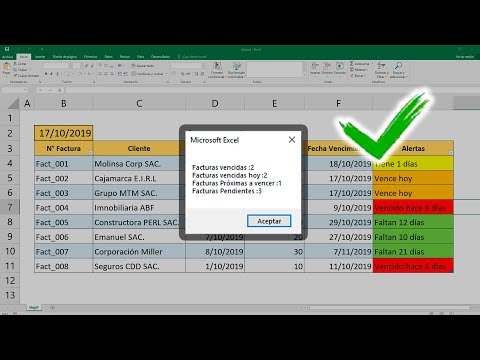
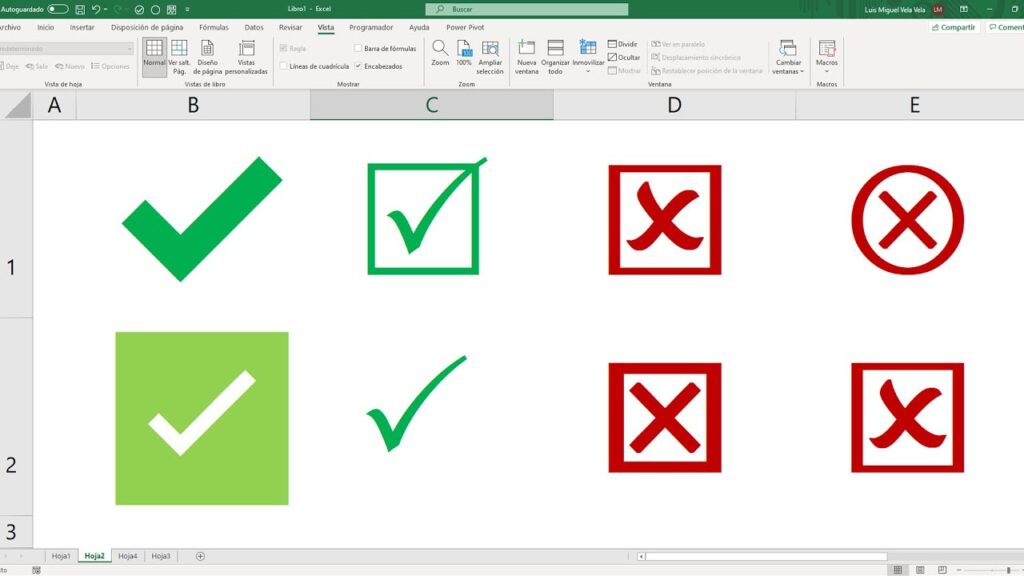
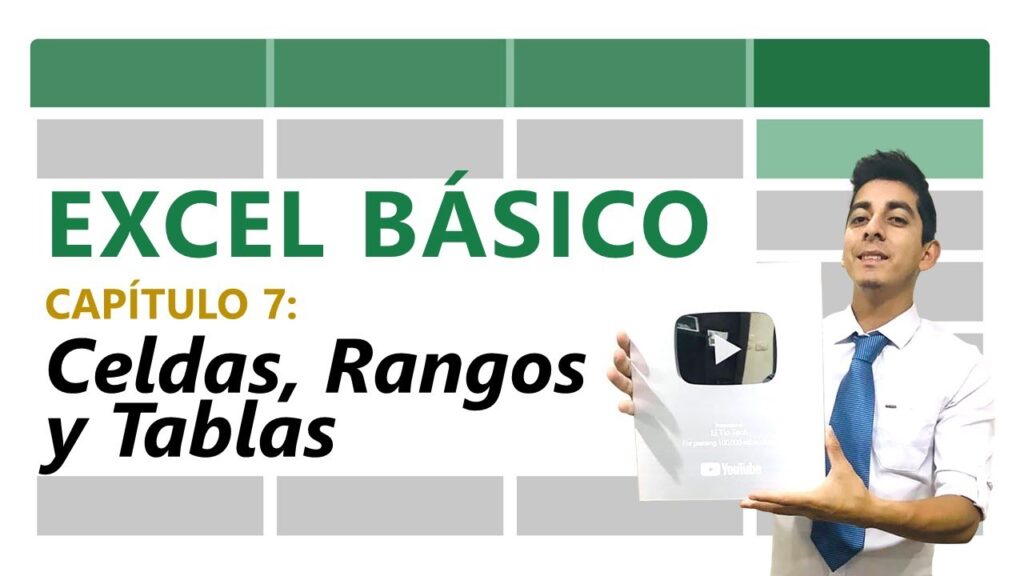
Responses