Gráfico progreso circular en Excel (anillo con porcentaje)
Aprende a crear un gráfico circular de progreso en Excel (anillo con porcentaje) en Excel, fácil y rápido te indicaremos paso a paso como crear este fantástico gráfico de progreso circular para tus trabajos y presentaciones
📌Paso 1 para el Gráfico progreso circular en Excel
Después de tener nuestros datos listos vamos a la pestaña Insertar>Gráficos>Gráficos circulares elegimos la opción de Anillo para nuestro gráfico progreso circular
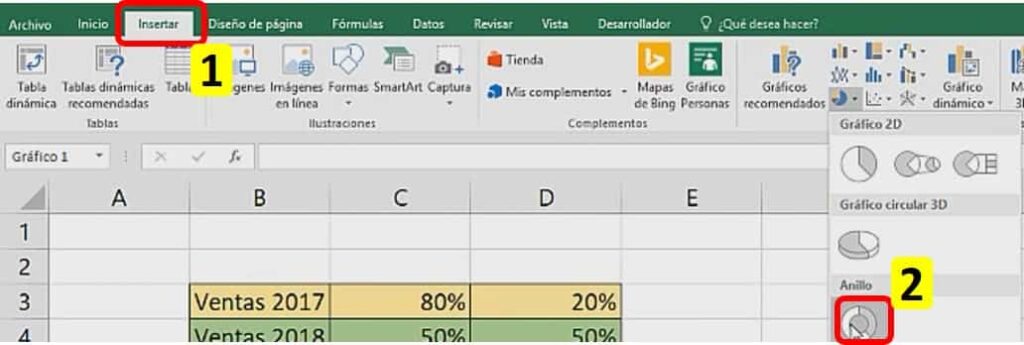
📌Paso 2 para el Gráfico progreso circular en Excel
Seleccionamos los datos dando clic derecho encima y la opción seleccionar datos
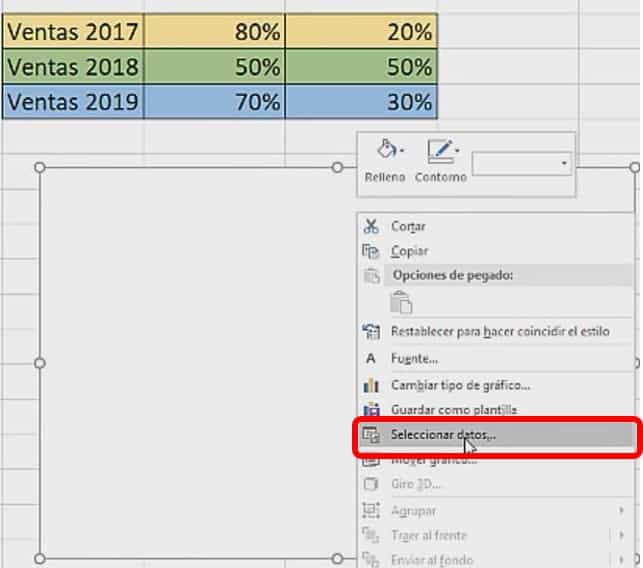
📌 Paso 3 para el Gráfico progreso circular en Excel
En la ventana emergente agregamos el título del gráfico y en “Valores de serie” agregaremos el 1;1;1; 1…. dependiendo de cuantas partes tendrá
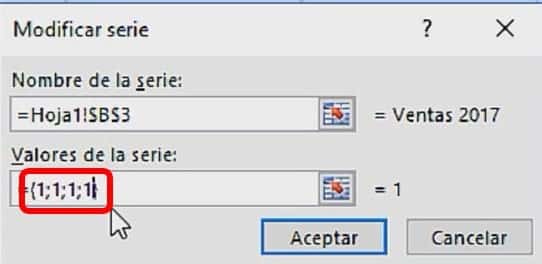
📌Paso 4 para el Gráfico circular en Excel
Personalizamos nuestro gráfico dando un clic derecho encima y “Dar formato de serie” se nos abrirá la ventana de opciones para cambiar el tamaño y separación del anillo
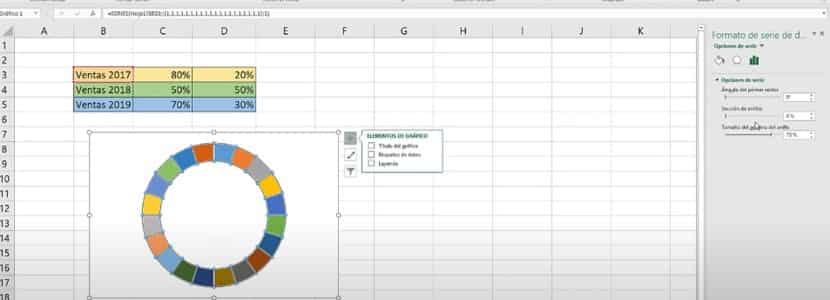
📌Paso 5 para el Gráfico en Excel
Representar los porcentajes para esto damos clic derecho en el gráfico>Seleccionar datos>Agregar
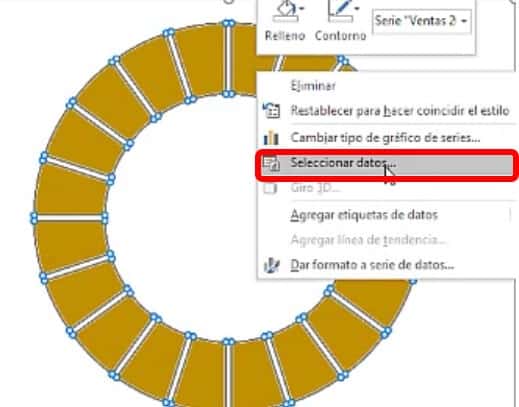
En la ventana emergente agregamos nuevamente el título y en “Valores de serie” seleccionaremos los dos datos que ejecutarán los cambios
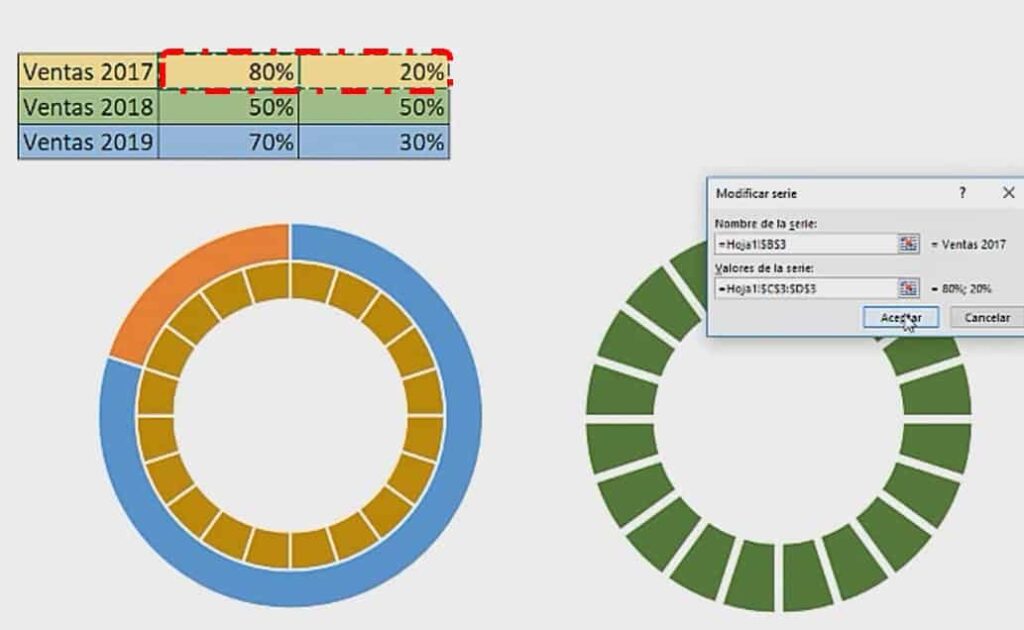
📌Paso 6 para el Gráfico en Excel
A continuación damos Clic derecho en el nuevo gráfico y “Cambiar tipo de gráfico de serie”
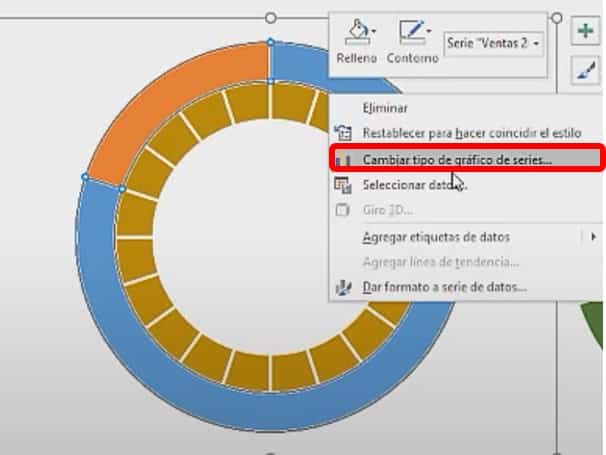
En la ventana emergente cambiamos los ejes y colocamos el anterior como eje secundario para que se note un cambio secuencial
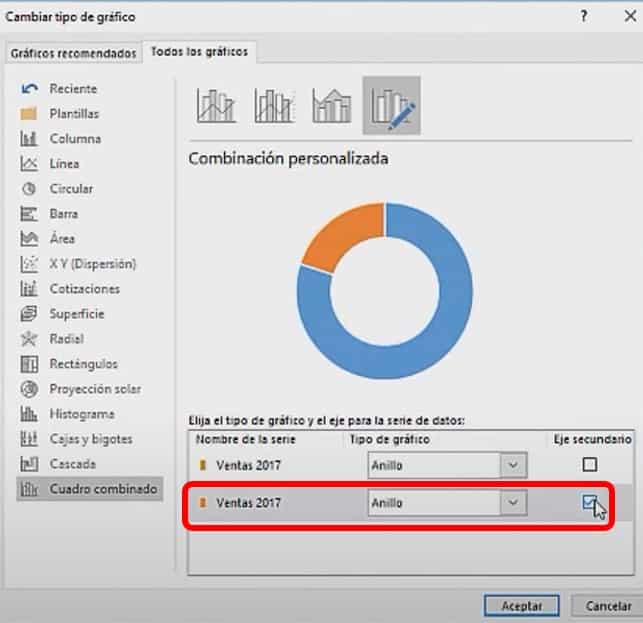
📌Paso 7 para el Gráfico
Luego damos un clic en una de las partes del gráfico circular para quitar el relleno en la parte derecha con clic derecho “Formato de datos”
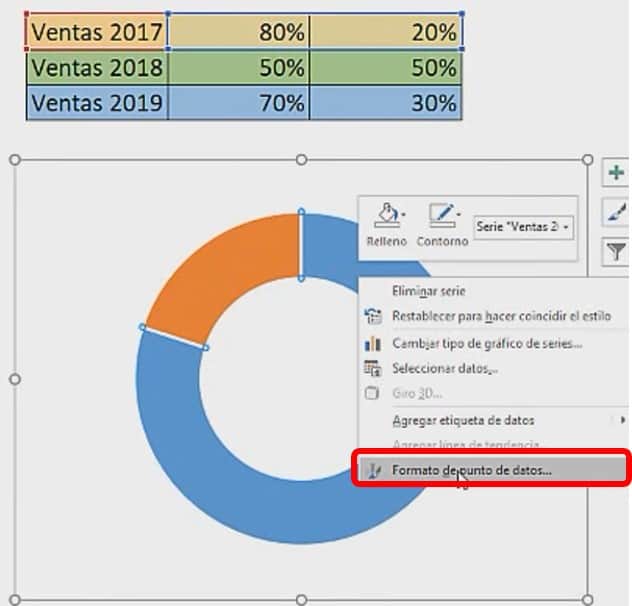
Entonces a la otra parte le damos un color blanco y añadimos transparencia para crear esa ilusión de animación
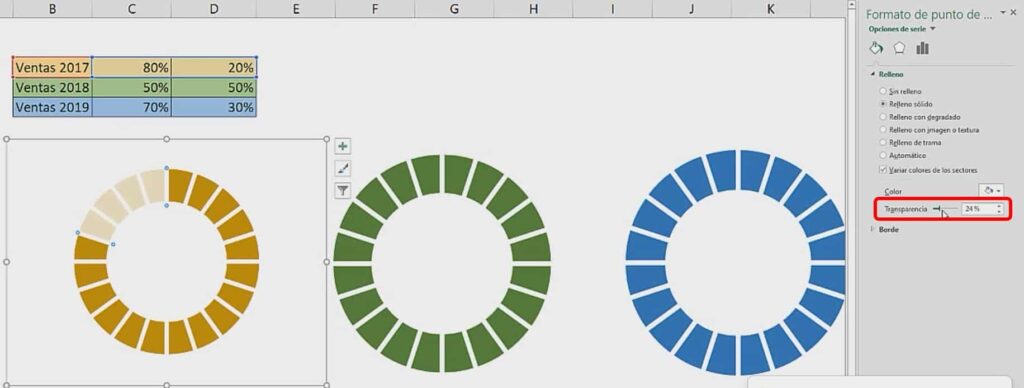
📌Paso 8 para el Gráfico
Finalmente para agregar un porcentaje numérico agregamos un cuadro de texto y le damos la fórmula = + la selección de celda para que tome los datos y los lleve como porcentaje al gráfico circular
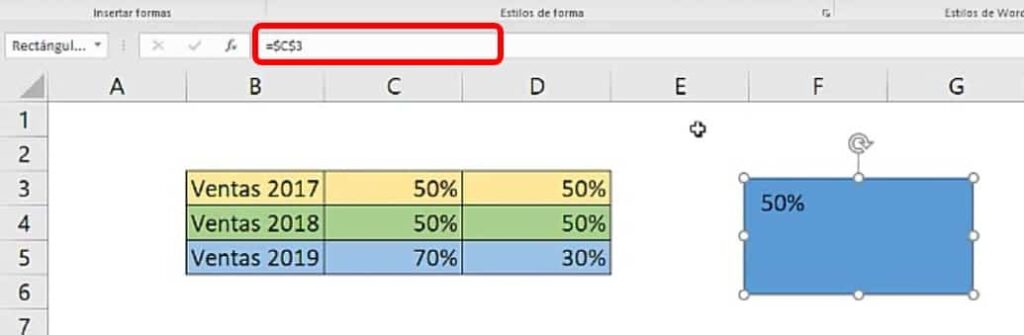
📌Resultado
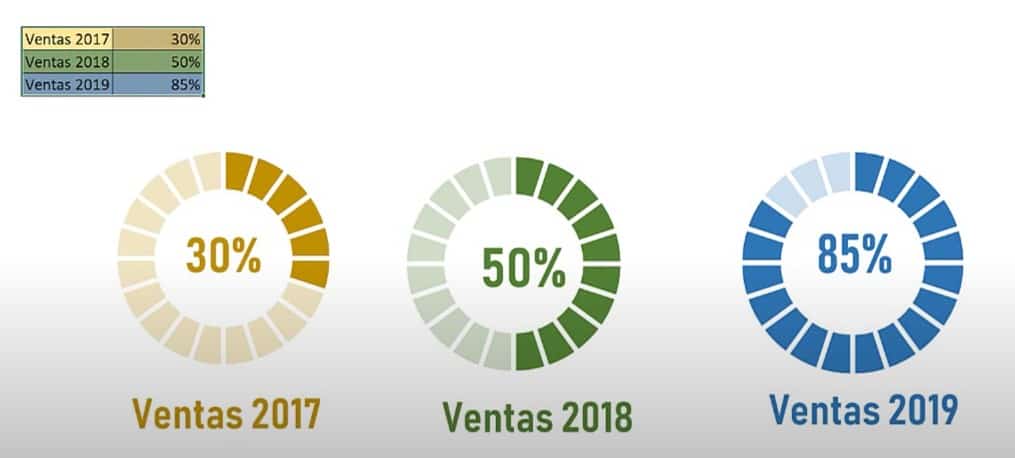
🎯Video referente🎯
Ahora si tuviste algún inconveniente, duda o se te dificulto la explicación por medio de esta publicación te invito a ver el siguiente video donde los pasos son más detallados y a dejar un comentario para resolver tus dudas o desde el mismo canal de tutoriales y aprendizaje El Tío Tech dando clic Aquí
A continuación te presentaré unos videos relacionados, para que sigas aprendiendo con nosotros:
👉Permitir varios filtros por campo en Tablas dinámicas
Agrupar datos en tablas dinámicas
👉Mostrar detalles en Tablas Dinámicas
Puedes aprender paso a paso de manera gruatita con todos nuestros cursos Aquí.



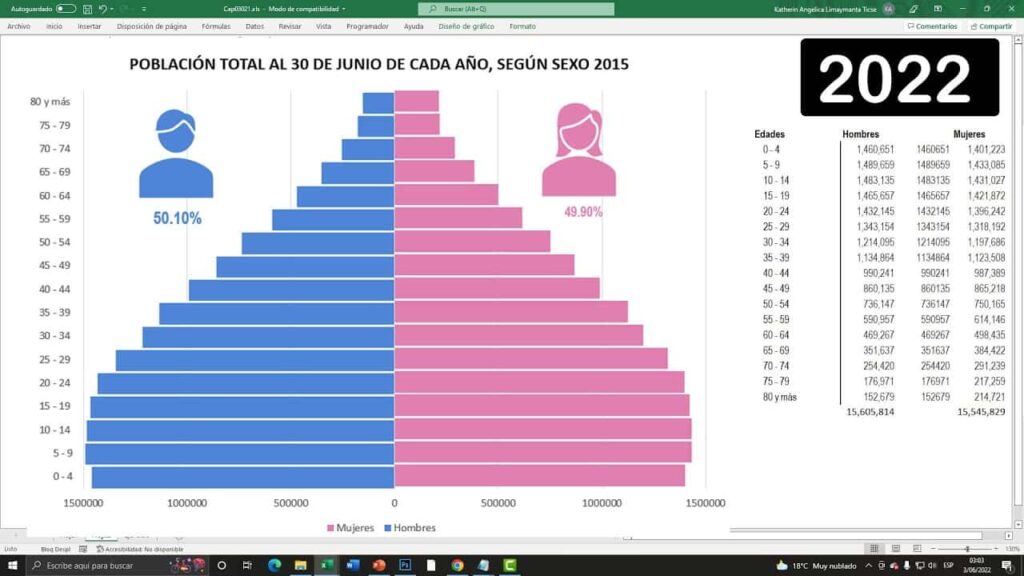


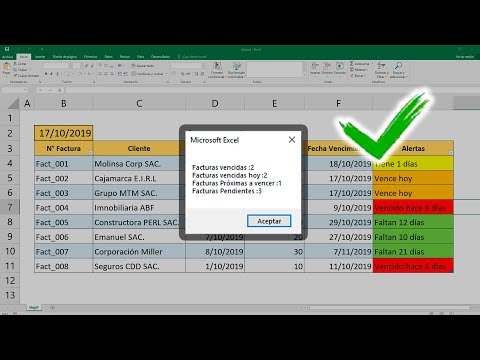
ajfarconn@gmail.com
Hola. No está disponible el archivo Excel de descarga.