Como fijar una celda en Excel
Una de las grandes funciones que tiene Excel para nosotros es fijar celdas, filas y columnas, para esta ocasión te enseñaremos a fijar una celda en Excel de manera correcta para que apliques tus fórmulas en diferentes rangos.
📌¿Qué es fijar una celda en Excel?
Fijar una celda en Excel básicamente es mantener una fórmula entre diferentes variables debido a que copiaremos una fórmula, pero queremos que Excel no modifique los resultados al arrastrarla
👉Ejemplo al fijar una celda:
Si nosotros tenemos esta tabla y queremos saber el valor de la división de cada fila con el número 20 realizamos la fórmula respectiva

Vemos que si hacemos la fórmula en la primera fila funciona


👉Solución:
Para solucionar el error al fijar una celda en Excel haremos uso del símbolo $ entre la letra y el número de celda que nos proporciona Excel
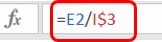
Una vez colocado el símbolo damos Enter y arrastramos
Vemos que ahora si nos a da el resultado de la fórmula sin alterar las referencias

📌¿Para qué es el Símbolo $ en Excel?
Para facilitar la productividad al mejorar el tratamiento de datos en Excel con funciones aplicadas a una celda fija, usamos este símbolo como solución a fijar una celda, columna o fila.
Tenemos un video referido a fijar columnas y/o filas en Excel dando clic Aquí.
📌¿Cómo se hace el símbolo del $ en Excel?
Para hacer este símbolo en Excel presionamos la tecla f4, o Shift + 4

🎯VIDEO REFERENTE🎯
Ahora si tuviste algún inconveniente, duda o se te dificulto la explicación de ¿Cómo fijar una celda en Excel? por medio de esta publicación te invito a ver el siguiente video donde los pasos son más detallados y a dejar un comentario para resolver tus dudas o desde el mismo canal de tutoriales y aprendizaje El Tío Tech dando clic Aquí
A continuación te presentaré unos videos relacionados, para que sigas aprendiendo con nosotros:
👉Permitir varios filtros por campo en Tablas dinámicas
Agrupar datos en tablas dinámicas
👉Mostrar detalles en Tablas Dinámicas
Puedes aprender paso a paso de manera gruatita con todos nuestros cursos Aquí.




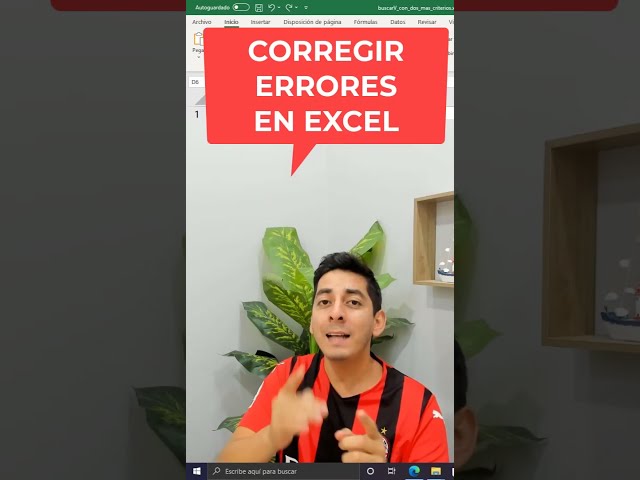

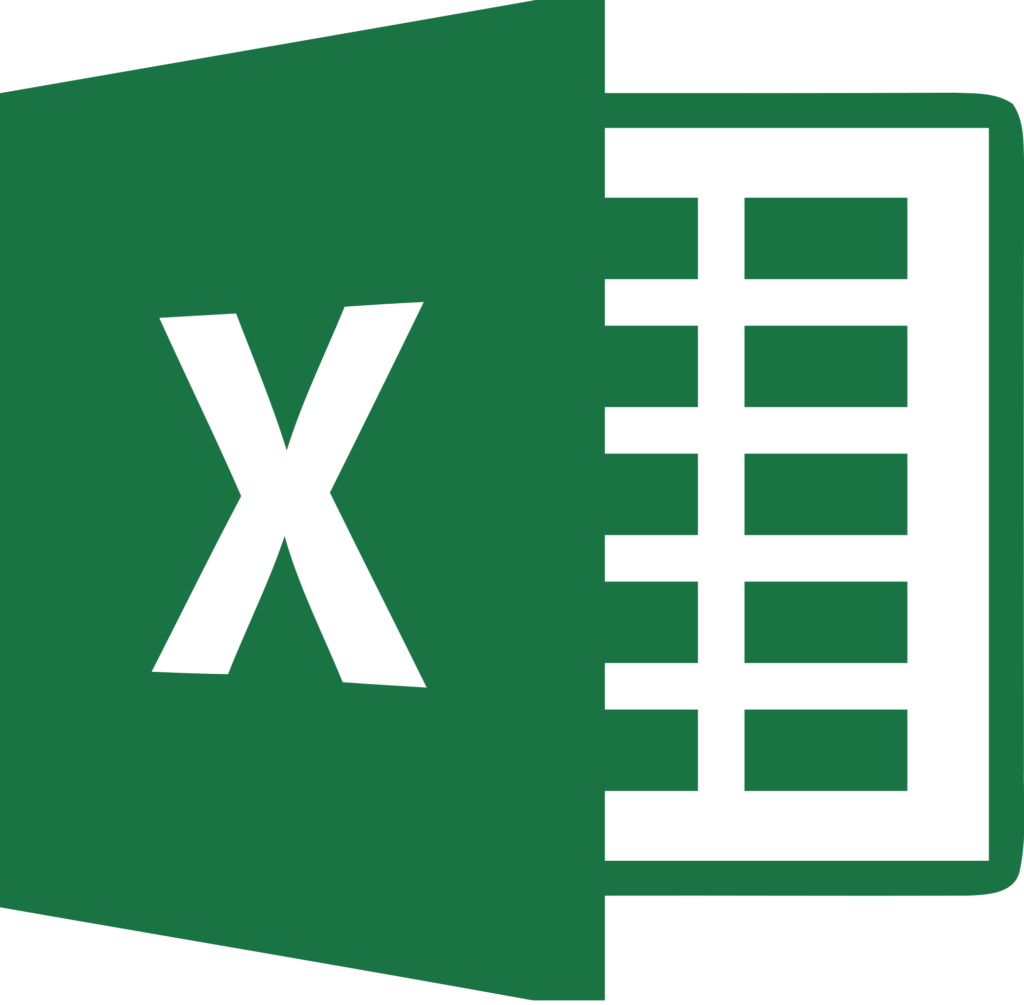
Responses