Capítulo 22: Cómo trabajar con Comentarios en Word
Al trabajar con comentarios Word puedes comentar, responder, editar, eliminar comentarios en diferentes partes de tu texto, selecciona el contenido que deseas comentar luego ve a la pestaña insertar la sección comentario estará la herramienta a utilizar, conoce a fondo el tema y a trabajar con El Tío Tech
🔴Duración: 12:11min





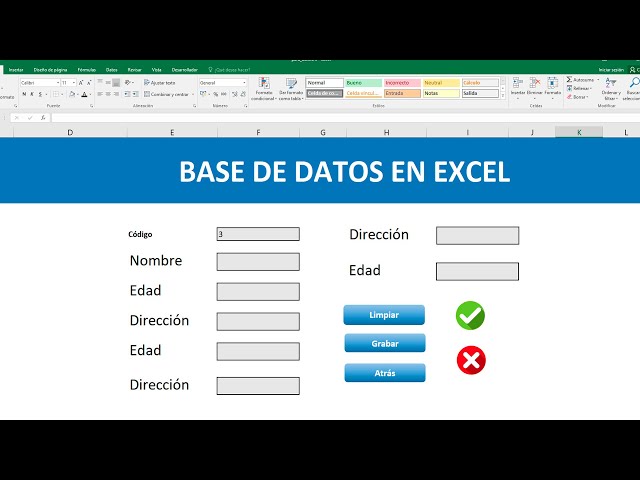

Responses