Capítulo 21: Cómo insertar vínculos en Word
Para insertar vínculos en Word seleccione el elemento al que desea darle el vínculo presione Ctrl+K en la ventana emergente pegamos el enlace o vínculos que queremos insertar en Word, conoce más sobre el tema con El Tío Tech
🔴Duración:14:23 min




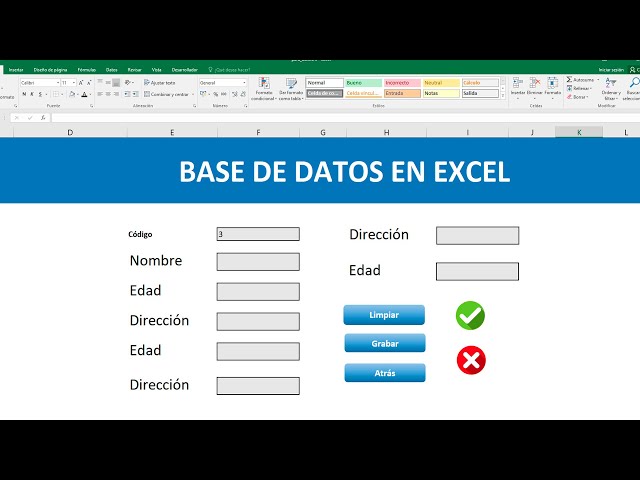


Responses