Cómo configurar las vistas de diapositivas para imprimir
Ponemos a nuestra presentación de PowerPoint de distintas formas, dependiendo de la tarea que se deba realizar. Algunas vistas resultan útiles para crear la presentación y otras vistas resultan más útiles para mostrar la presentación. En este capítulo aprenderemos como configurar las vistas de las diapositivas para imprimir.
Duración: 20:08 min





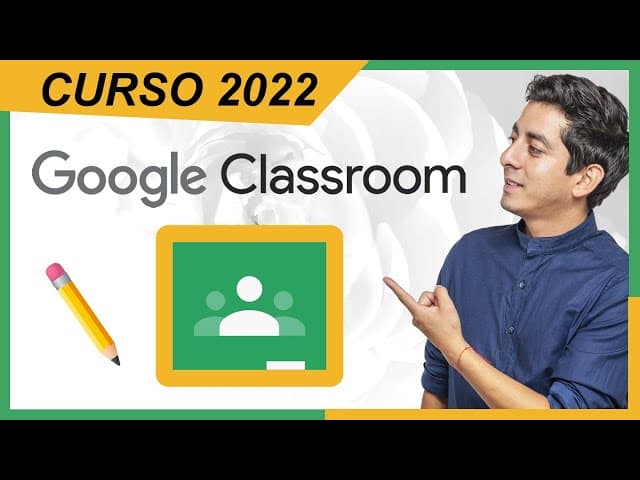

Responses