CURSO de GOOGLE CLASSROOM para PROFESORES | El Tío Tech
Podemos utilizar el classroom dentro de nuestro centro educativo, implementando así una forma más espontanea de gestionar las clases, tareas, calificaciones e interacciones de docentes a alumnos. En esta oportunidad les traemos la guía completa de Google Classroom para que fácilmente puedan cumplir con sus actividades como docente.
📌Como entrar a Google Classroom
Abrimos el navegador de Google en los puntitos a la derecha se nos abrirá la lista de aplicaciones que tiene Google para nosotros.

En ella encontraremos Google Classroom, ingresamos y nos mostrará la cuenta con la que ingresaremos.
📌Como crear una clase en google classroom
En esta pestaña seleccionamos la casilla de “CREAR CLASE”

A continuación, nos mostrará una ventana de confirmación de correo como docente, recordemos que la institución nos puede dar un correo electrónico para las clases o también podemos usar el personal.

En la siguiente ventana nos pedirá los datos de la clase, tales como Nombre, Sección, Materia, Aula.

📌Interfaz de google classroom
Nuestro programa de clases se divide en 4 pestañas que cumplen con una función en específico:

👉Personas
Esta pestaña está encargada de las invitaciones a los alumnos como también a más docentes, por ejemplo:
👀Añadir docentes:
Si queremos añadir a un nuevo docente, seleccionamos el siguiente ícono y dentro de su ventana emergente colocamos el correo del docente que añadiremos

👀Añadir alumnos:
En esta ventana tenemos la opción de compartir la clase al unirse por link, o agregando uno a uno por el correo electrónico.

👀Eliminar o Inhabilitar el enlace de invitación
Si compartimos el link de clase y queremos borrarlo o inhabilitarlo nos dirigimos al ícono de configuración a la derecha

Dentro tendremos la opción de desactivar y volver a activar el link para alumnos y profesores.

👀Eliminar o Silenciar alumnos y/o docentes:
Tenemos la opción de silenciar docentes como estudiantes para que no comenten en las secciones que se suban al Classroom, o también podemos eliminarlos
Hay 3 puntos al costado derecho del nombre del docente o alumno para silenciar, enviar un correo y/o quitarlo de la clase.

👉Pestaña Tablón:
Es en esta pestaña donde podemos subir anuncios, documentos, preguntas importantes tanto de docentes como de alumnos
👀Cambiar el Banner de la clase:
El o los docentes tienen la opción de personalizar su clase, en el icono superior al nombre de la clase

Tenemos la opción de cambiar el color de la interfaz y subir una imagen para nuestra clase o usar una de la misma web

Si seleccionamos “Seleccionar foto” nos dará unas imágenes representativas por cada área que podamos solicitar

Configuración de la pestaña tablón
En el apartado ajustes de tablón podemos cambiar la configuración de quienes pueden comentar y/o subir archivos adjuntos a esta sección

👉Pestaña trabajo de Clase
Aquí es donde podremos subir los temas y asignar los trabajos para la clase de dichos temas
👀Crear temas
En el botón “CREAR” tendremos las opciones de crear tareas temas, preguntas, material, etc.

Seleccionamos la opción Tema y le damos un nombre para crear la sección específica para esta misma. Recordemos que en la parte derecha en los 3 puntos podremos eliminar y cambiar de nombre el tema

👀Crear tareas en Google Classroom
En el botón de “CREAR” seleccionamos la opción de Tarea

Aquí nombramos la tarea y rellenamos los datos de instrucciones en el bloque debajo y si deseamos adjuntar un archivo tenemos las opciones de YouTube, Google Drive, agregar enlaces y subir archivos propios

👀Programar entrega de tarea:
En la parte derecha tenemos las configuraciones de la tarea como programar su entrega (Fecha y hora), la puntuación y añadir a que sección de nuestros temas va dirigido

👀Subir material de clase
En el mismo botón “CREAR” elegimos la opción Material e igual que para una tarea añadimos el título, su descripción y adjuntamos el archivo que deseemos

👉Pestaña calificaciones
Podemos dirigirnos a la pestaña exacta o también podemos ir a la parte izquierda para revisar completamente el trabajo en la sección “Para revisar”

En esta seleccionamos el trabajo en curso en esta nos aparecerán los alumnos y sus trabajos para calificar

Al hacer clic en su trabajo podremos calificar y añadir un comentario al trabajo del alumno para destacar notas importantes.

🎯Video referente🎯
Si te gusto nuestro tutorial, te invitamos a suscribirte en el canal de Youtube donde podrás encontrar las mejores Guías, tutoriales y consejos sobre Excel, Word, Power Point y muchas mas herramientas tecnológicas.
👀A continuación te presentaré unos videos relacionados a CURSO de GOOGLE CLASSROOM, para que sigas aprendiendo con nosotros:
Cómo crear una base de datos en Excel con Formulario
👉Como insertar y trabajar con formas en WORD
👉Cómo controlar una Presentación con tu celular en Power Point
Puedes aprender paso a paso de manera gruatita con todos nuestros cursos Aquí.


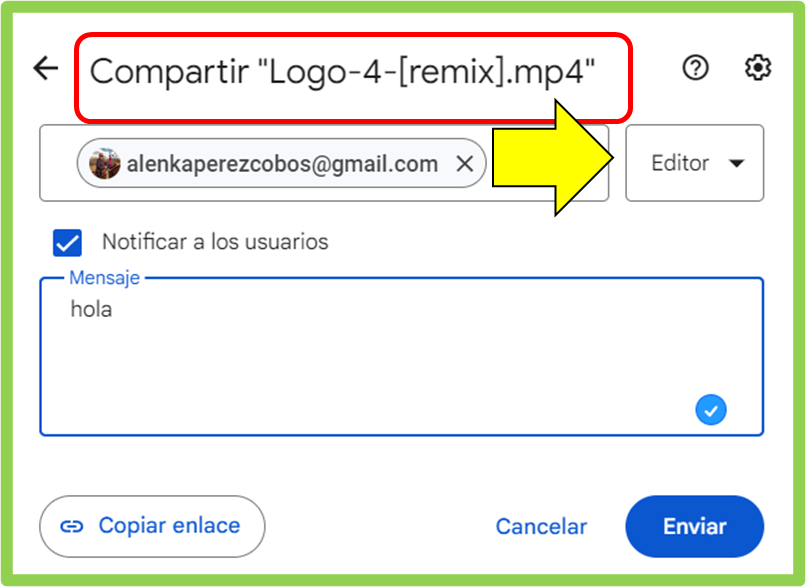

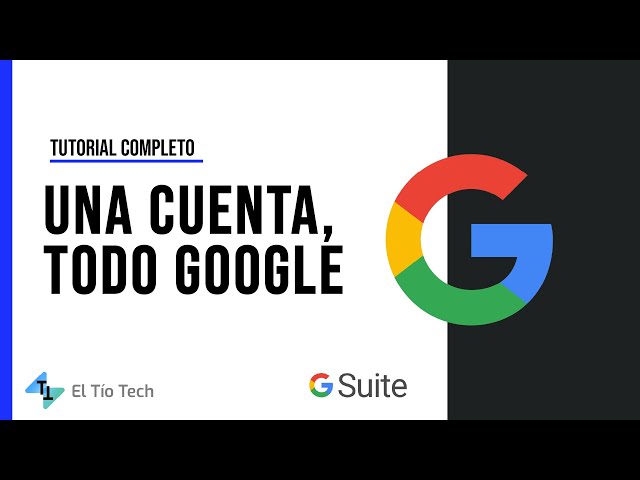
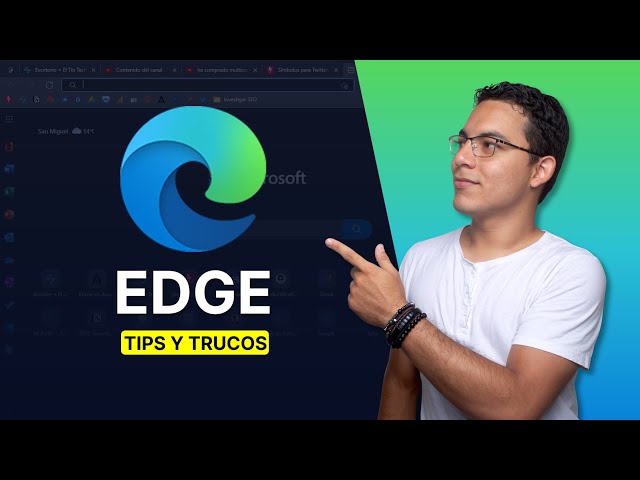

Responses