Solver en Excel
Solver en Excel es una herramienta que podemos utilizar cuando tengamos la necesidad de de realizar un pronóstico que involucra más de una variable. ¡Conozcamos juntos en que consiste esta poderosa herramienta!
¿Qué es Solver en Excel?
📌Solver es una herramienta o complemento de Excel que nos permite realizar cálculos para alcanzar un resultado; es decir, que con el Solver podemos encontrar objetivos optimizados para modelos lineales y no lineales.
Esencialmente la herramienta Solver nos ayuda hacer análisis como por ejemplo determinar el valor máximo o mínimo de una celda, realizando variables o cambios en otras celdas y permitiéndonos encontrar la solución más óptima a un problema.
En este sentido, puede usar Solver para determinar el valor máximo o mínimo de una celda cambiando otras celdas.
¿Cómo usar Solver en Excel?
📌Por lo general, la herramienta Solver no se encuentra activada de manera predeterminada en nuestro ordenador, por lo que debemos seguir los siguientes pasos para activarlo:
📝1º En primer lugar, hacemos un clic derecho en cualquier espacio vacío de la cinta de opciones > Personalizar cinta de opciones.

📝2º Automáticamente nos aparecerá una ventana emergente, en la que seleccionaremos la opción «Complementos» y en la parte inferior nos aseguramos que esté seleccionada la opción «Complementos de Excel » , luego hacemos clic en Ir.
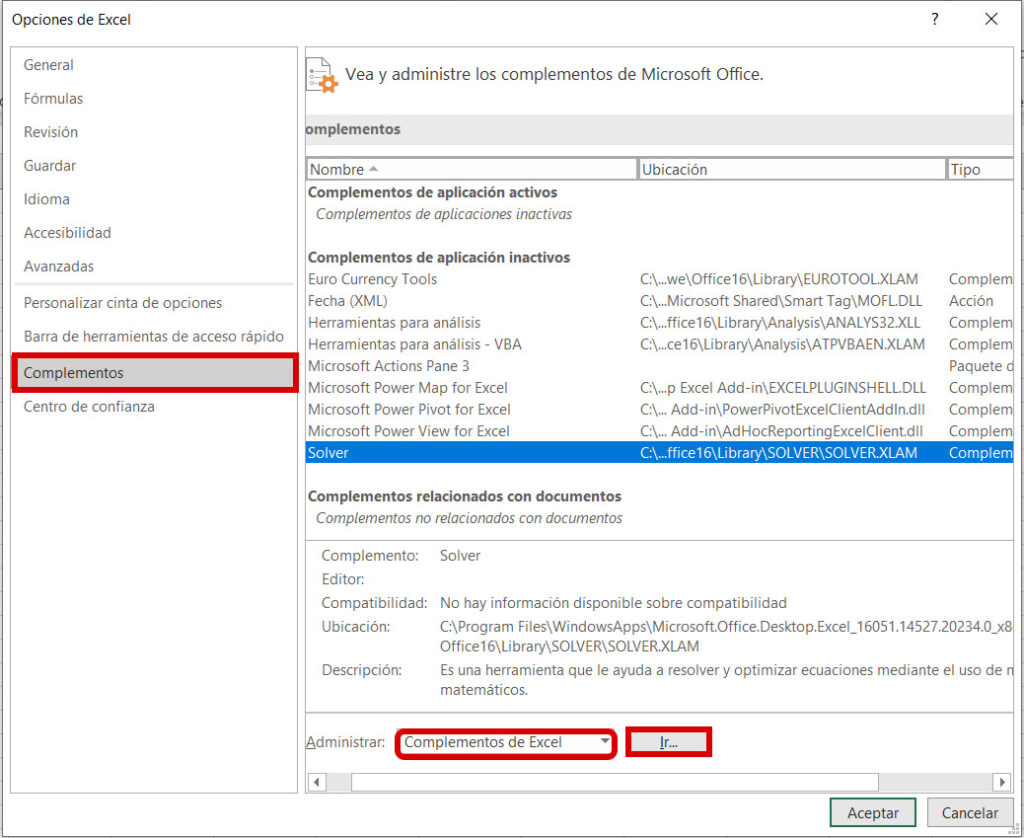
📝3º En la ventana emergente, marcamos la casilla Solver y hacemos clic en Aceptar.
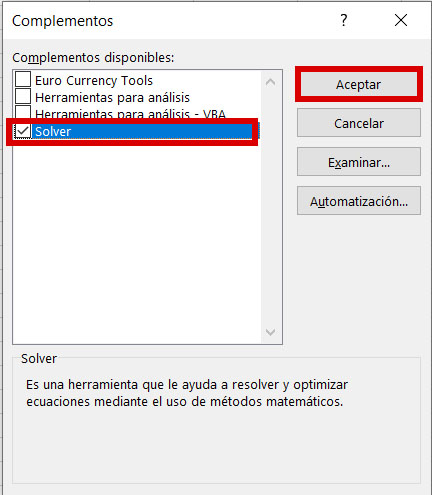
Ejemplo:
En el presente ejemplo deseamos que el total de gastos, se ajuste al presupuesto que tenemos que es de S/ 4000.00, aplicaremos la función solver siguiendo estos paso:
📝En la barra de herramientas iremos a datos y haremos clic en Solver, automáticamente nos aparecerá una ventana emergente, en la cual ingresaremos los datos que nos piden:
- Para establecer objetivo seleccionaremos E17, que es la celda en la que se encuentra el total de los gastos.
- En Valor de colocaremos el presupuesto con el que contamos que es 4000
- En cambiando las celdas de variable seleccionaremos las celdas de las unidades que corresponde a D4:D16.
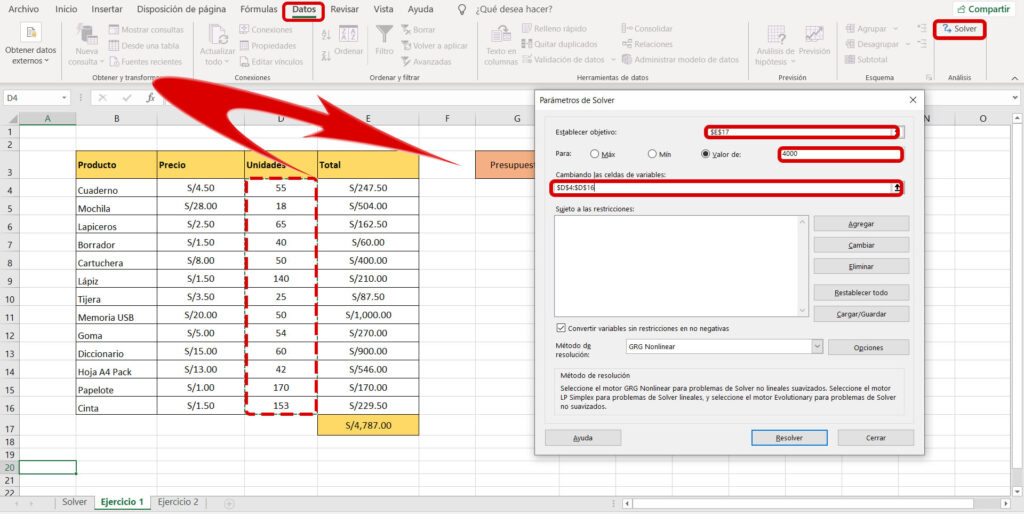
📝Para obtener el resultado en número enteros, agregaremos una restricción, iremos a agregar y nos aparecerá una ventana emergente.
- En Referencia de celda seleccionaremos la celda de las unidades y seleccionaremos la opción int que significa entero y daremos clic en agregar.
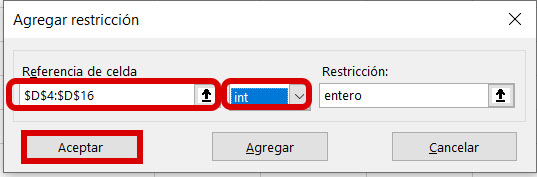
📝Finalmente aparecerá la ventana emergente con los datos antes completados y con la restricción establecida, dar clic en resolver.
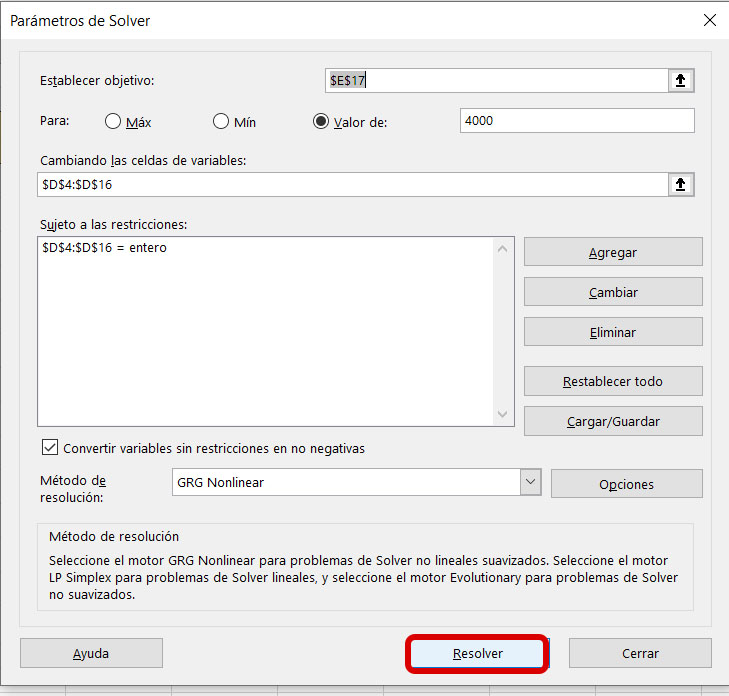
📝En la siguiente ventana emergente seleccionaremos la opción informe de esquema y daremos clic en aceptar.
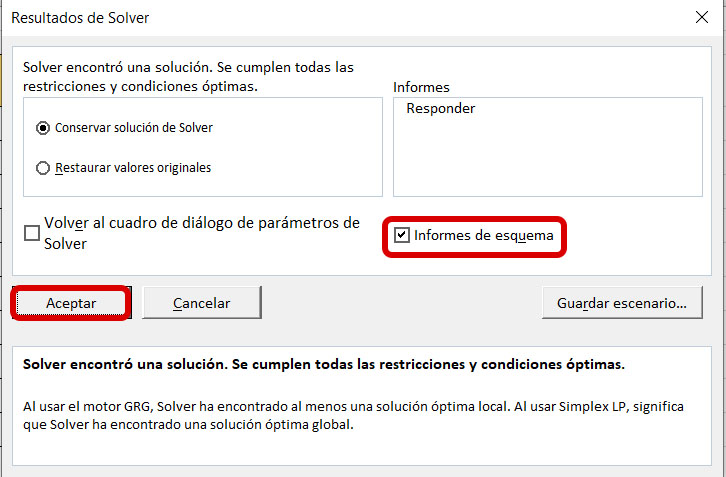


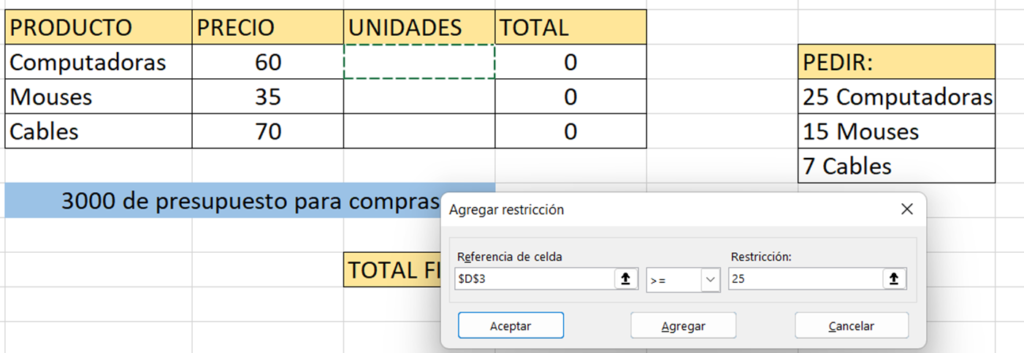
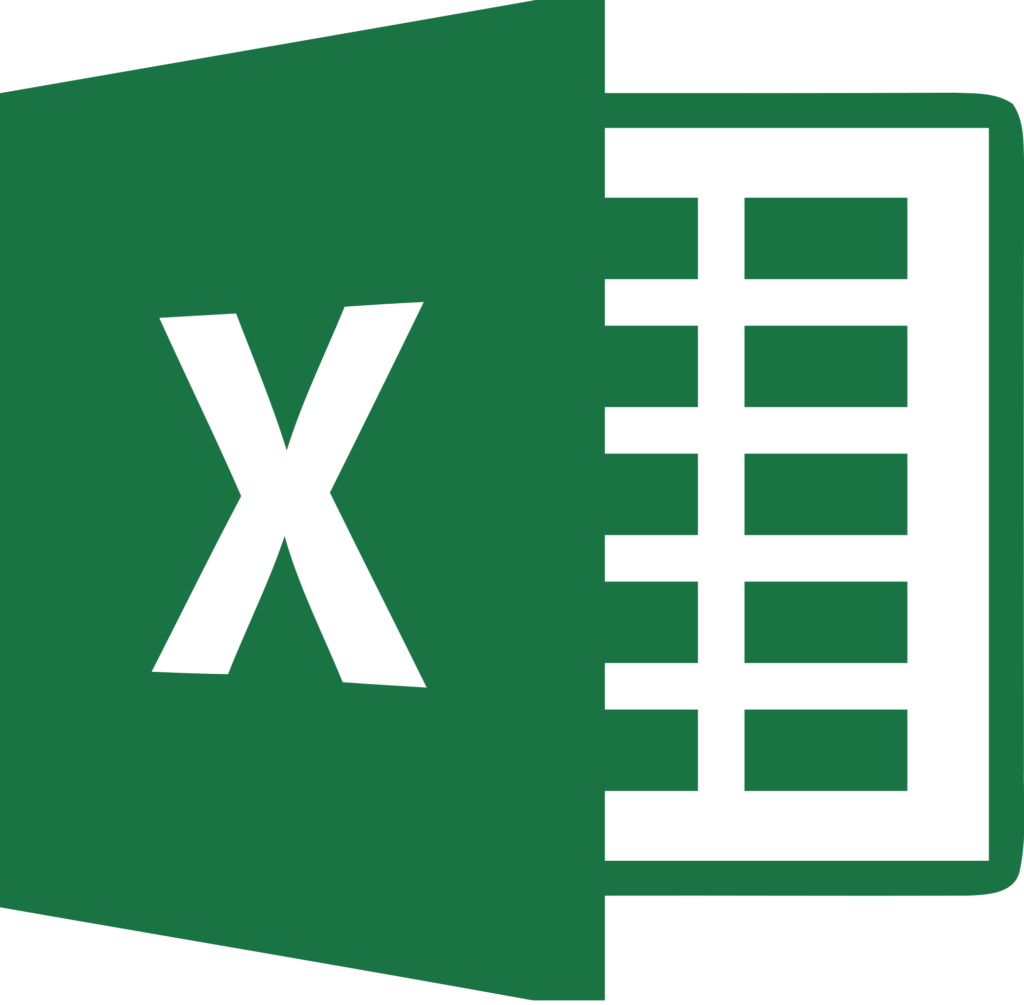
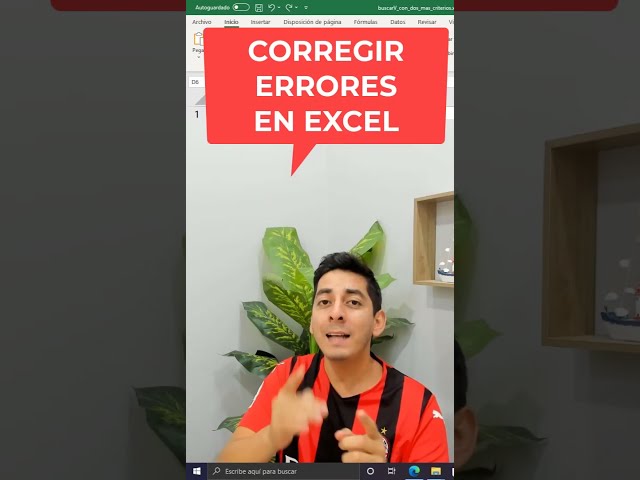


Responses