Gráficos de Líneas Y Áreas en Excel
En este capítulo 19 del cuarto módulo seguimos aprendiendo acerca de la creación de gráficos. Conoceremos sobre los gráficos de líneas y áreas en Excel, así también aprenderemos a crearlos.
Gráfico de Líneas
✅El gráfico de líneas o gráfico líneal en Excel es de gran utilidad, son gráficos que muestra una serie de datos como un conjunto de puntos conectados mediante una sola línea. Los gráficos de líneas se usan para representar grandes cantidades de datos que tienen lugar durante un período continuado de tiempo. A continuación veremos algunos consejos para la creación de este tipo de gráfico.
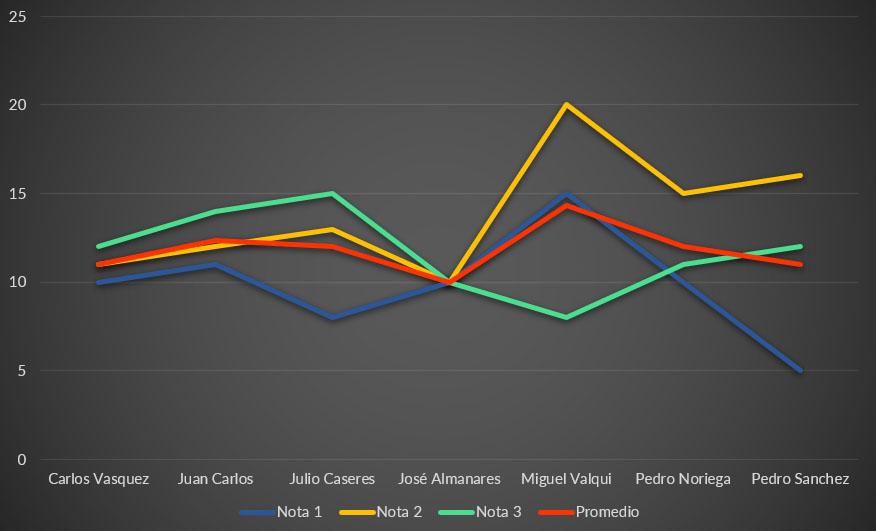
Tipos de Gráficos con Líneas en Excel
📈 Línea y línea con marcadores: Mostrados con o sin marcadores para indicar valores de datos individuales, los gráficos de líneas pueden mostrar tendencias a lo largo del tiempo o categorías equidistantes, especialmente cuando hay muchos puntos de datos y el orden en el que se presentan es importante. Si hay muchas categorías o los valores son aproximados, use un gráfico de líneas sin marcadores.
📉 Línea apilada y línea apilada con marcadores: Tanto si se muestran con o sin marcadores para indicar valores de datos individuales, los gráficos de líneas apiladas permiten mostrar la tendencia de la contribución que hace cada valor a lo largo del tiempo o categorías distribuidas de forma uniforme.
📊 Línea 100% apilada y línea 100% apilada con marcadores: Tanto si se muestran con o sin marcadores para indicar valores de datos individuales, los gráficos de líneas apiladas permiten mostrar la tendencia del porcentaje en que contribuye cada valor a lo largo del tiempo o categorías distribuidas de forma uniforme. Si hay muchas categorías o los valores son aproximados, use un gráfico de líneas 100% apiladas sin marcadores.
¿Cómo crear un Gráfico con Líneas?
Para crear un gráfico de líneas debemos:
📝1º Seleccionar cualquier celda del rango de datos (o seleccionamos todo el rango deseado).
📝2º Luego, utilizamos el comando que hay en la pestaña Insertar > grupo Gráficos > Insertar gráfico de líneas o de áreas > elegir el tipo deseado.
De inmediato se mostrará el gráfico de líneas en la hoja actual y observarás una línea de color por cada serie contenida en tus datos. De ello resulta que las líneas mostradas serán continuas y unirán los valores de cada una de las series de datos.
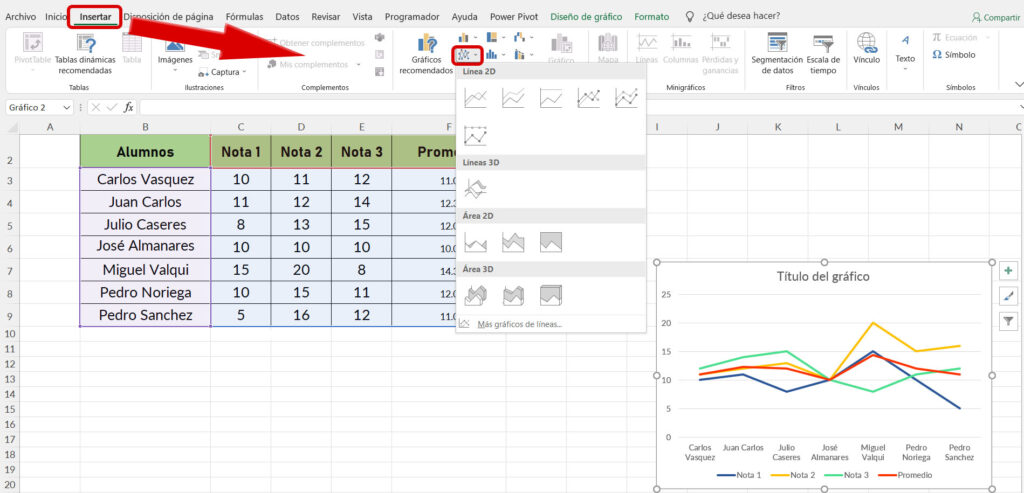
Gráfico de Áreas en Excel
✅Los gráficos de áreas no son más que un gráfico de líneas donde el área que se encuentra por debajo de ella se rellena con un color sólido. En el siguiente ejemplo puedes observar una gráfica de área apilada.
Recuerda, la idea de usar un gráfico es poder interpretar la información a través de la visualización de los datos.
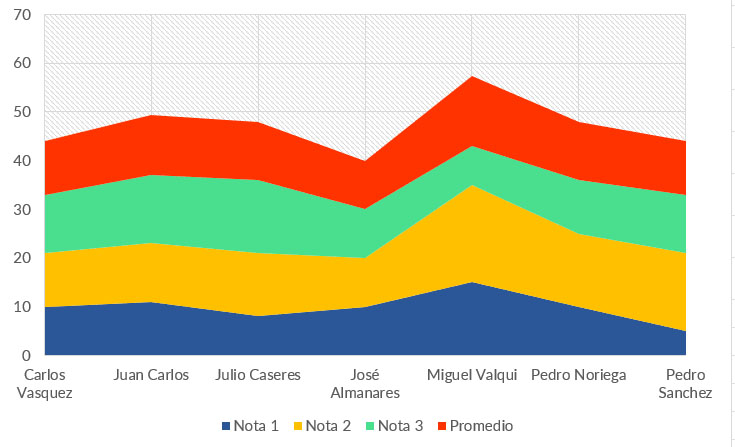
¿Cómo crear un Gráfico de Áreas en Excel?
Para crear un gráfico de área debemos seguir los siguientes pasos:
📝1º Seleccionamos cualquier celda del rango de datos (o seleccionamos todo el rango deseado).
📝2º Utilizamos el comando que hay en la ficha Insertar > grupo Gráficos > Insertar gráfico de líneas o de áreas > elegir el tipo deseado.
A continuación se muestra un ejemplo de gráfico de áreas:
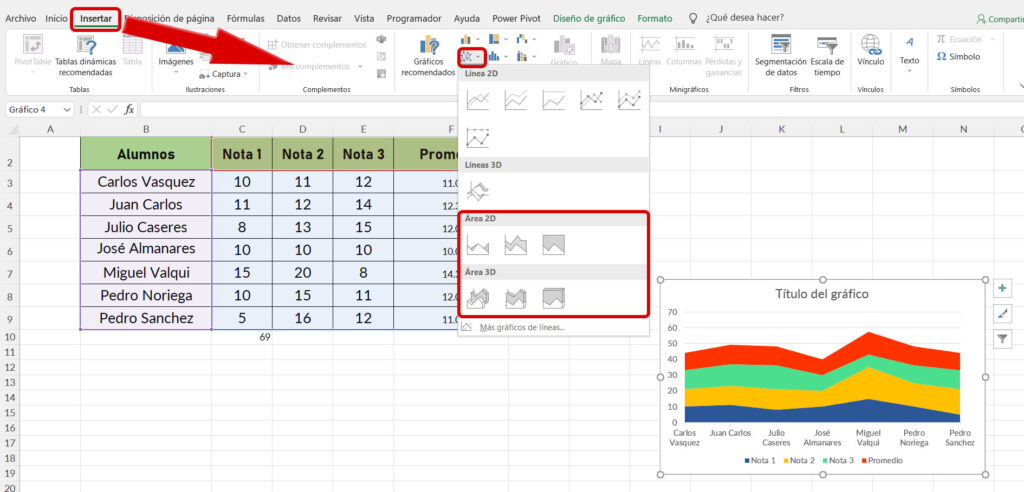



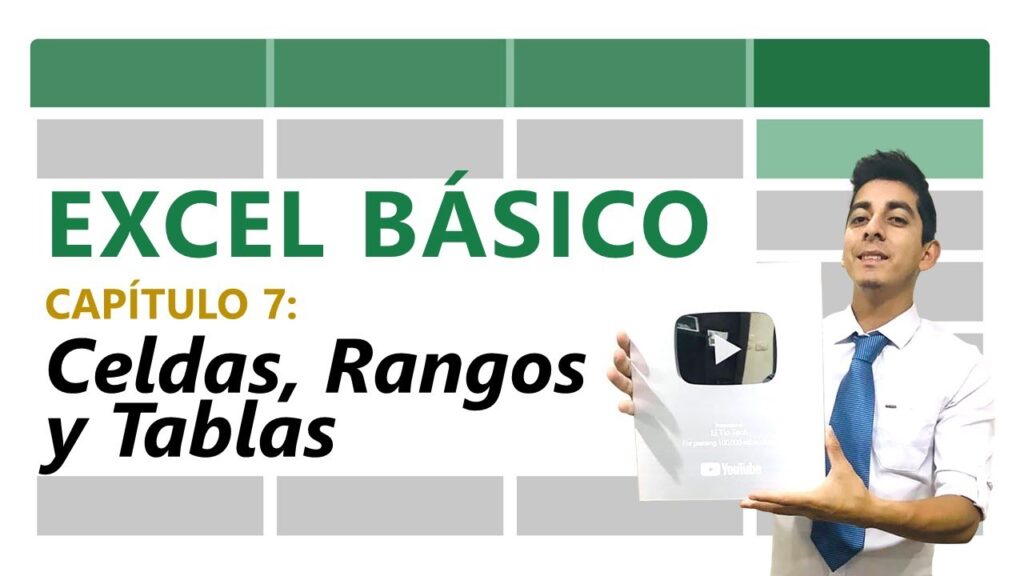
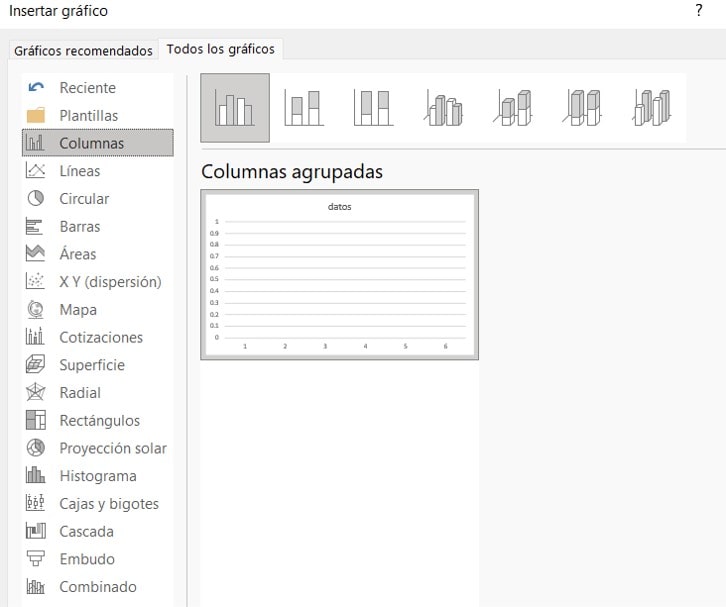

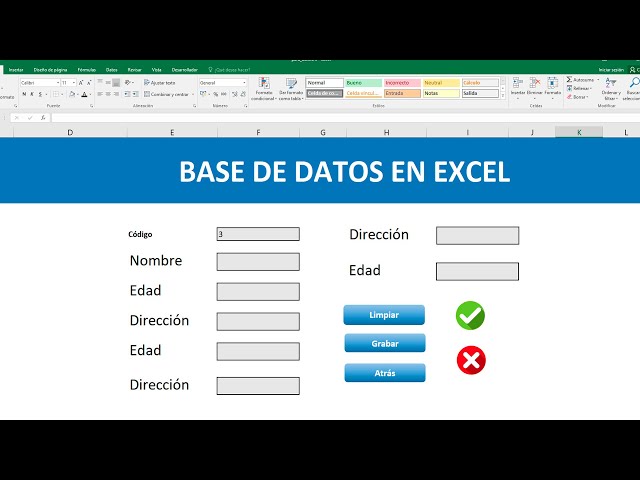
Responses