Combinar Correspondencia en Excel
En el presente capítulo te enseñaremos a utilizar la herramienta Combinar Correspondencia en Excel, la cual puedes utilizar cuando necesites crear varios documentos, como hojas de etiquetas de dirección o carta modelo que debes enviar a varios clientes, personalizando la información que necesite, utilizando un origen de datos.
¿Qué es y para qué sirve la Combinación de Correspondencia?
✅La combinación de correspondencia es una herramienta que te permite crear un mismo modelo de carta, pero con información personalizada, tomando en consideración las variables que se asigne y la cual podrás enviar a varias personas, permitiéndote de esta manera ahorrar tiempo y realizar tu trabajo de una manera más eficaz, dándote resultados muy positivos.
¿Cómo realizar la combinación de correspondencia en Excel?
📌Para utilizar esta herramienta emplearemos dos archivos uno Excel en el cual consignaremos la información por columnas de datos que emplearemos para la combinación de correspondencia y otro archivo en Word el cual contendrá el esquema o modelo de carta, etiqueta o sobre que se desea elaborar.
Es necesario que tengamos en consideración las observaciones siguientes:
📝Primero, en nuestro archivo Word donde tenemos el esquema de la carta que deseamos trabajar, Iremos a la pestaña Correspondencia>Seleccionar destinatarios>Usar una lista existente.
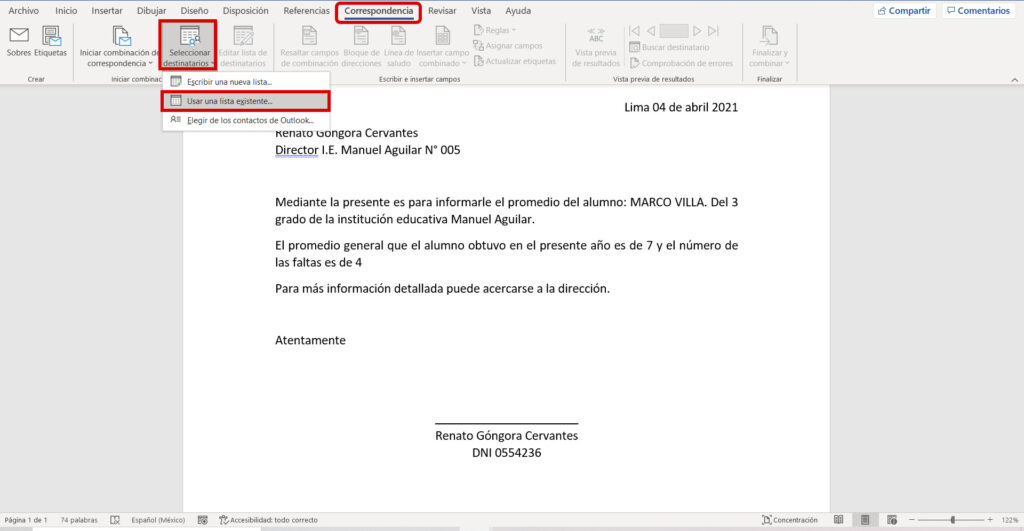
📝 Nos aparecerá una ventana en la cual tendremos la opción de seleccionar nuestro archivo en Excel donde está nuestra base de datos, al dar clic en Abrir, veremos que se abre una ventana con la tabla, y daremos clic en Aceptar.
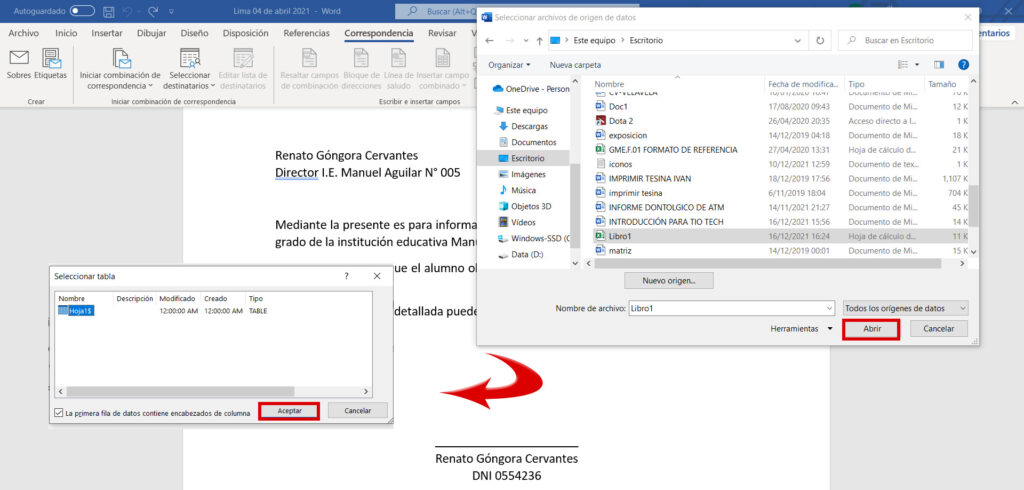
Ahora podemos decir que nuestro archivo Word y Excel ya están conectados.
📝Luego, iremos a la pestaña Insertar campo combinado y seleccionaremos la información que deseamos añadir a nuestra carta.
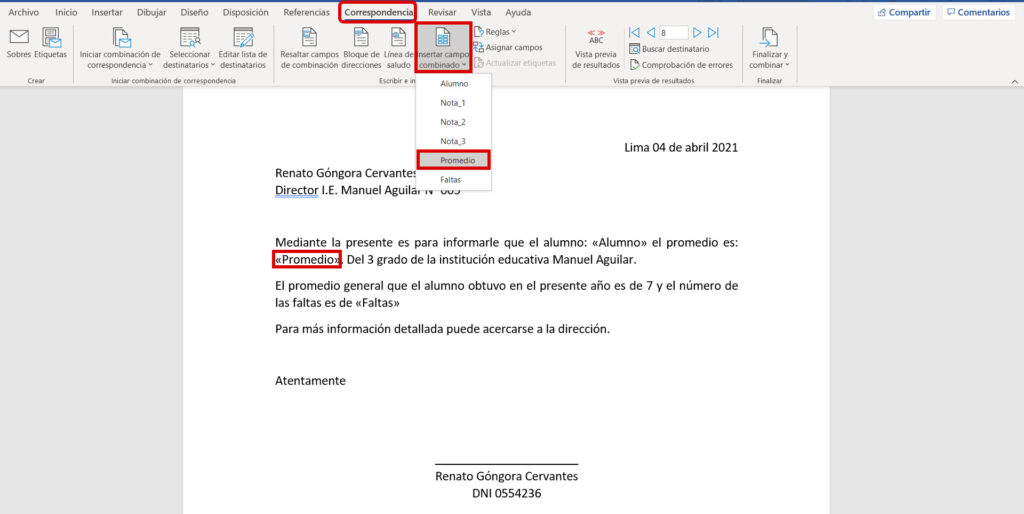
📝Una vez que hayamos terminar de añadir la información correspondiente, iremos a la opción Vista previa de resultados y podremos observar que se ha completado nuestro documento con los distintos datos que necesitábamos, tendremos la opción de ir viendo las distintas cartas con diferente información.

Para añadir criterios
👉🏻En el presente caso solo deseamos mostrar los alumnos que tienen mas de 3 faltas para notificar a sus padres, seguiremos los siguientes pasos.
📝Dar clic en la pestaña Correspondencia>Editar lista de destinatarios.
En la ventana que se nos muestra iremos a la opción Filtrar y en la ventana que nos aparece añadiremos el criterio que deseamos.
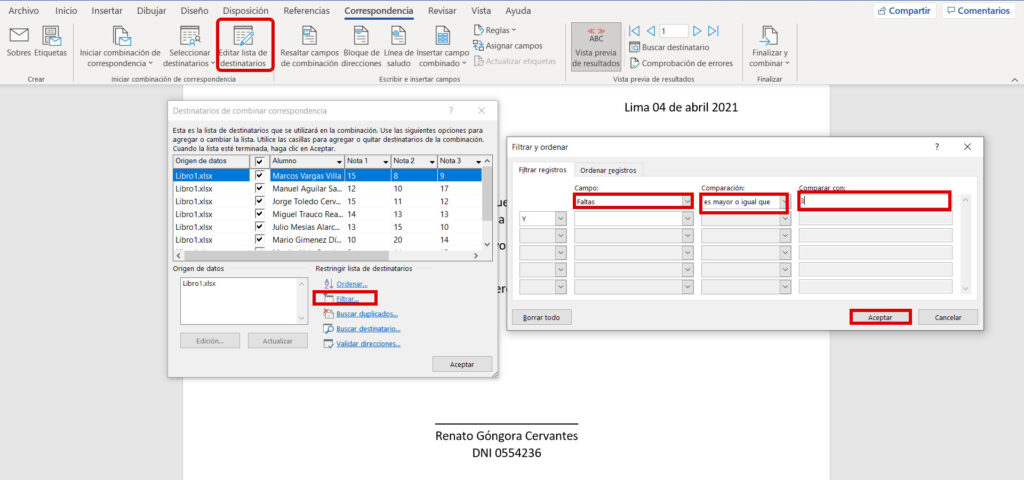
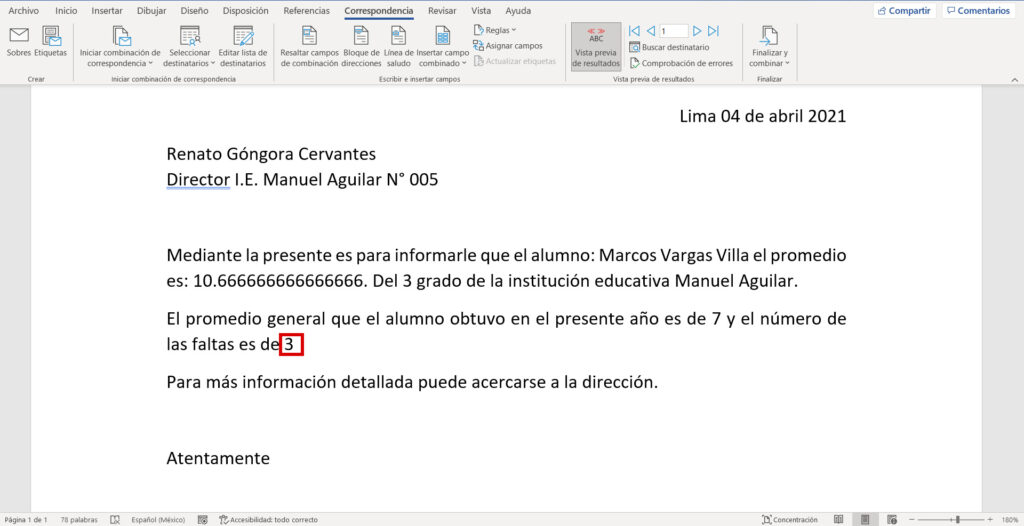
Para dar formato a las cifras decimales:
Escribiremos la función =TEXTO(PROMEDIO(C4:E4;”##;##”) y actualizaremos desde Excel para que nos muestren en nuestras cartas solo dos decimales.
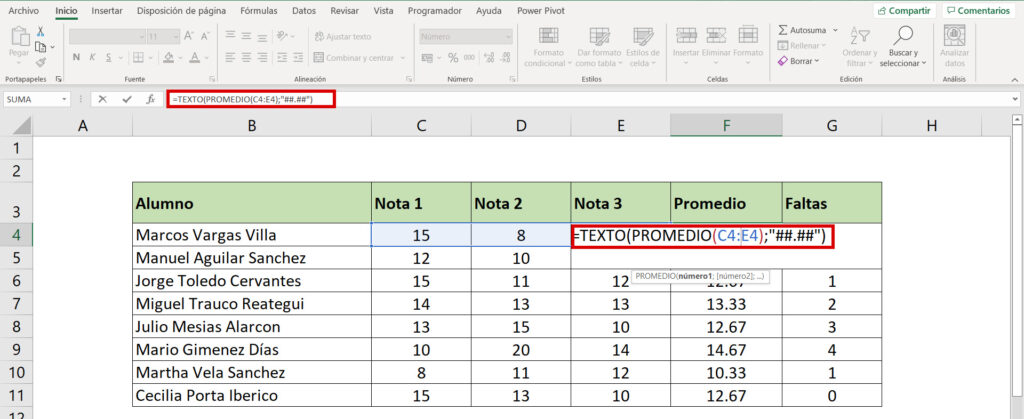
Guardamos los cambios realizados en nuestro archivo de Excel, y volvemos a Word y realizamos el mismo procedimiento para la combinación de correspondencia y podremos observar que solo nos aparecerán dos decimales.
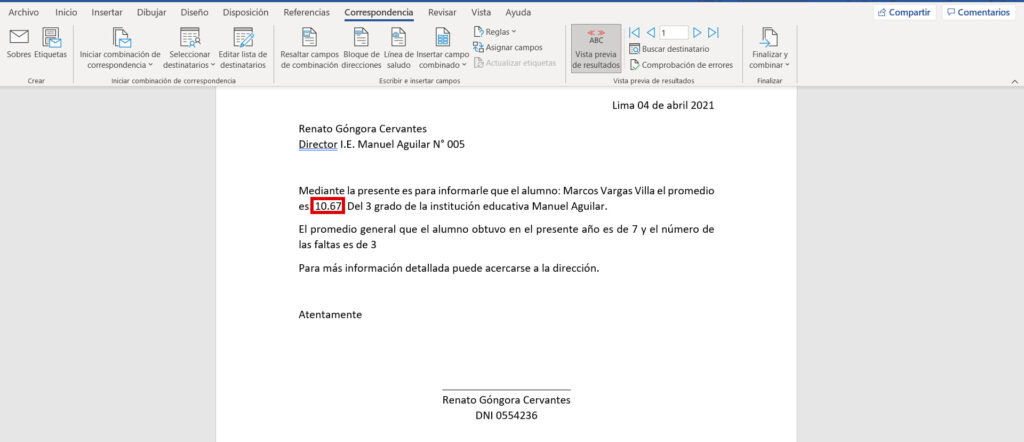



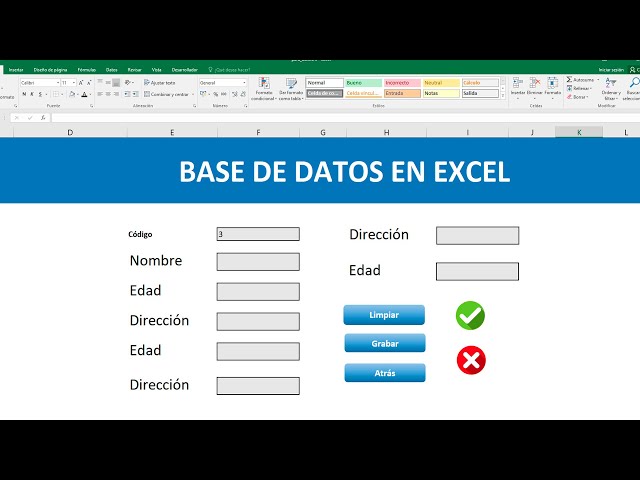


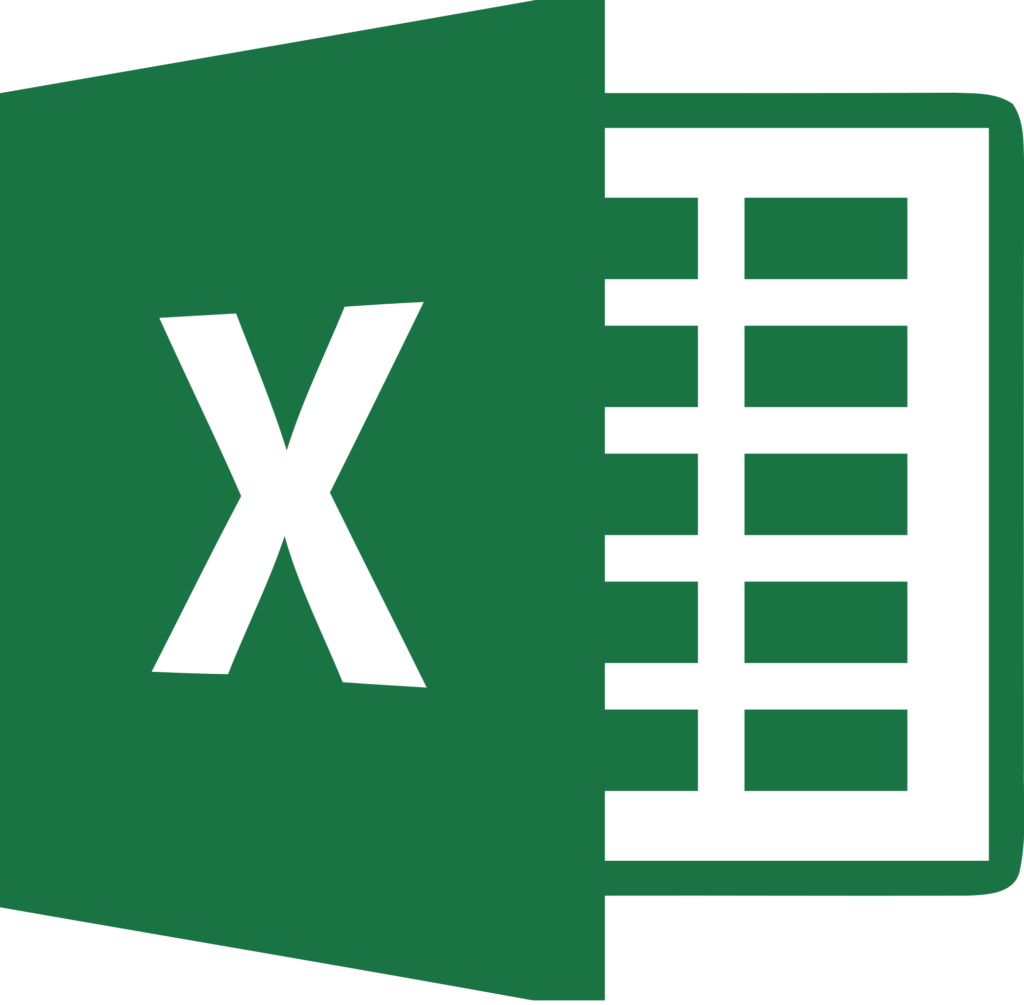
Saludos Tío Tech!
el link para descargar el archivo no funciona
Hola tío Tech, quería informar que el enlace del archivo de descarga para realizar el procedimiento correspondiente a la clase 29 del curso excel básico no esta habilitado, esperando una solución pronta, agradezco de manera personal por instruir sobre este software tan requerido hoy en día, y por su labor ya que tiene el don de la instrucción y la enseñanza.
Hola Miguel!
El enlace para descargar el archivo del capítulo está inactivo.
Gracias por tus cursos, son ¡¡¡ G E N I A L E S !!!
el link para descargar el archivo no funciona