Gráficos Dinámicos con Macros en Excel
En este capítulo desarrollaremos gráficos dinámicos avanzados a una serie de datos valiéndonos de macros.
Gráficos Dinámicos
📊Un gráfico dinámico es un tipo de gráfico que extrae sus datos de una tabla dinámica y que se actualiza automáticamente al aplicar algún filtro sobre los datos dentro de la tabla. Si no recuerdas como crearlo puedes revisar el capítulo 25 de nuestro curso de Excel básico.
Gráficos Dinámicos con Macros
💻Los gráficos dinámicos con macros nos permiten presentar una exposición de una manera más profesional.
📊Creando nuestra tabla y gráfico dinámico
📝 Crearemos nuestra tabla dinámica de acuerdo a nuestra base de datos.
📝Insertaremos el gráfico de nuestra preferencia, según lo que deseamos mostrar. En este ejemplo insertaremos un gráfico de barras.
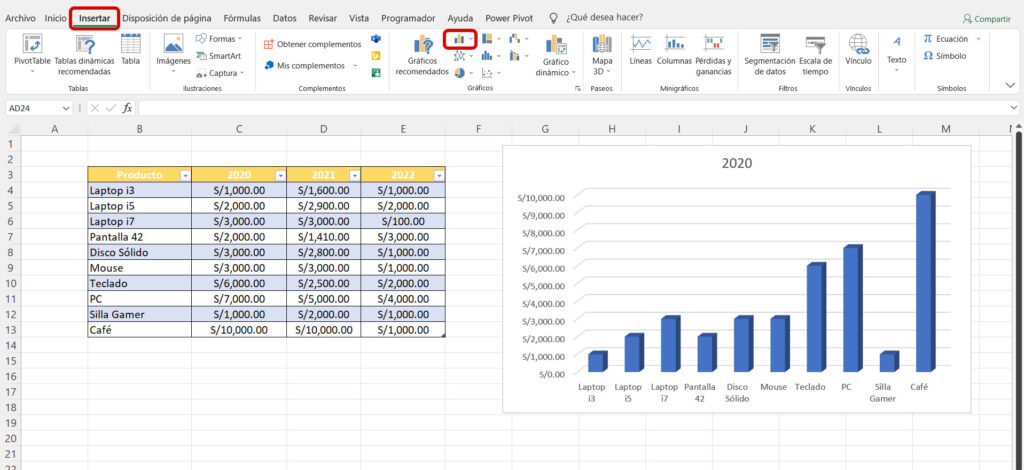
🟥Creando los botones para agregar nuestra macros
📝Insertaremos 3 botones para cada año 2020, 2021 y 2022 y lo personalizaremos a nuestro gusto.
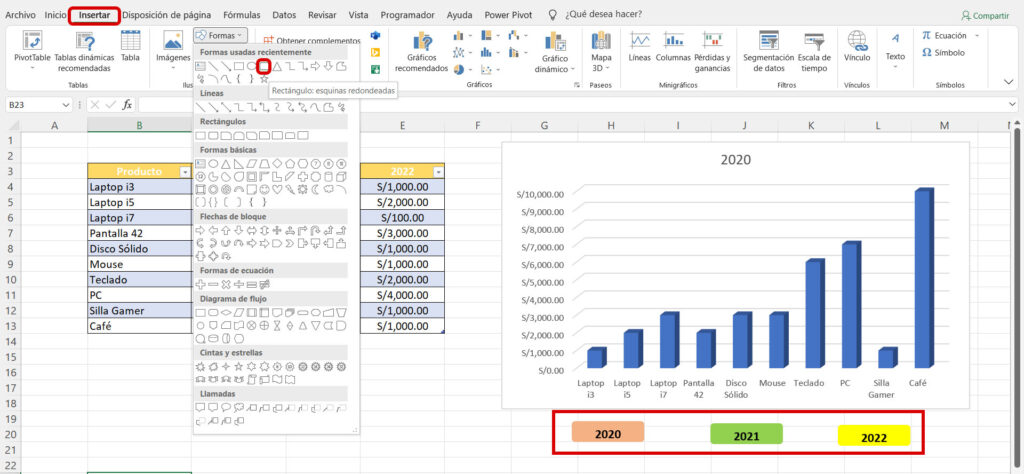
🖥️Creando nuestras macros
Crearemos 3 macros, siguiendo el procedimiento que vimos en los capitulos anteriores sobre macros.
📝Ir a Programador>Grabar macro.
📝Establecer un nombre y un atajo para nuestra macro.
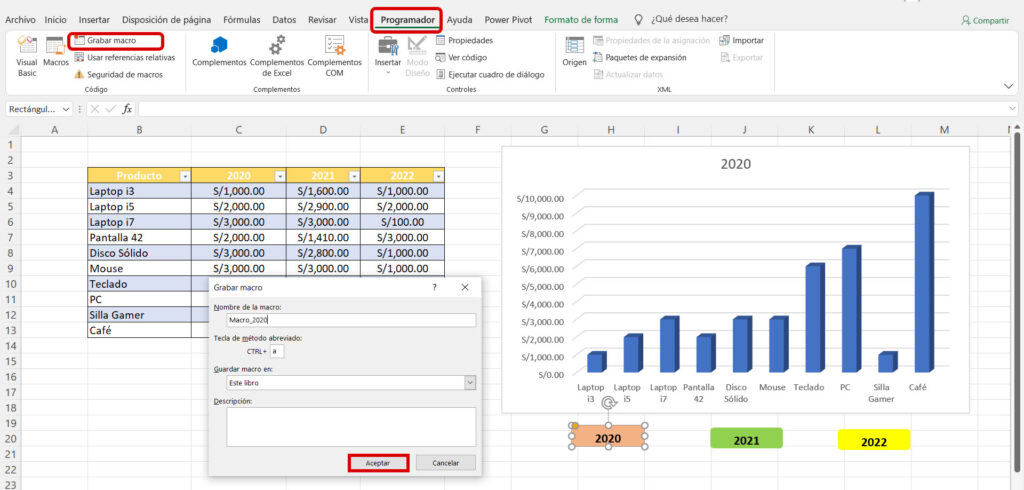
📝Daremos dos veces clic en el gráfico, en la ventana superior seleccionaremos Seleccionar datos.
📝En la ventana emergente, seleccionaremos el rango de la columna producto y el año. Aceptar.
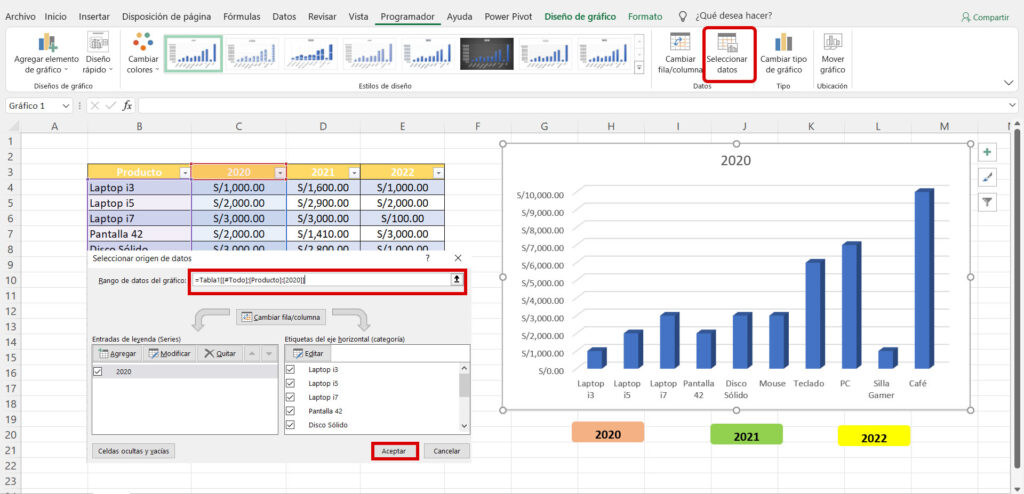
📝Daremos clic en la imagen y seleccionaremos una barra para darle el color que corresponda a su año.
📝Por ultimo detenemos la macro.
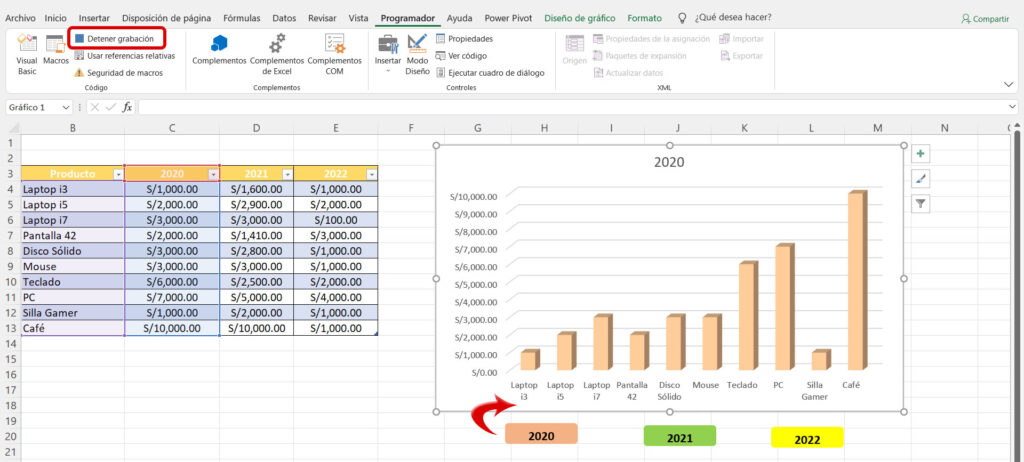
👉🏻El mismo procedimiento realizaremos para cada año.
👀Al finalizar podremos observar que al presionar cada botón nuestro gráfico va cambiando de color según la color del botón que seleccionamos.
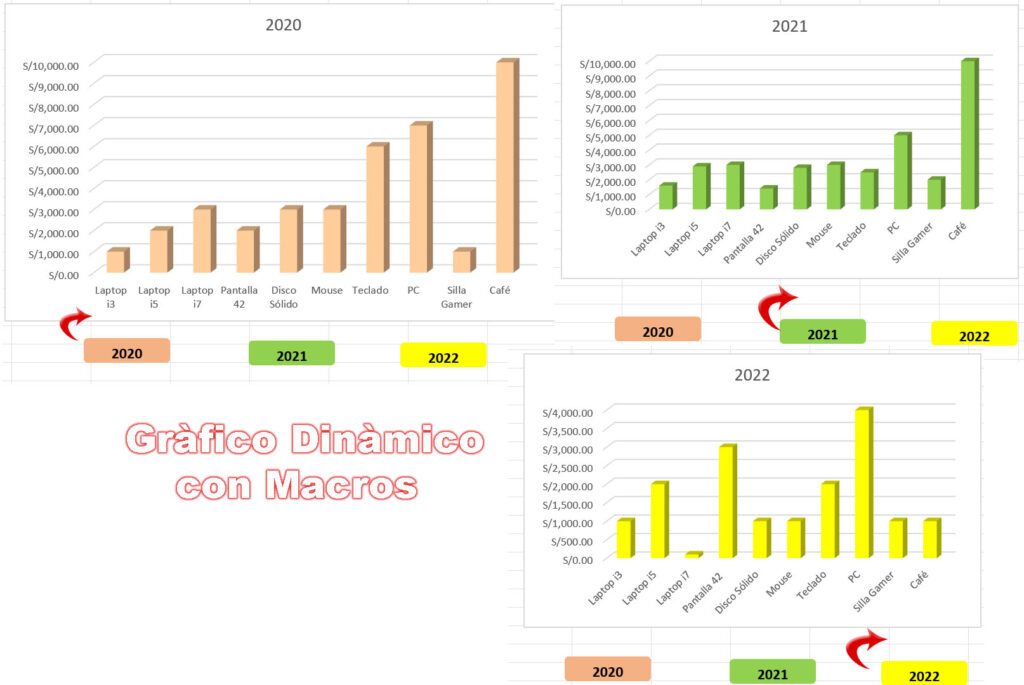


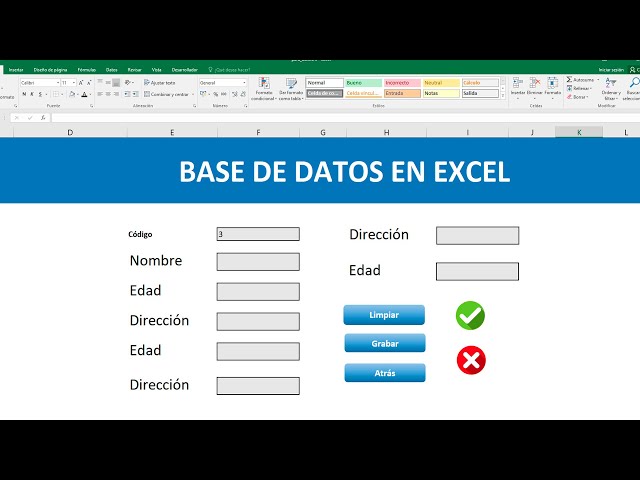




Responses