Filtros Avanzados con Macros en Excel
En este capítulo no solamente aplicaremos filtros avanzados, sino que automatizaremos el proceso haciendo uso de macros. Si no recuerdas que son los filtros avanzados, puedes revisar el capítulo 20 de nuestro Curso de Excel Intermedio.
Filtros Avanzados
✅Los filtros avanzados en Excel es una herramienta muy útil que te permite aplicar filtros a un rango de datos basado en una o varias condiciones, el resultado se mostrará a parte, sin modificar los datos originales.
En el último módulo de nuestro curso de Excel Intermedio vimos la aplicación de Filtros Avanzados a una serie de datos.
Aplicando Filtros Avanzados y ejecutando Macros
✅Para aprender a aplicar filtros avanzados ejecutando macros, es importante que practiquemos, te invito a descargar el archivo y que sigas los siguientes pasos:
🖥️Crear el Formulario de Entrada
Desarrollaremos una pequeña tabla para la entrada de filtros y un botón para ejecutar la macro.
📝Solo copiaremos los encabezados de la tabla de referencia arriba de esta y agregamos una fila para escribir los filtros.
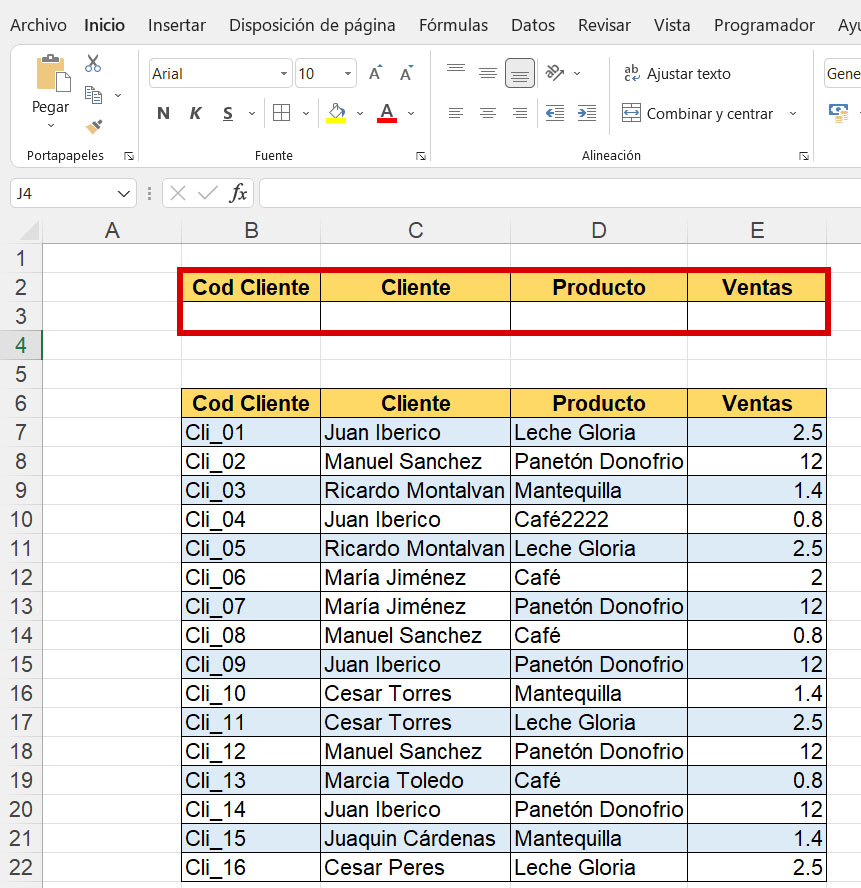
🔍 Crear el botón de búsqueda
En el vídeo de este capítulo, se inserta un botón con la opción Formas, tu puedes elegir la forma o icono que desees.
📝Ir a la Pestaña Insertar> Opción Formas > Seleccionamos la forma de nuestra preferencia > Clic en Insertar.
📌Crear la macro de búsqueda y filtrado
Para crear la macro realizaremos lo siguiente:
📝Ir a la pestaña Programador > Grabar macro.
📝Para este ejemplo, asignamos el nombre Macro_Filtro y el atajo CTRL+u.
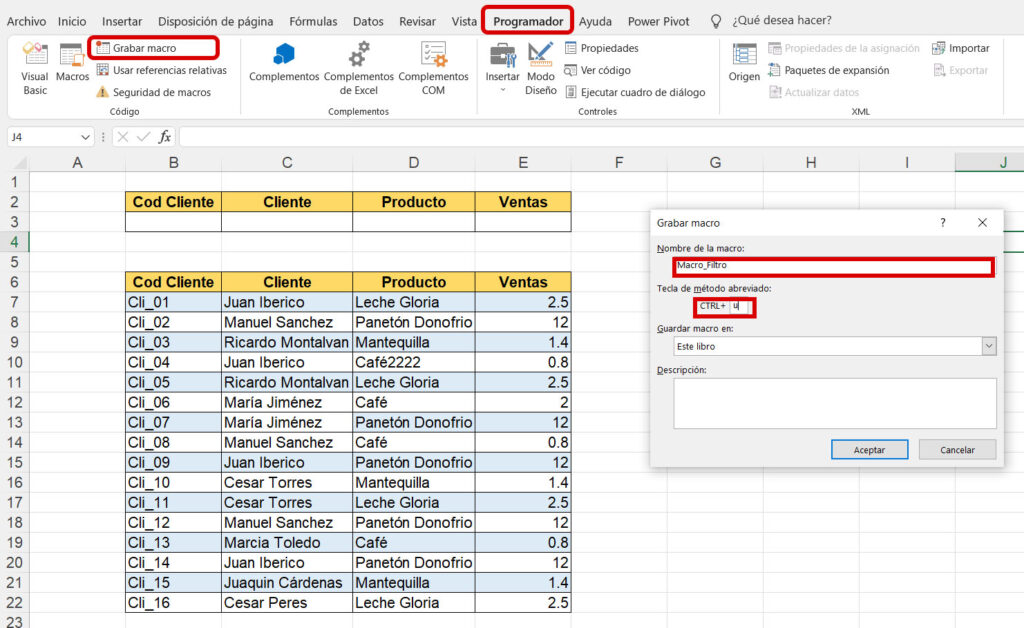
📝Ahora, nos dirigimos a la pestaña Datos > Menú Ordenar y Filtrar > Avanzado.
👉🏻Automáticamente nos aparecerá una ventana emergente con las opciones del filtro avanzado.
📝Seleccionamos el rango de la tabla (aquella que contiene los datos) y el rango de criterios (la pequeña tabla superior).
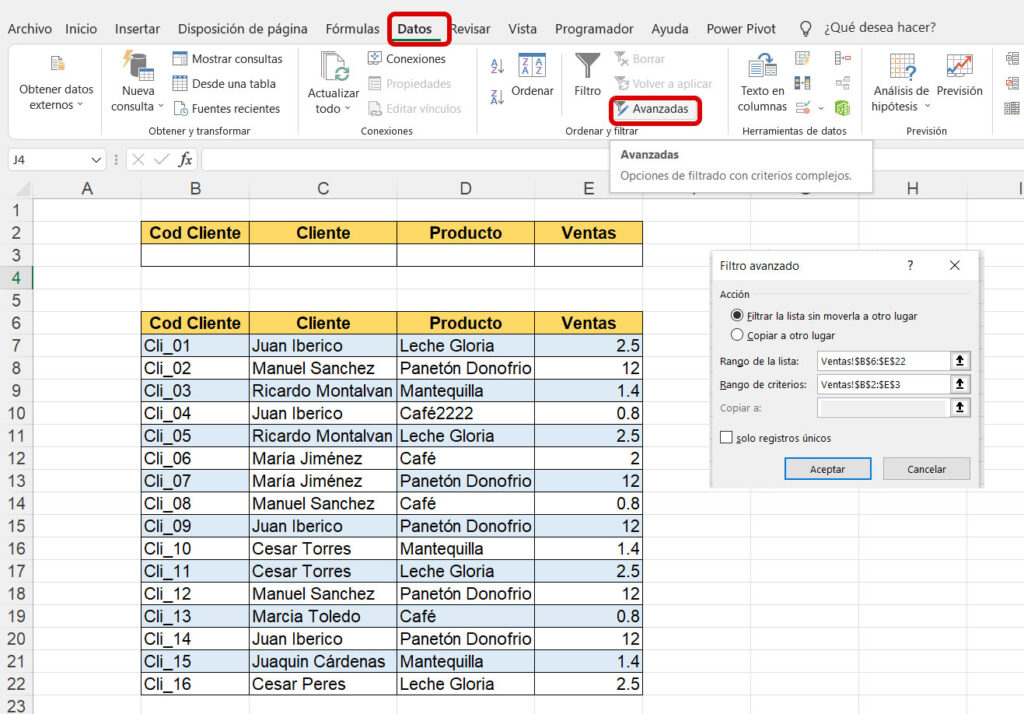
🔍Asignar la Macro al botón de búsqueda
📝Para finalizar, damos clic derecho en el botón que hayamos creado, en este caso, en un rectángulo redondeado. Seleccionamos la opción «asignar macro», seleccionamos la que creamos y le damos a aceptar.
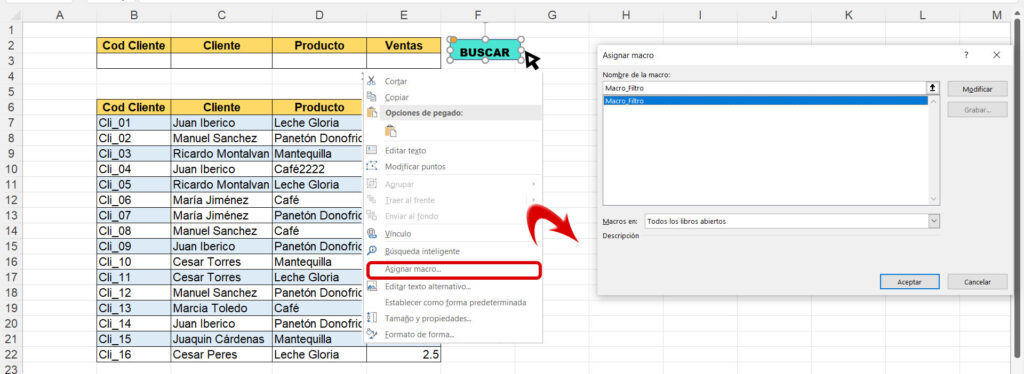



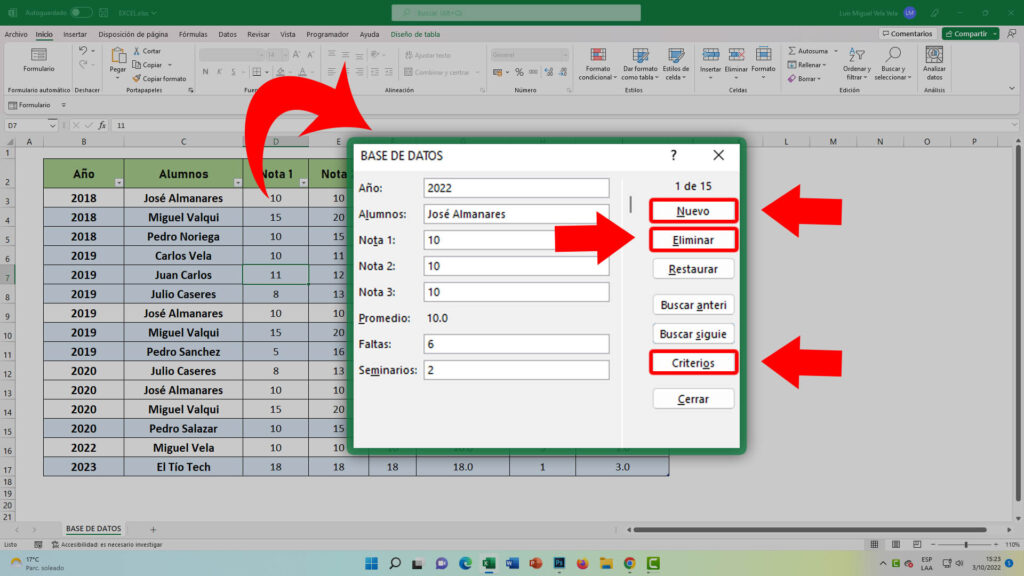

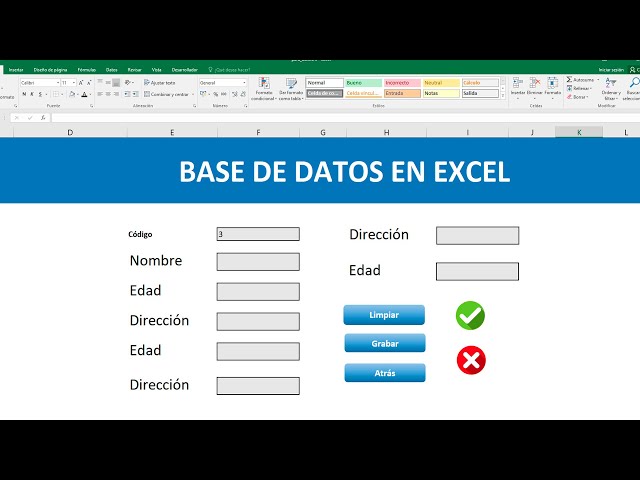
Responses