Eliminar, modificar e insertar registros con Macros
Ya conocimos los conceptos básicos sobre las Macros y como crearlas, en esta ocasión aprenderemos a eliminar, modificar e insertar registros con Macros.
Crear un formulario de registro simple
✅Empezaremos creando un formulario de registro con los datos básicos de usuario, los cuales pasarán a guardarse en la tabla inferior haciendo uso de botones y macros.
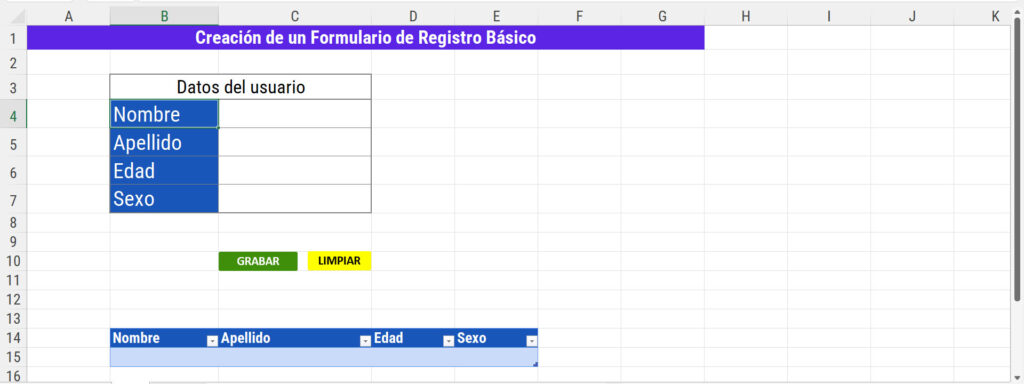
Una vez creada nuestro formulario podemos añadir dinamismo con macros. Recuerda que antes de grabar es muy importante tener en claro lo que se quiere hacer, para así evitar pasos innecesarios que solo llenarían de código innecesario a nuestra macro, y que, podría saturar y ralentizaría nuestro trabajo.
Grabar la Macro
Lo que queremos con nuestra macro es copiar los datos ingresados en el formulario en la tabla de registro inferior. Esto lo podemos hacer fácilmente de la siguiente manera:
📝 1º Empezamos la grabación de la macro.
📝2º Luego, seleccionamos y copiamos los datos
📝3º Insertamos una nueva fila debajo de los títulos de la tabla
📝4º Hacemos clic en la primera celda de la tabla
📝5º Usamos las opciones de Pegado especial
📝6º Activamos la casilla «Transponer»
📝7º Hacer clic en el botón «Aceptar».
📝8º Presionar la tecla ESC o Hacer clic en la primera celda del formulario.
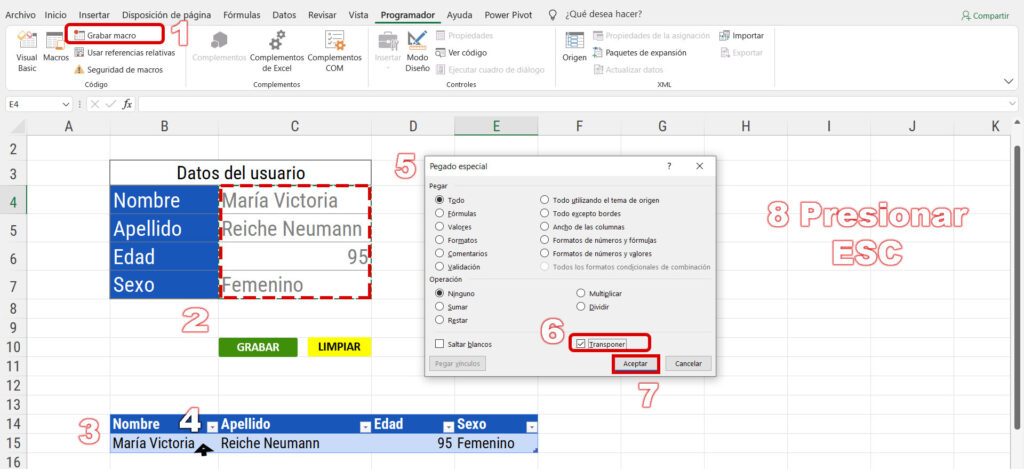
| 👀OBSERVACIONES: Puede que al insertar una fila debajo de la fila de encabezados de la tabla, también se copien los formatos. Puedes añadir un paso adicional para quitarle ese formato si es que esto ocurre. Si usas diferentes formatos de texto en el formulario y en la tabla (como en la imagen) también puedes cambiar la opción de «Todo» a «Valores» en la ventana de pegado especial. Como ves, hay varias maneras de hacerlo, lo importante es tratar de llegar al resultado deseado en la menor cantidad de pasos posible. |
Asignar la Macro al botón
A continuación observarás los pasos que se siguen para asignar una Macro a cualquier objeto en Excel, ya sea una figura, celda, imagen, etc.
📝1º En primer lugar, damos Clic derecho en la figura.
📝2º Luego, Clic en la opción «Asignar macro…»
📝3º Seleccionamos la macro correspondiente.
📝4º Por último, hacemos clic en Aceptar.
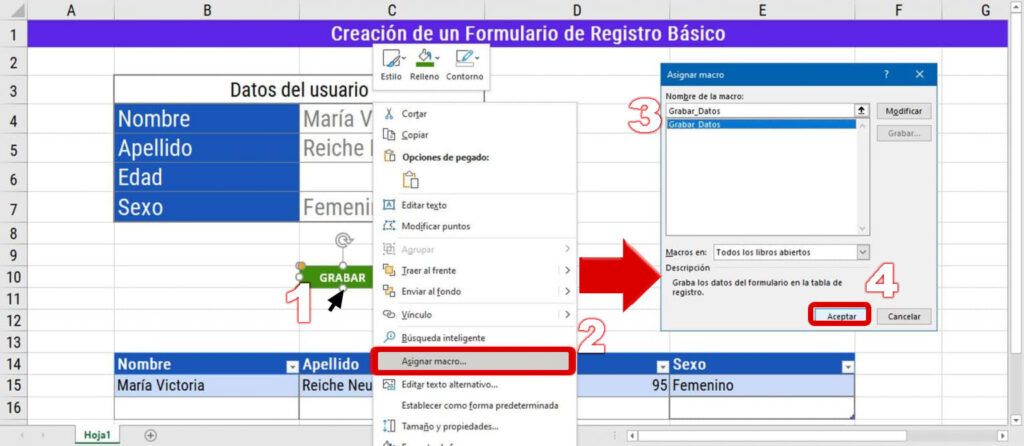
| 🧠 RECORDAR: Podemos tomarnos el tiempo que deseamos para grabar una macro, ya que este no se registra en una macro, pero debemos tener mucho cuidado de no realizar clics o acciones innecesarias, ya que cada clic es un poco de código en el programa. |
Eliminar una Macro
Para eliminar una macro, debemos seguir los siguientes pasos:
📝1º Ir a Macros. Automáticamente nos aparecerá una ventana emergente.
📝2º Seleccionar la macro que deseamos,
📝3º Hacer clic en Eliminar.
📝4º Seleccionar la opción Sí, en la ventana emergente que nos aparece.
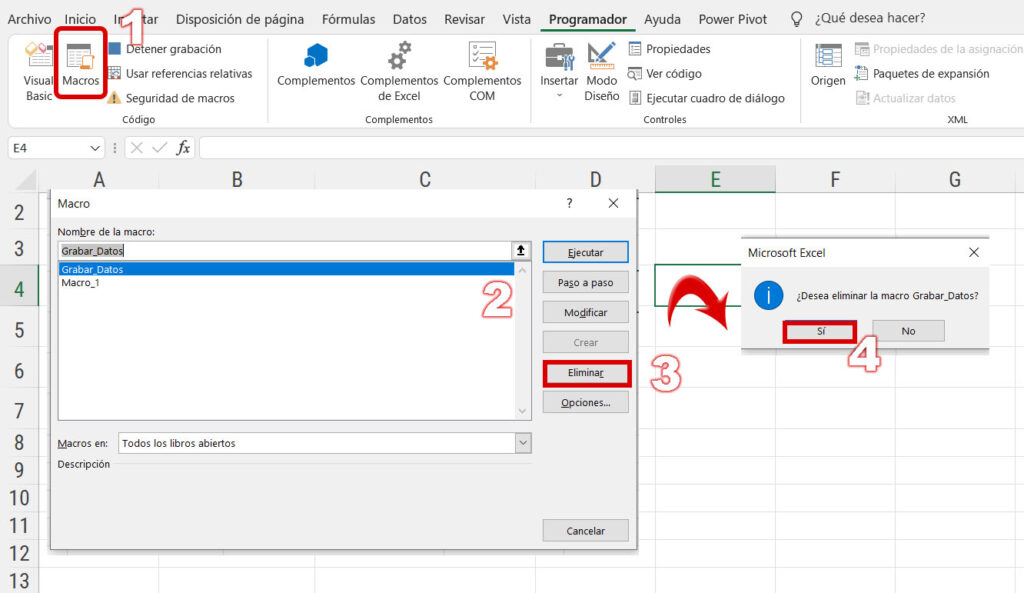


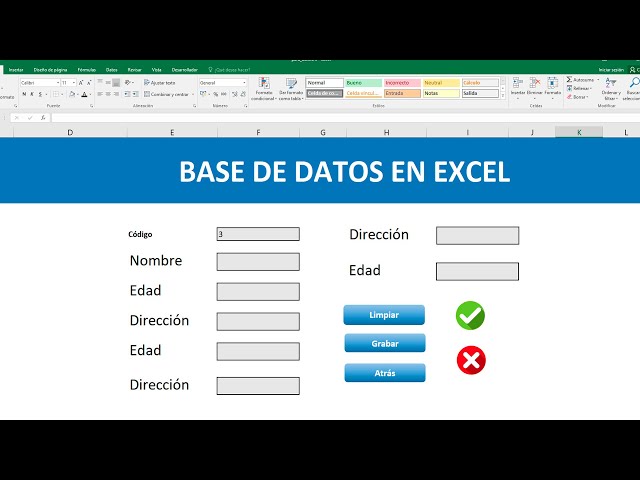




Responses