Guardar archivos Excel con el teclado
Ahorra tiempo en tu flujo de trabajo con Excel aprendiendo a guardar archivos con el teclado, te mostramos cómo utilizar automáticamente la combinación de teclas para guardar tus documentos en Excel y recuperar archivos no guardados
Como guardar archivos Excel
🤔 Para guardar un archivo en Excel de la forma tradicional y asegurarte de guardarlo correctamente, sigue estos pasos muy sencillos y rápidos:
- Haz clic en la pestaña «Archivo» en la parte superior izquierda de la pantalla.
Se abre la vista de «Guardar como». Escribe el nombre que deseas darle al archivo en el campo «Nombre«. - Seleccione la ubicación donde desea guardar el archivo en el campo «Guardar en». Puedes seleccionar una ubicación en tu ordenador o en la nube (como OneDrive o Dropbox), según tus preferencias.
- Si deseas cambiar el tipo de archivo, puedes hacerlo en el campo «Tipo«.
- Haz clic en el botón «Guardar» para guardar el archivo en la ubicación y con el nombre especificado.
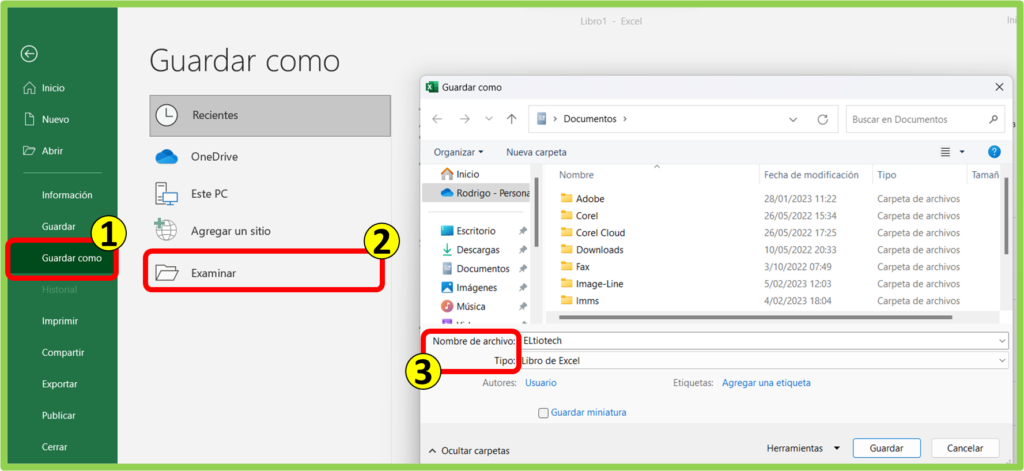
👉 Ten en cuenta que, si ya habías guardado el archivo previamente, puedes utilizar el atajo de teclado «Ctrl + S» para guardar los cambios rápidamente sin tener que pasar por la vista de «Guardar como»
Como “guardar como” con el teclado
🤓 Guardar archivos Excel se resuelve comúnmente a través del uso del ratón/mouse dirigiéndonos a una serie de pasos sencillos, pero si quieres hacer las cosas aún más sencillas, puedes usar el teclado para guardarlos.
✍ Para guardar un archivo a través del teclado presionamos las teclas Alt+1 que nos llevarán al apartado de “Guardar como” según el lugar al que queremos subir el archivo.
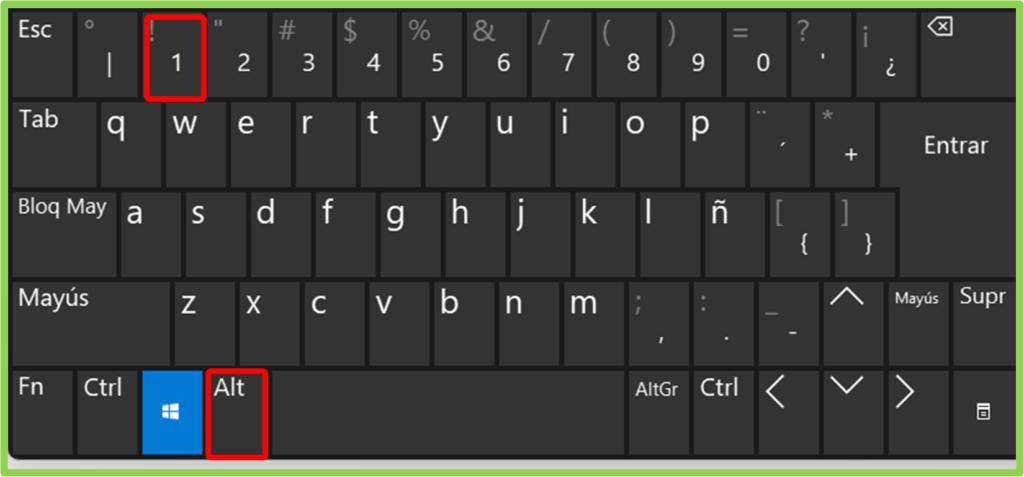
✍ También podemos llegar a esta interfaz a través de las teclas CTRL+G que es un método un poco más conocido, la cual según la versión que tengas abrirá una ventana emergente para guardar el archivo dentro de tu computadora, o te llevará a la misma interfaz de “guardar como”.
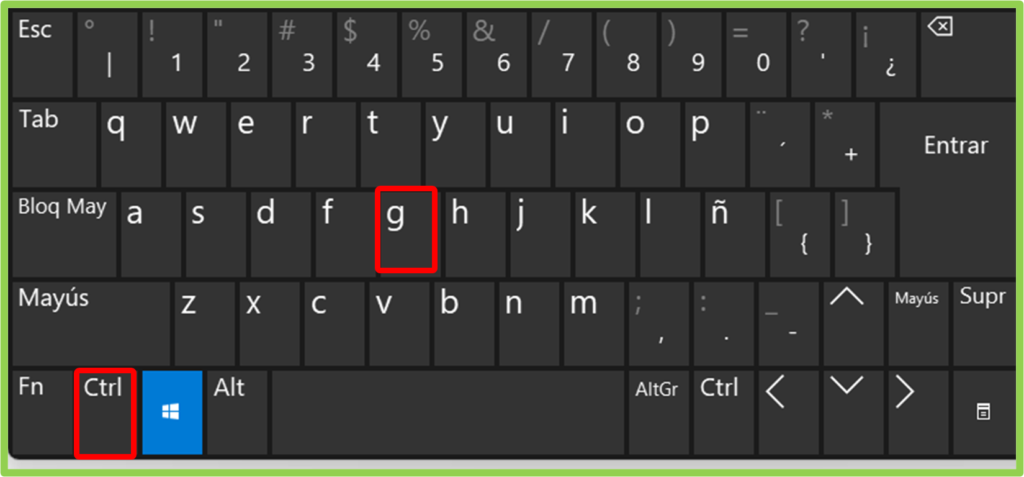
Como recuperar archivos Excel sin guardar
✅ Si experimenta una falla en Excel o en su computadora y pierde un archivo que no ha guardado, puede recuperarlo usando la herramienta «Recuperación Automática» de Excel. Sigue estos pasos:
⭐ Abre Excel y haz clic en la pestaña «Archivo» en la parte superior izquierda de la pantalla.
Seleccione «más libros» en el menú de la izquierda y luego haga clic en «Recuperar documentos no guardados» en la parte inferior de la ventana como se muestra en la imagen.
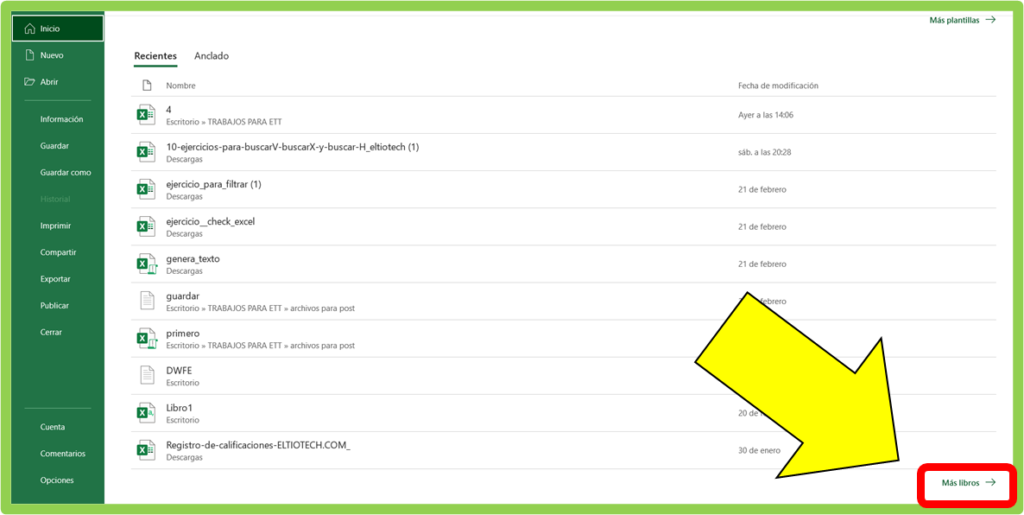
🔵 Dentro de la interfaz, abrimos la carpeta de «Recuperación Automática» de Excel, y buscamos el archivo que deseas recuperar y haz doble clic en él para abrirlo.
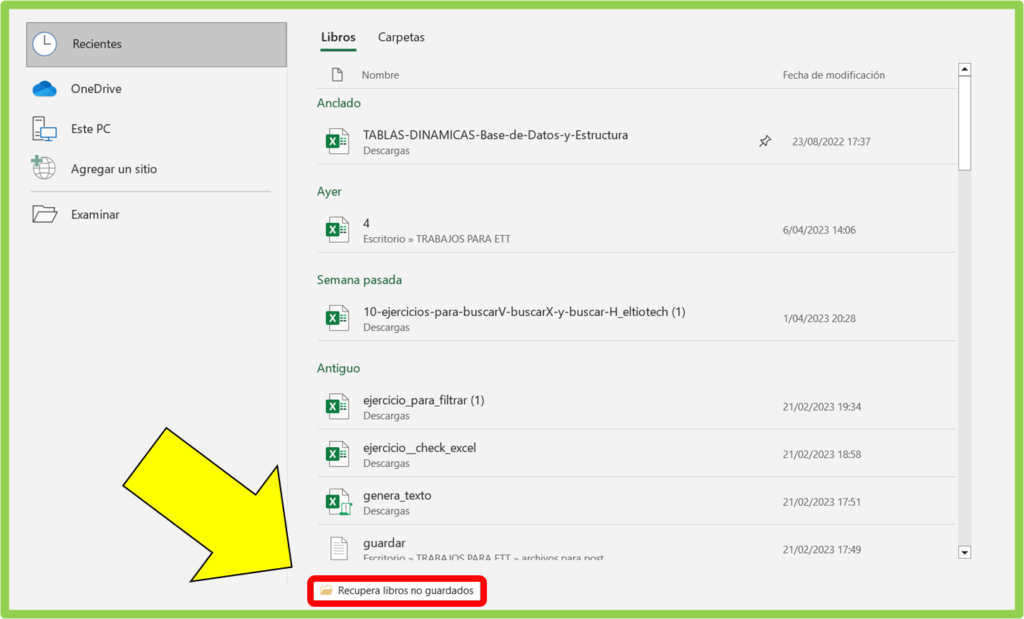
🔴 Si el archivo contiene los datos que deseas guardar, haz clic en la pestaña «Archivo» y selecciona «Guardar como» para guardar el archivo con un nuevo nombre y ubicación diferente en tu ordenador.
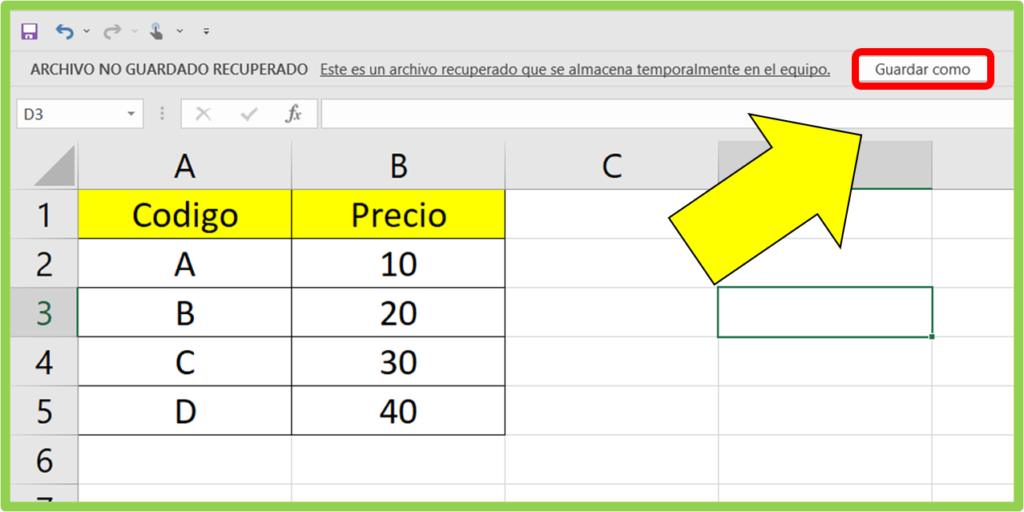
Ten en cuenta que, si la recuperación automática no funciona o si no encuentras el archivo que buscas en la carpeta de «Recuperación Automática«, es posible que no pueda recuperar el archivo sin guardar. Por eso, es importante guardar sus archivos periódicamente para evitar la pérdida de datos en caso de fallas en la aplicación o en el sistema.
🚀 Y tú¿Qué método usarás?
Déjanos tus aportes y comentarios. Te lo agradecemos mucho.

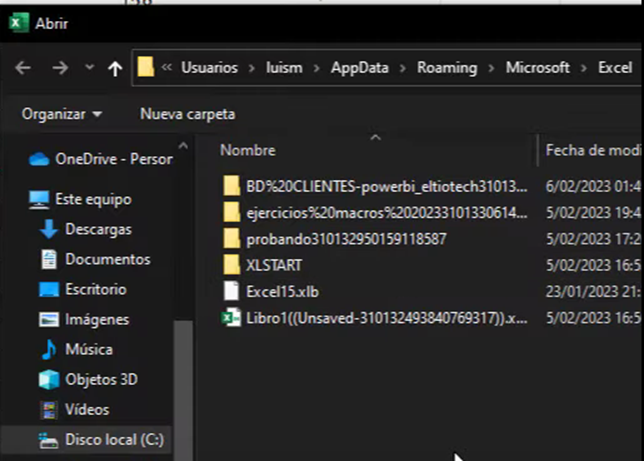




Responses