Como hacer una MARCA de AGUA de TEXTO o IMAGEN en WORD
En esta oportunidad vamos a aprender a poner Marca de Agua con imagen y marca de agua con Texto horizontal o diagonal. Las marcas de agua pueden ir en ciertas páginas para proteger los derechos de autor
📌Marca de agua predeterminadas
De primera opción para crear una marca de agua tenemos las predeterminadas que trae Word para nosotros, en la pestaña Diseño>Marca de agua
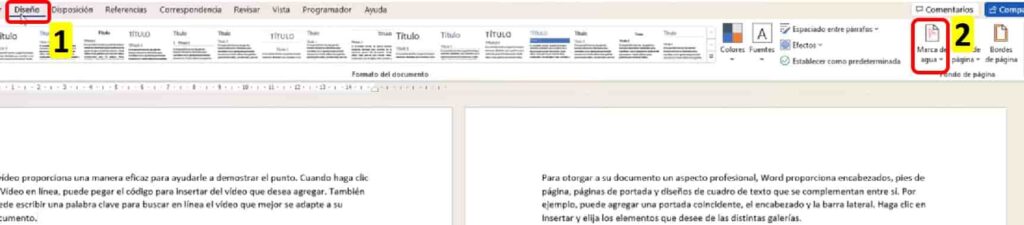
Se nos desplegará las opciones predeterminadas que trae para el usuario
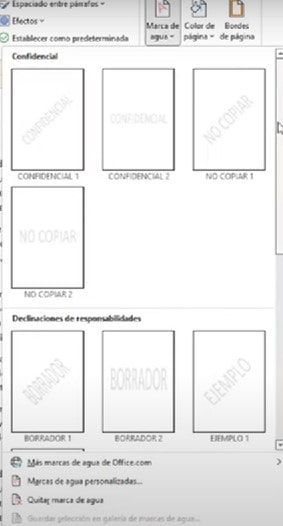
📌Marca de agua de Imagen
En un caso de marca de agua de imagen personalizada presionamos en la opción marcada para abrir los ajustes específicos
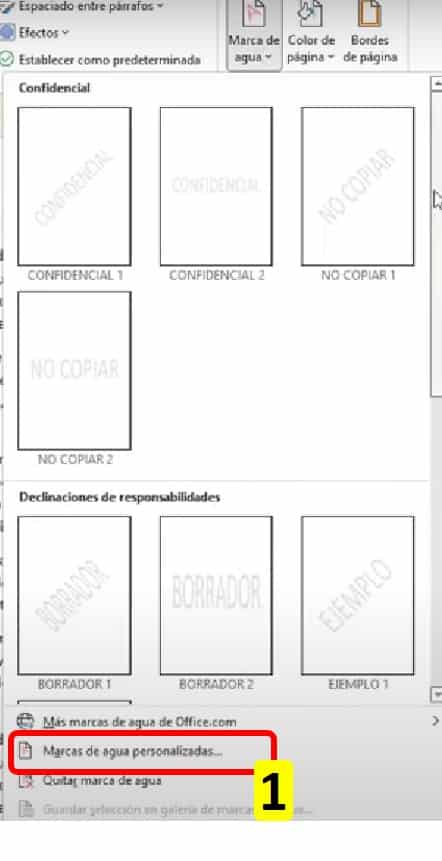
Dentro de esta tendremos las opciones de ajustar específicamente para la marca de agua, haciéndola más grande a escala y decoloración de esta
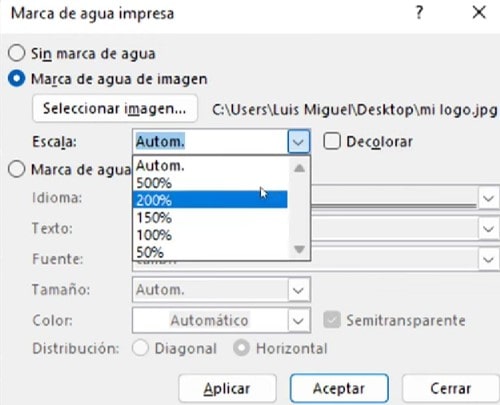
Tengamos en cuenta que la opción predeterminada de escala hace que su ubicación únicamente sea estable
📌Marca de agua de Texto
Al igual que para la imagen nos dirigimos a la misma opción de marcas personalizadas y elegimos la opción Texto
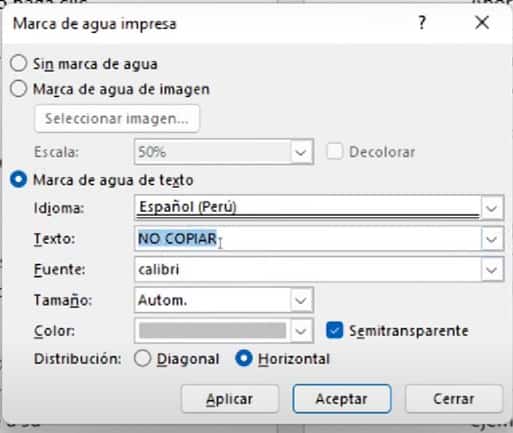
Tendremos las opciones de personalizar el Idioma, texto, fuente, color y su transparencia
📌Imagen con fondo encabezado
Un pequeño truco para mejorar la ubicación de la marca de agua en cualquier parte del documento es hacer pasar a la imagen como encabezado
Damos doble clic en la parte superior del documento vamos a la pestaña Insertar>Imagen
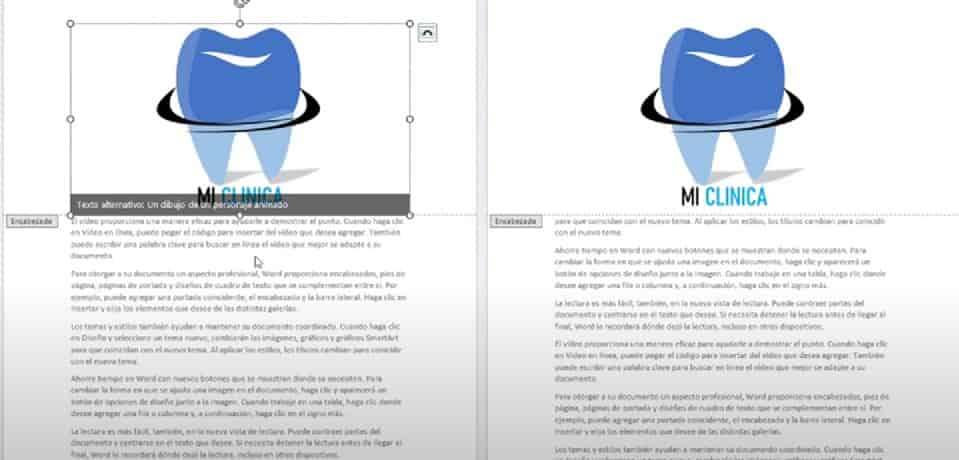
Una vez que tengamos la imagen solo nos restaría ubicarla, darle el tamaño que queramos y jugar con la transparencia para crear el efecto de marca de agua en el documento
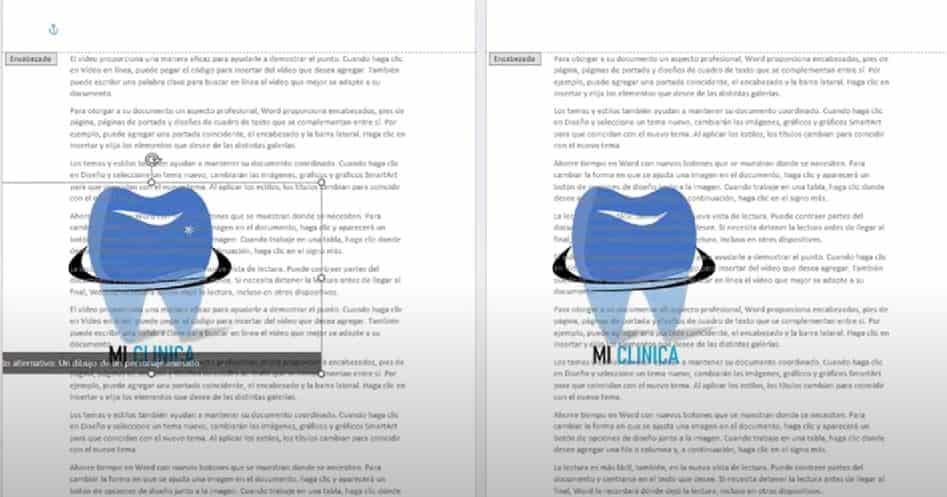
📌Marcas de agua en ciertas páginas
Como bien se sabe las marcas de agua se añadirán en todas las hojas del documento una vez creada, la solución sería trabajar en otro documento pero te presentamos una mejor propuesta, incluir cambios de sección
Damos un clic en la ultima fila de la hoja que queremos separar y en la pestaña Disposición>Saltos>Página siguiente
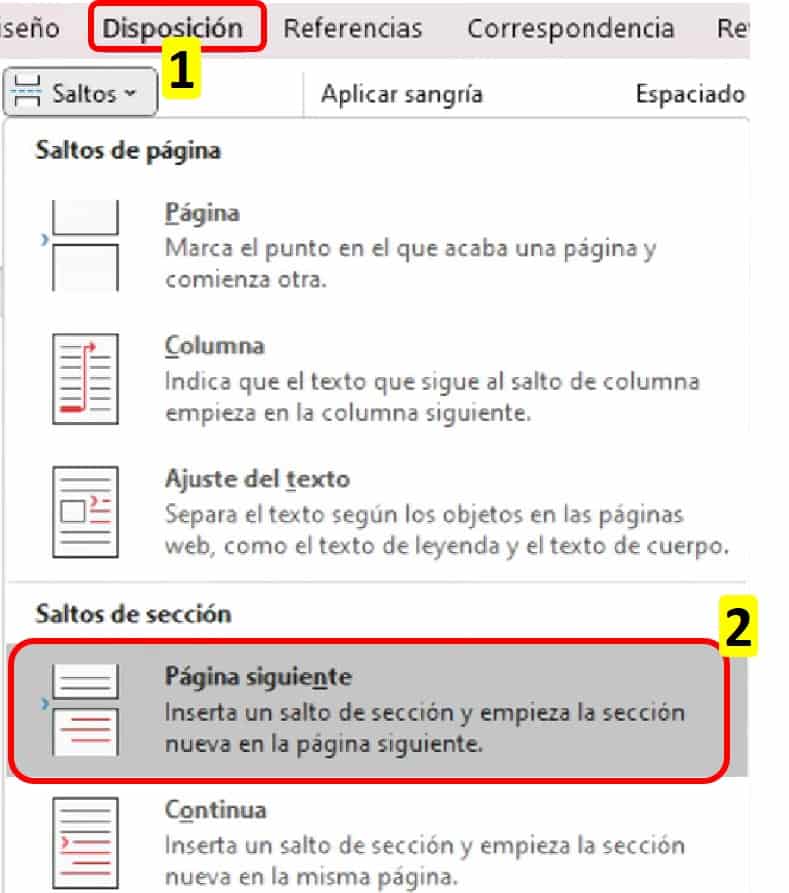
Luego de este paso en la pestaña creada al seleccionar el encabezado desactivamos la herramienta “vincular con la anterior” y así podremos borrar la marca de agua de las hojas que deseemos repitiendo el paso
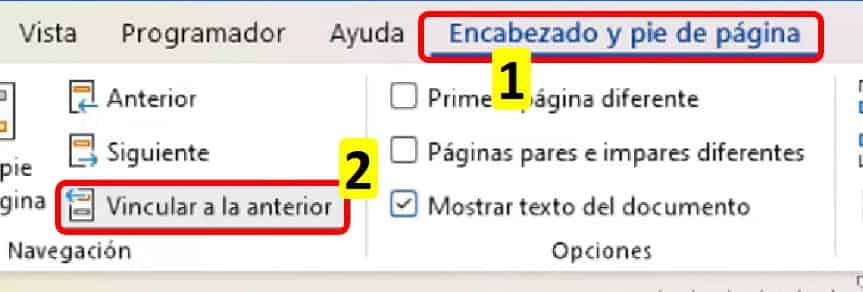
🎯Video referente🎯
1.- Primer Video de crear Marca de Agua
2.-Segundo Video de crear Marca de Agua
Si te gusto nuestro tutorial, te invitamos a suscribirte en el canal de Youtube donde podrás encontrar las mejores Guías, tutoriales y consejos sobre Excel, Word, Power Point y muchas mas herramientas tecnológicas.
👀A continuación te presentaré unos videos relacionadoscon crear una MARCA AGUA EN WORD, para que sigas aprendiendo con nosotros:
👉Encabezados diferentes en Word
Como insertar y trabajar con formas en WORD
👉Como instalar complementos útiles en Word
Puedes aprender paso a paso de manera gruatita con todos nuestros cursos Aquí.








Responses