Insertar y editar imágenes en Word
Si quieres insertar y editar imágenes en Word, debes ir a la pestaña “insertar” seleccionas la opción “imagen” o copias y pegas una imagen desde una página externa, luego para editar las imágenes debes ir al formato de imagen y seleccionar las herramientas de recorte, correcciones, estilos, y posición de imagen dependiendo a como irán colocadas tus imágenes.
Como insertar una imagen
✅ Para colocar a Word la imagen que tienes guardada desde tu ordenado, nos ubicamos en la pestaña Insertar, luego nos dirigimos a la sección “Ilustraciones” y escogemos la herramienta imágenes>Este dispositivo
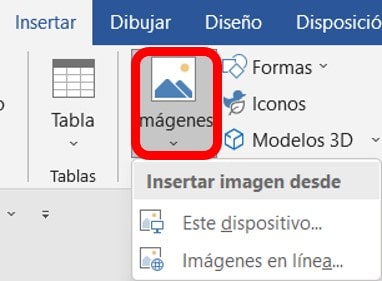
👉 En cambio, si tu imagen se encuentra desde otra página externa a tu dispositivo, puede guardarla o presionando las teclas “CTRL+C” la copias o dando clic derecho y en la opción copiar, para luego pegar con las teclas “CTRL+V”
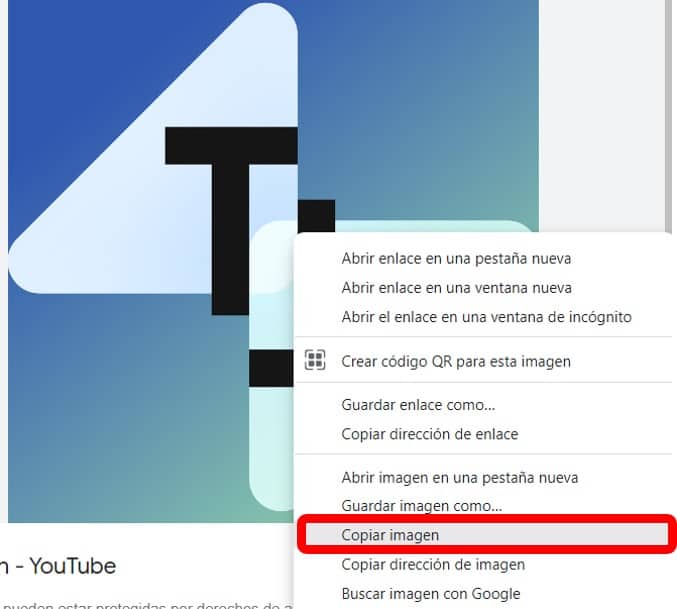
Ajuste de tamaño de imagen
👉 Al momento de insertar la imagen aparecerán diversas opciones y herramientas de formatos. Para modificar el tamaño de la imagen manteniendo su proporción debes utilizar los puntos llamados controladores de las esquinas de la imagen. Justo en la esquina superior de la barra de herramientas encontrarás los ajustes necesarios para ser más preciso a la hora de ajustar el Alto y Ancho de tu imagen
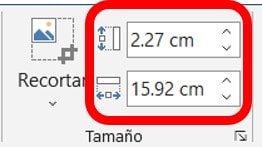
Girar imagen
😉 Para girar una imagen tienes dos opciones que vendrían siendo mediante la selección de la imagen y con el controlador de la parte central con forma de círculo arrastrar para que sea posible girar la imagen según lo requieras. Aunque si necesitas ser más preciso en la parte superior encontrarás medidas exactas según el ángulo y reflejo que le des a la imagen
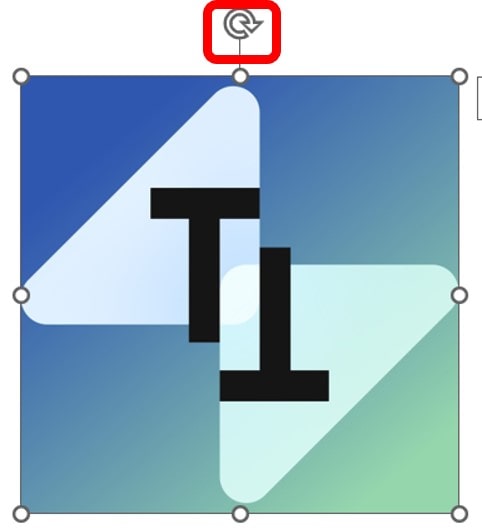
Recortar imagen
😉 Si la imagen que añadiste contiene bordes no deseados, o estructura innecesaria para tu documento, podrás recortar mediante la herramienta señalada, este recorte puede ser de forma libre o en un formato de forma
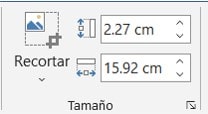
Eliminar fondo de imagen
👀 El programa de Word, contiene una larga fila de herramientas, entre ellas contiene también la brillante herramienta para remover el fondo de una imagen sin programas externos, al hacer uso de esta herramienta, te marcará de un color púrpura las áreas que deseas eliminar de la imagen, y con el mouse podrás añadir o remover ciertas áreas de esta misma.

Correcciones de imagen
👀 Para corregir la iluminación, nitidez y brillo de una imagen, dirígete a la sección “Ajustar” de la pestaña formato de imagen, en esta sección podrás ajustar la nitidez, brillo, color, efectos artísticos sobre una imagen
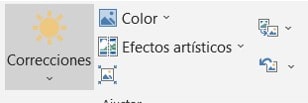
Estilos de imagen
✍ En esta sección podrás ver diferentes opciones con efectos para editar una foto o imagen, en Word selecciona tu imagen y dirígete al apartado señalado, dentro tendrás diferentes estilos para los bordes de tu imagen
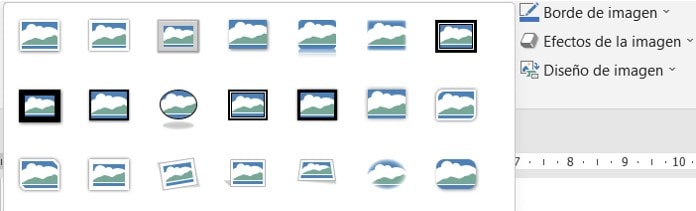
Posición de imagen
✍ Las opciones Enviar atrás y Traer adelante te dan la solución para organizar la posición de las imágenes entre ellas y que no se vean una sobre otra. Si colocas una imagen sobre otra debes utilizar estas dos herramientas para establecer qué imagen quieres que se muestre primero o encima de la otra, esta herramienta se encuentra en la sección organizar de la barra de herramientas
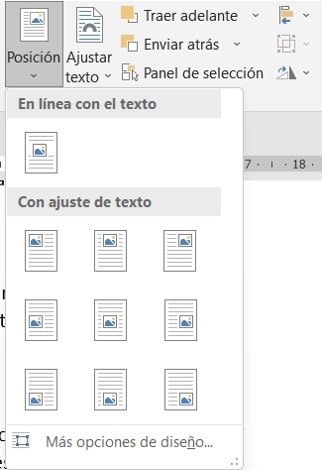
Formato de imagen
✍ Dentro de las herramientas de Word para darle formato a una imagen podremos añadirle sombras, transparencia, brillo, etc. Dando un clic derecho encima de la imagen y eligiendo la opción “Formato de imagen”. Desde el panel a la derecha del documento podremos cambiar y variar en el formato de la imagen de acuerdo a nuestra necesidad.
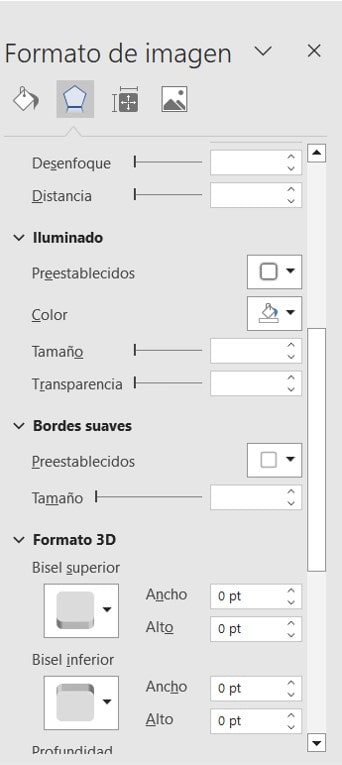
Como guardar una imagen desde Word
🤓 Puedes guardar una imagen desde Word dando clic derecho encima de esta, luego seleccionando la opción guardar como imagen
Esta te permitirá guardar la imagen con el formato que desees ya sea Jpg, Png, etc.
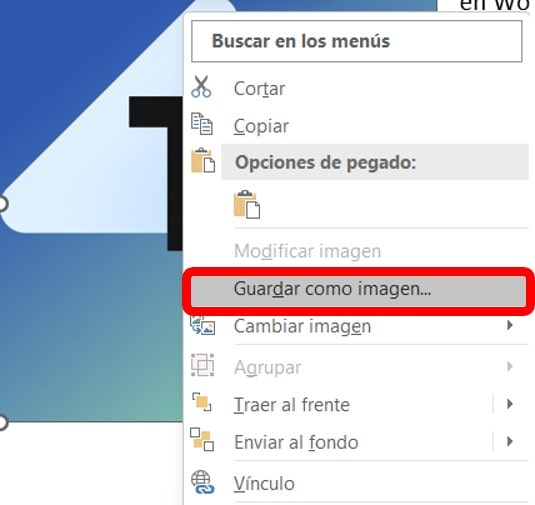




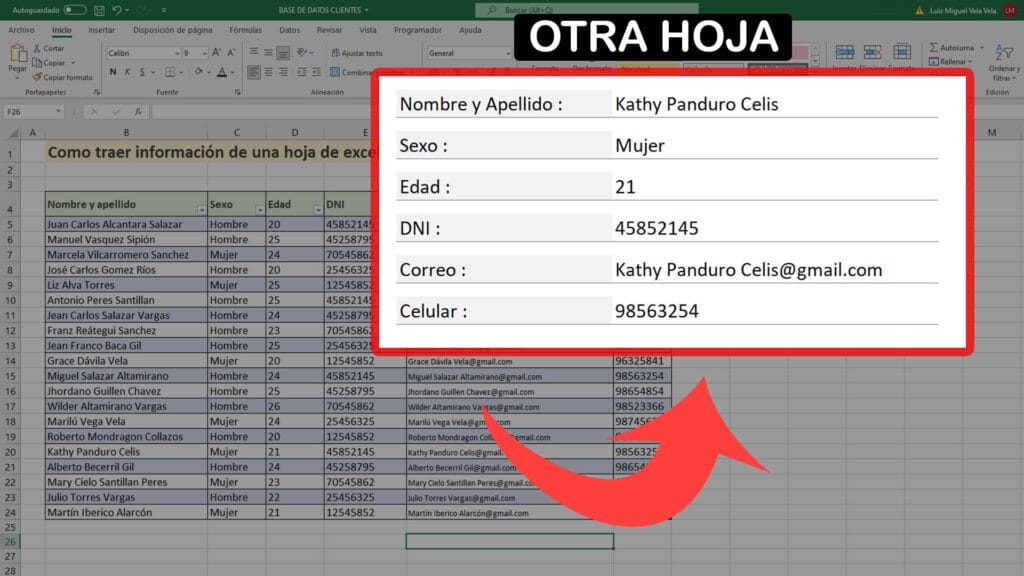
Responses