Como hacer una firma digital en Word 2023
Para hacer tu firma digital en Word con el método actualizado 2023, harás uso de una página que se encarga de mejorar las resoluciones de imagen y quitarles el fondo, para luego agregar tu firma digital a tu documento Word 2023
🔴 Duración: 13:14 min


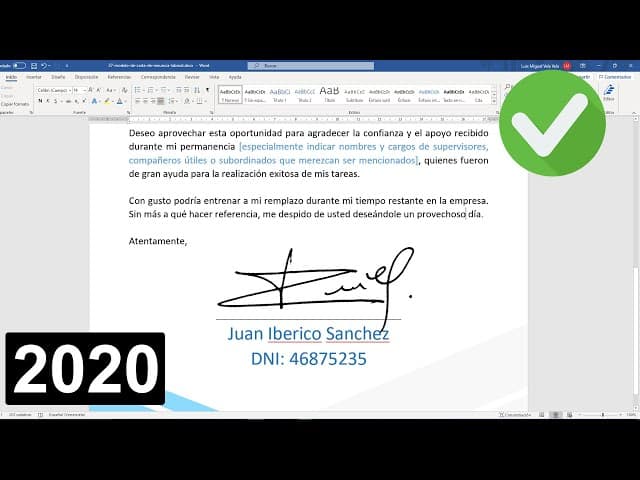


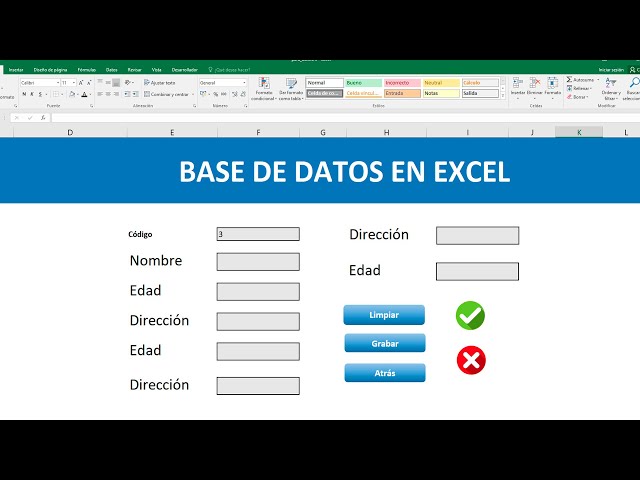
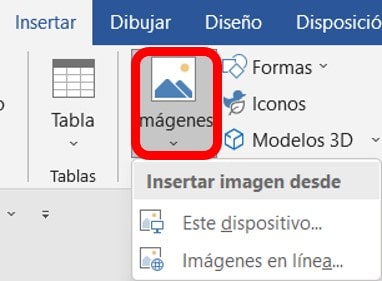
Responses