COMO FIRMAR EN UN PDF SIN IMPRIMIR NI ESCANEAR 2020
Aprende a como firmar un PDF sin imprimir ni escanear, insertar una firma en PDF. Firmar un documento PDF sin imprimir. Te enseñaremos a crear una firma digital para tus trabajos Word o en PDF ahorrándote el tiempo de imprimir y escanear
📌PRIMER METODO Acrobat Reader
El acrobat Reader es el software gratuito visor de PDF que puede interactuar con el contenido dentro del PDF te permite ver, imprimir, firmar, compartir y comentar archivos PDF
📌Como instalarlo
Ingresamos al navegador que tengamos en el ordenador y buscamos “ADOBE ACROBAT READER” o pulsar en este enlace
https://get.adobe.com/es/reader/?promoid=TTGWL47M
Cuando estemos en esta pestaña desactivamos la selección de descarga de McAfee y pulsamos en el botón seleccionado para hacer la descarga gratuita
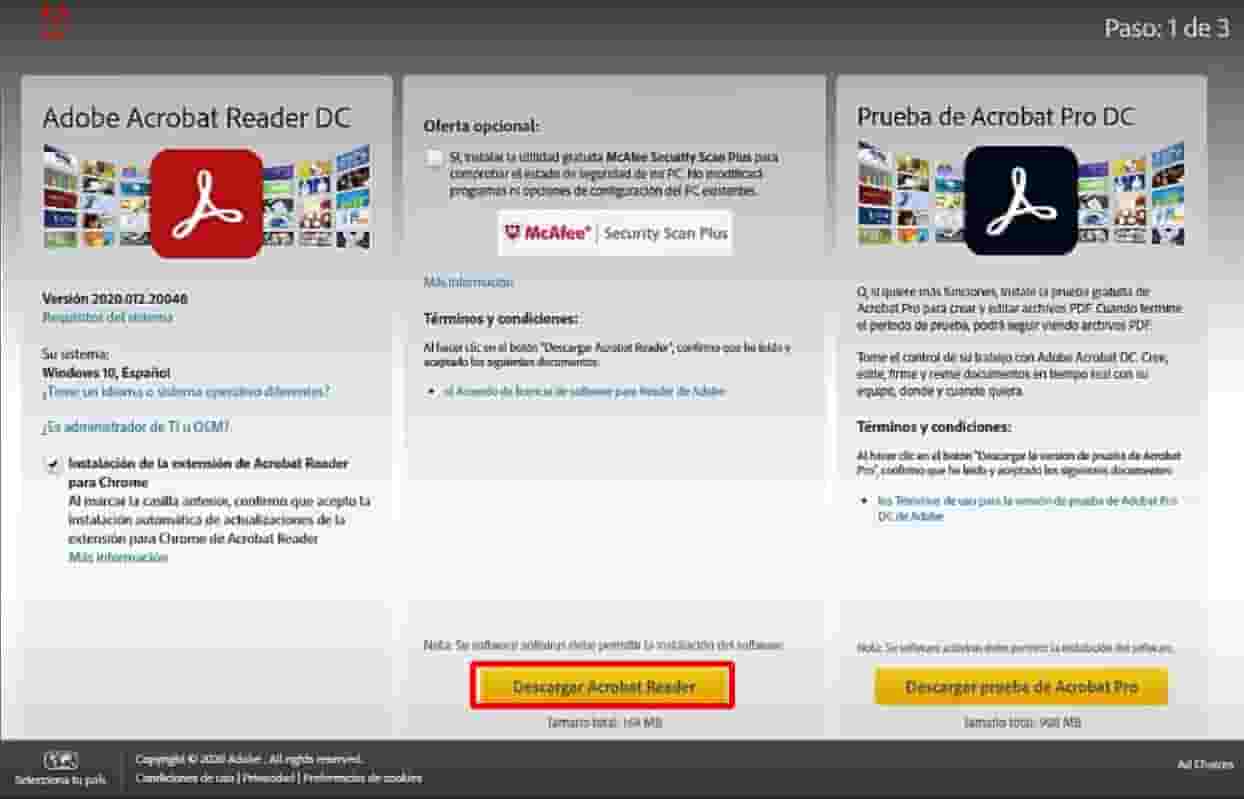
Una vez descargado presionamos el archivo que esta en la parte inferior izquierda
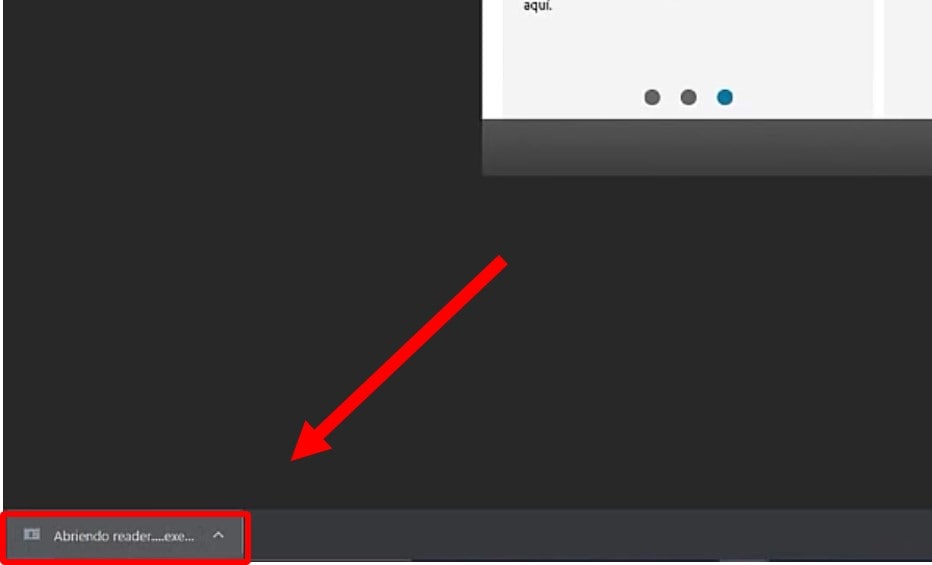
En la ventana emergente empezará la descarga que dura aprox. 10 min dependiendo de la velocidad del internet una vez descargado pulsamos “TERMINAR”
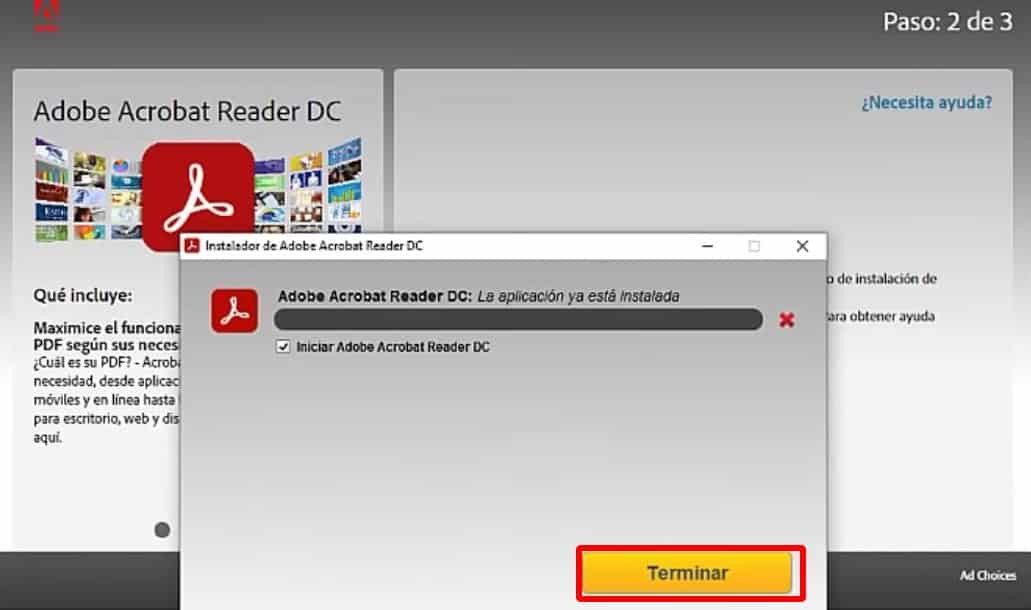
📌Abrimos el archivo PDF
Damos clic derecho en el archivo PDF “abrir con” el Visor de PDF que acabamos de instalar
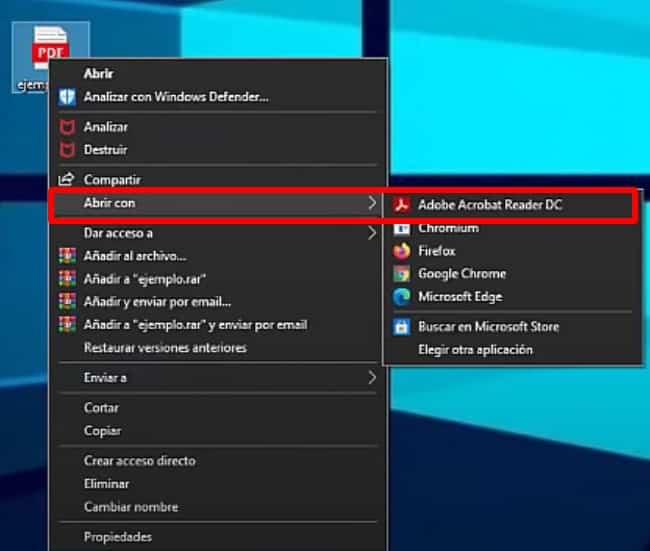
📌Herramientas para firmar un PDF
Damos un clic en la opción de herramientas>Rellenar y firmar esto sirve para empezar a usar el relleno del Acrobat Reader
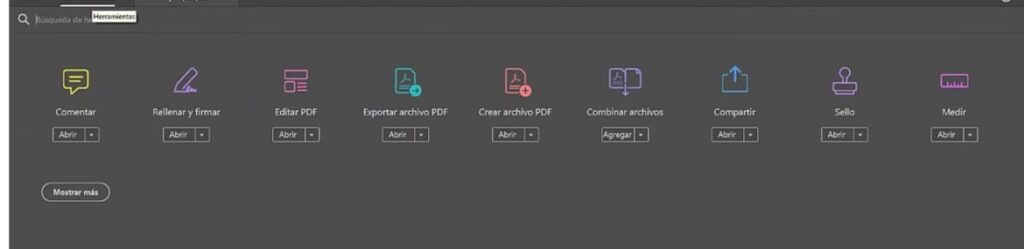
En la siguiente interfaz tenemos dos opciones y seleccionaremos la que está marcada
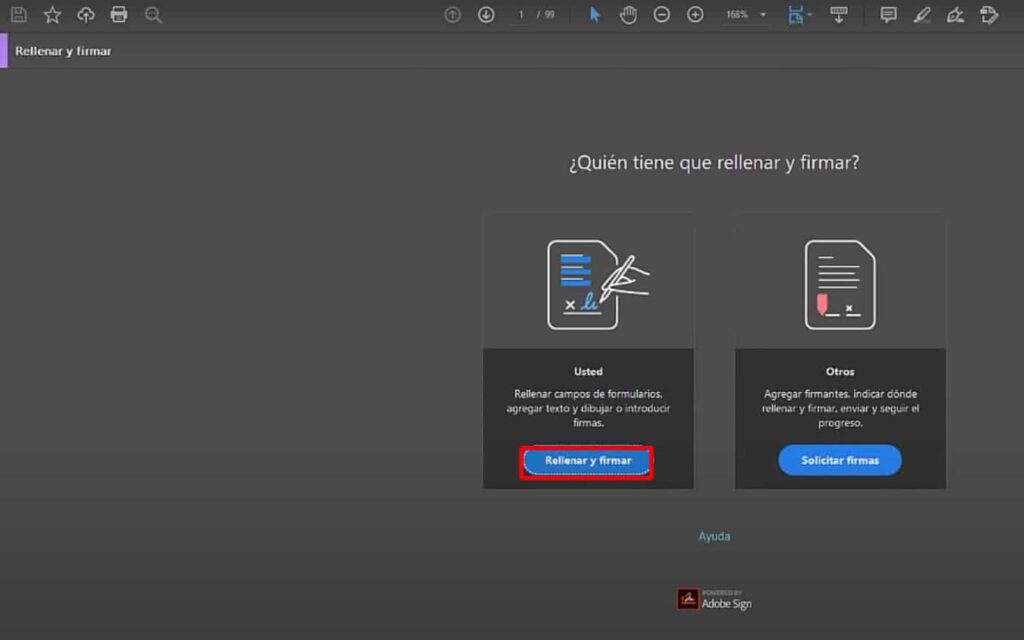
📌Opciones de firma
En la parte superior tendremos distintas opciones de firmar mediante una X, un Aspa, o relleno de letras y agregar una firma
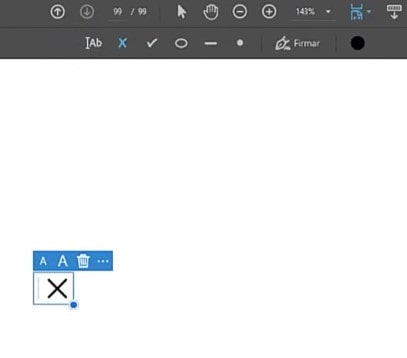
Al hacer clic en la opción firma tendremos la opción de agregar las firmas que tengamos guardadas o agregar una nueva
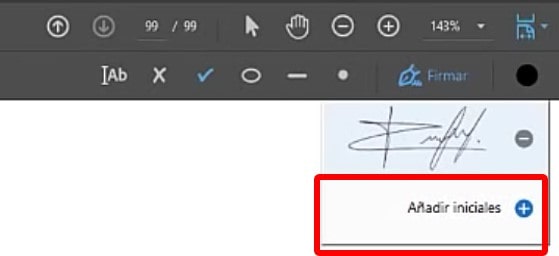
📌Agregar una nueva firma
Elegimos la opción Añadir iniciales y dentro nos darán las opciones de escribirla, dibujarla o insertar una imagen
Al añadir una imagen como firma tenemos la ventaja de que el software le quita automáticamente el fondo
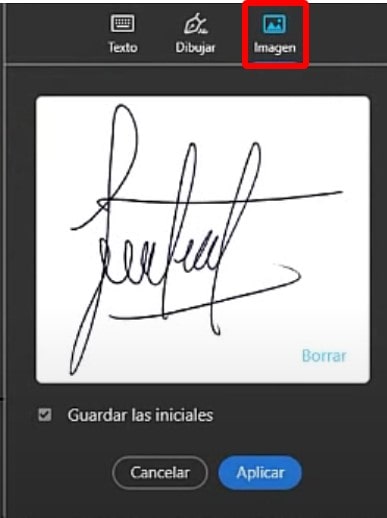
📌Configurar la firma
Cuando agreguemos la firma al documento PDF tendremos diferentes opciones de agrandar y hasta darle color a la firma como se observa en la imagen
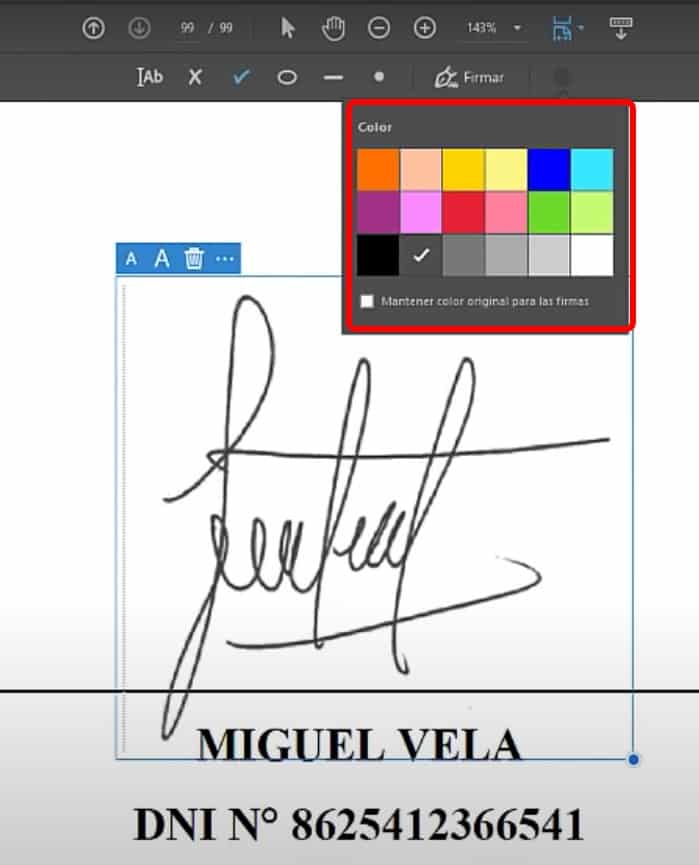
📌SEGUNDO MÉTODO DE WORD PARA FORMAR UN PDF
Es una forma igual de sencilla de añadir una firma a un documento, pero esta puede ser un problema ya que puede desconfigurar o desordenar los datos que este contiene
Abrimos Word y nos dirigimos a la pestaña Vista>esquema>Mostrar Documento una vez dentro de esta interfaz insertamos el PDF

Para insertar la imagen vamos a la pestaña Insertar>Imágenes
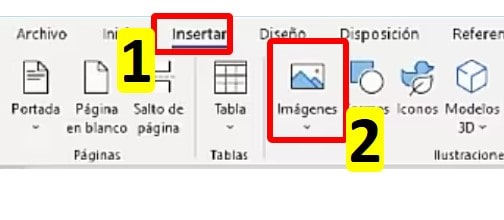
Editaremos la imagen para que pase desapercibido como imagen añadida mediante el clic derecho en formato de imagen
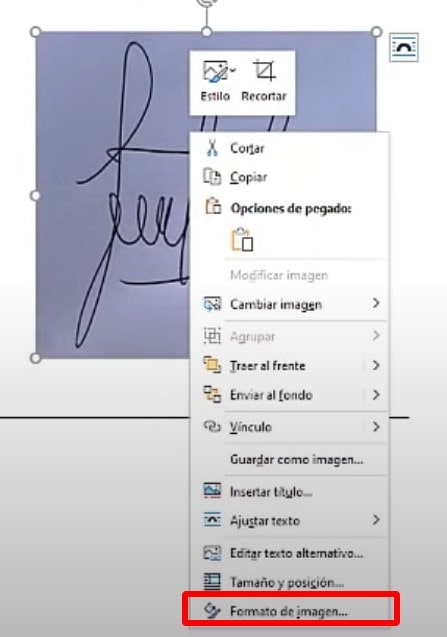
Vamos a establecer una configuración hasta que llegue al punto en el que queramos definir la firma mediante las correcciones de color
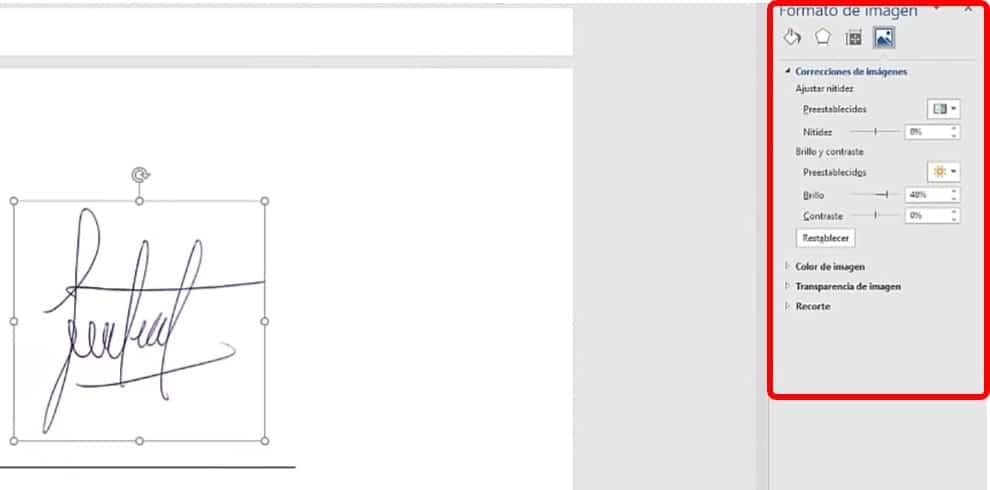
📌Convertir Word PDF
Ahora que tenemos la firma incrustada en el Word pasaremos a convertirlo nuevamente a PDF, guardamos el archivo normalmente, pero en el tipo de archivo cambiamos a PDF
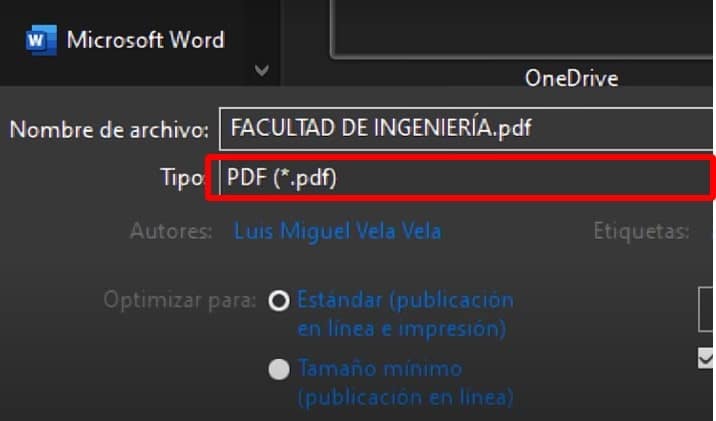
📌RESULTADO
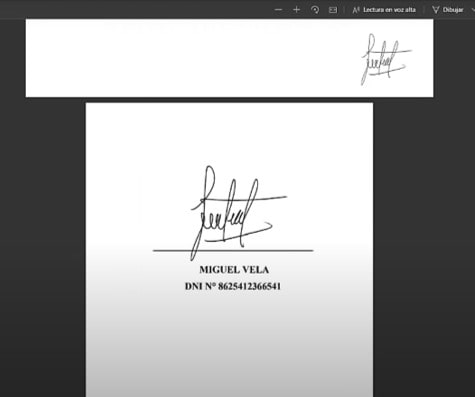
🎯Video referente🎯
👀A continuación te presentaré unos videos relacionados, para que sigas aprendiendo con nosotros:
👉Encabezados diferentes en Word
Como insertar y trabajar con formas en WORD
👉Como instalar complementos útiles en Word
Puedes aprender paso a paso de manera gruatita con todos nuestros cursos Aquí.


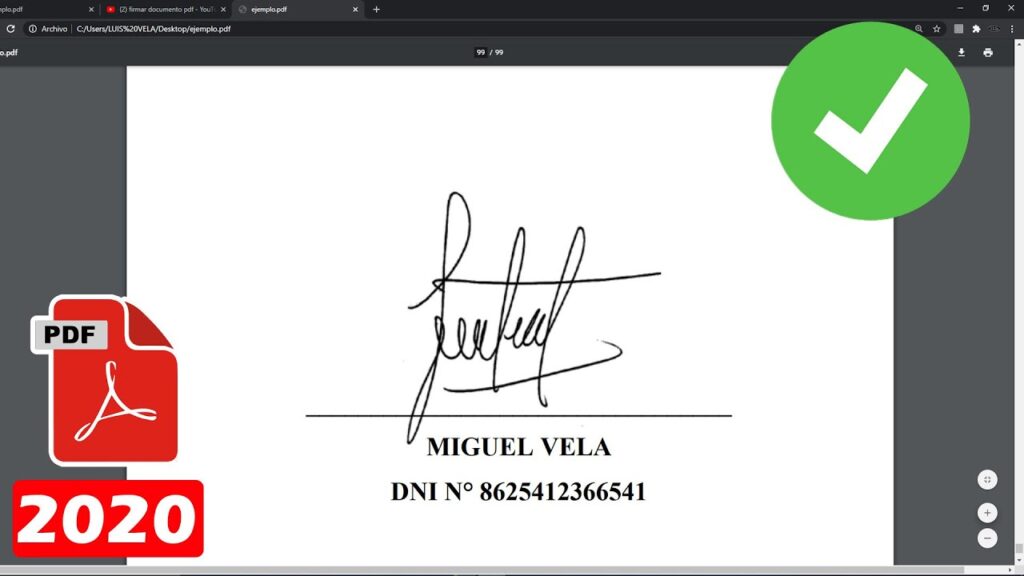
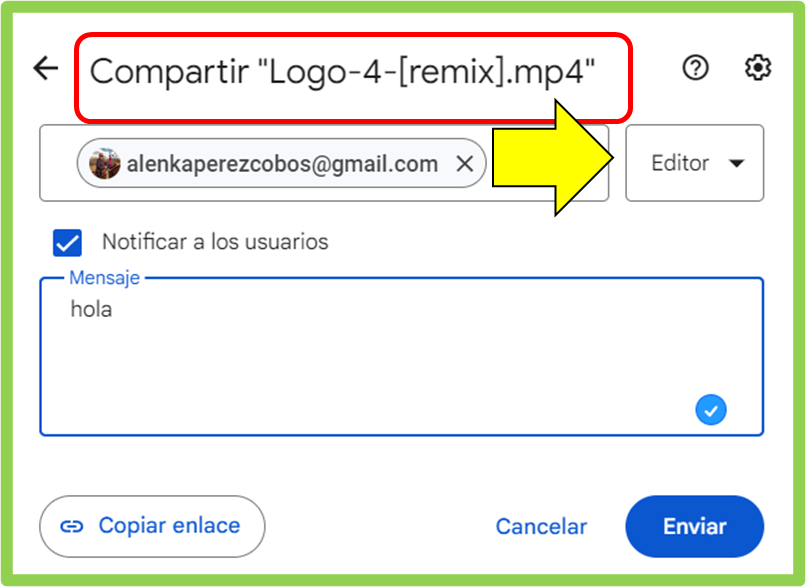


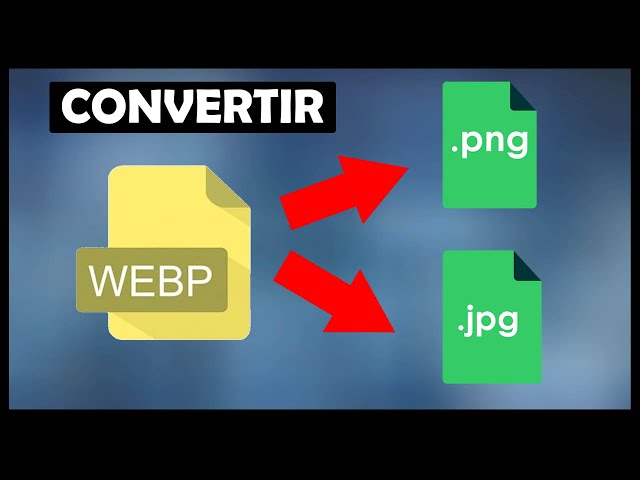
Responses