Como hacer números consecutivos en Excel
Para hacer números consecutivos en Excel, selecciona una celda y escribe el número por el cual empezarás, luego arrastra con el mouse hacia abajo y se crearán los números consecutivos, también se pueden hacer a través de la fórmula contará, y de un relleno de series, conoce los métodos de Excel que El Tío Tech trae para ti
El controlador de relleno para crear números consecutivos en Excel
📌El controlador de relleno es la herramienta más rápida y fácil de usar para crear números consecutivos, rellenamos 2 celdas de una columna con el número 1 y el número 2 en la otra

Selecciona los números y arrastra hacia abajo, cuando llegues a tu cantidad de números, suelta el clic y aparecerán los números consecutivos en las celdas.

Rellenar Series para crear números consecutivos en Excel
📌Cuando debes crear una cantidad alta de números consecutivos podrías tardar demasiado en llegar a tu número deseado con el ejemplo anterior, lo más recomendable para estos casos será usar un relleno por series
Selecciona la celda desde la que comenzarás, con esta seleccionada, haz clic en la pestaña Inicio. Nos dirigimos al grupo Modificar y haz clic en Rellenar>Series.

📌En la ventana emergente, selecciona Series en columnas, Tipo Lineal, y en límite introduce tu cantidad deseada de números consecutivos

Se generará una lista de números consecutivos con la cantidad introducida anteriormente

Sumando 1 al número anterior
✍Entre los métodos más utilizados también se encuentra este método siendo uno de los más sencillos y rápidos de utilizar
✍Introduce el número 1 en la celda desde la que empezarás la serie de números.
En la siguiente celda por debajo escribe la fórmula, que podrá variar de acuerdo a la posición de tus números
=A3+1
Arrastra la fórmula hacia abajo y obtendrás tus números consecutivos por una sencilla fórmula
Números consecutivos utilizando la función CONTARA
😃Suponiendo los datos que tengas en tu hoja Excel introduce la siguiente fórmula en la celda, recuerda que esta variará de acuerdo a la posición en tu hoja Excel
=CONTARA($C$2:C2)
Números romanos consecutivos en Excel
😃Si quieres hacer una combinación de números romanos y que estos sean consecutivos, se podrá generar con ayuda de esta fórmula
=NUMERO.ROMANO(FILA();0)😃En caso de que la fila por la que comenzarás no sea la número 1 tendrás que restar la cantidad de fila en la que te sitúas

Listado de múltiplos de un número
🤔Otro método bastante eficiente para hacer un listado de múltiplos de un número es multiplicar el número anterior por el múltiplo de incremento de esta manera

Números consecutivos en una tabla:
👉Las tablas son una herramienta bastante útil en la combinación de datos que contengan números y texto
Haz clic en la primera celda de tu tabla e introduce la función, recordando que su estructura varía de acuerdo a su posición
=CONTARA($B$2:B2)👉Al presionar ENTER nos evitaremos tener que arrastrar hacia toda la tabla ya que la función nos ahorra el tiempo de hacer esto y así con cada nuevo dato que agreguemos en la tabla ya que la fórmula seguirá aplicando para estos
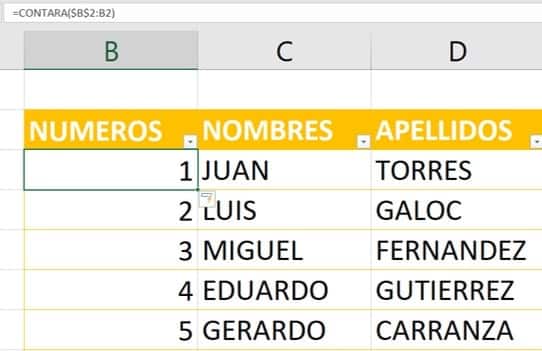
Fechas consecutivas
👉Introducir la fecha en una celda y arrastrar el mouse para de rellenar las siguientes celdas
Si arrastras hacia abajo o hacia la derecha, las fechas de mostrarán hacia adelante, en cambio sí lo haces hacia arriba o hacia la izquierda, se mostrarán fechas anteriores a la que pusiste como referencia

Función FILA para crear números consecutivos en Excel
👉Para utilizar este método, debes introducir la función de la siguiente en tu celda:
=FILA()👉Hay que tener en cuenta que si introduces los datos en otra fila que no sea la primera de la hoja, tendrás que restar el número de filas que haya por encima par que la función actúe correctamente




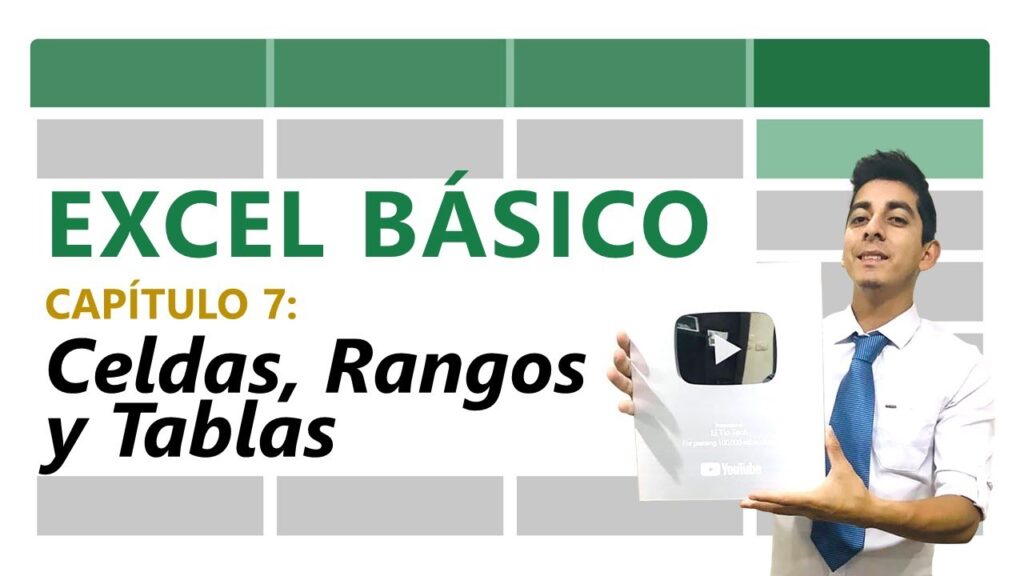
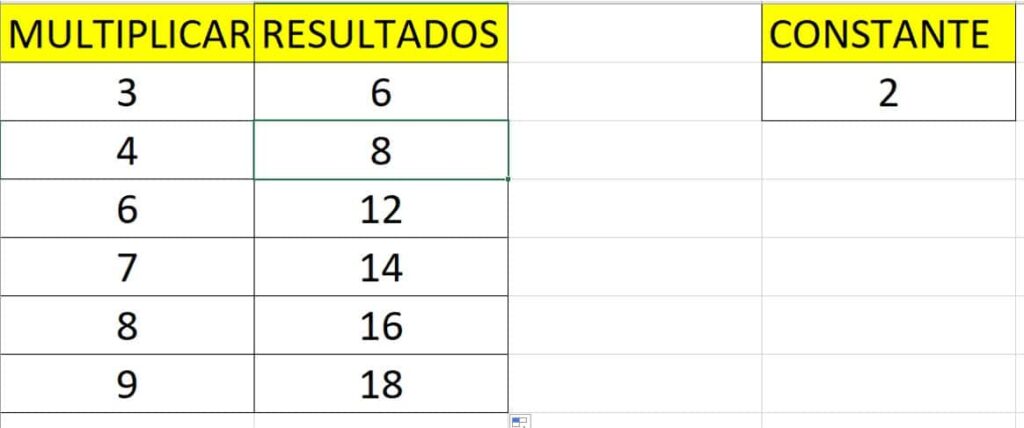
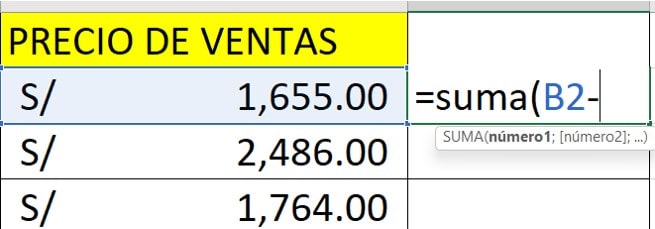
Responses