Como crear múltiples listas desplegables dependientes en Excel
Descubra como crear múltiples listas desplegables dependientes en Excel para facilitar la entrada de datos y mejorar la precisión, aprenderás también cómo utilizar la función INDICE y COINCIDIR para vincular listas desplegables y cómo personalizar tus múltiples listas dependientes en Excel para que se ajusten a tus necesidades.
🔴 Duración: 25:05 min


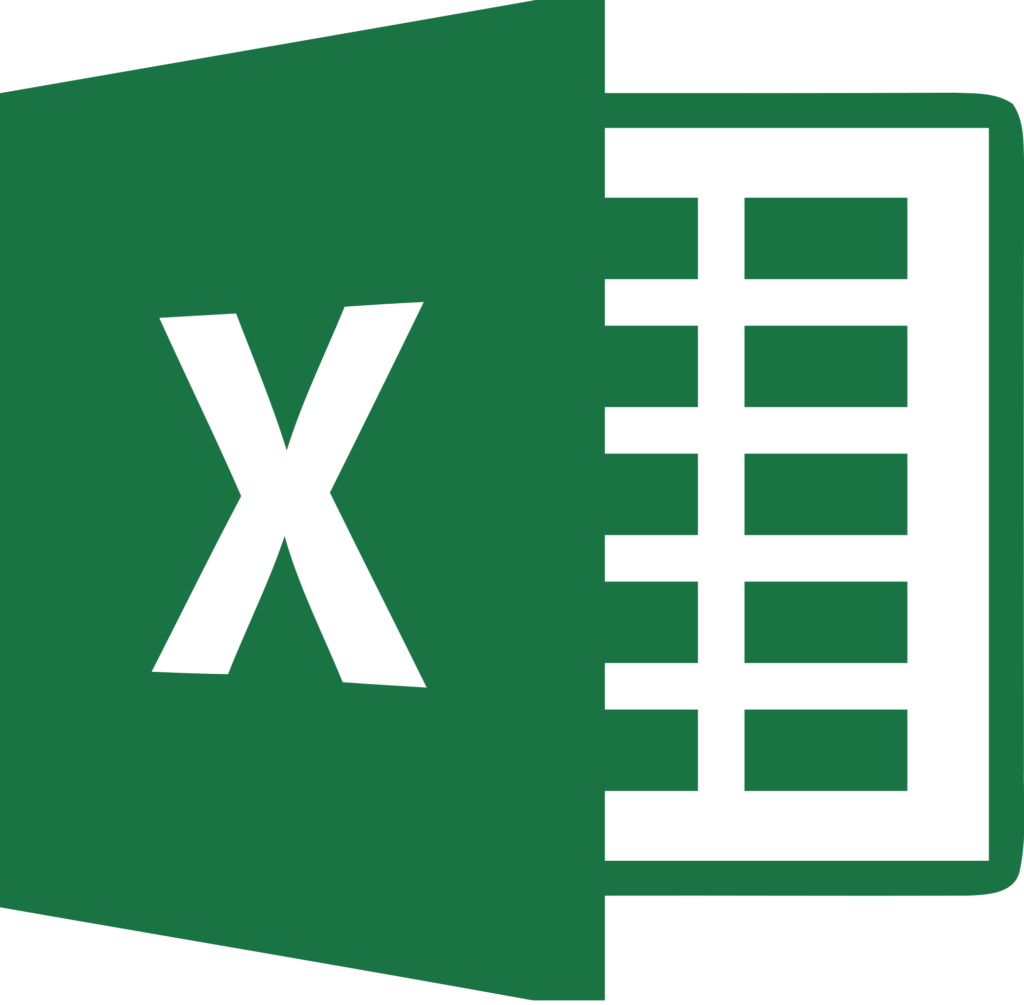



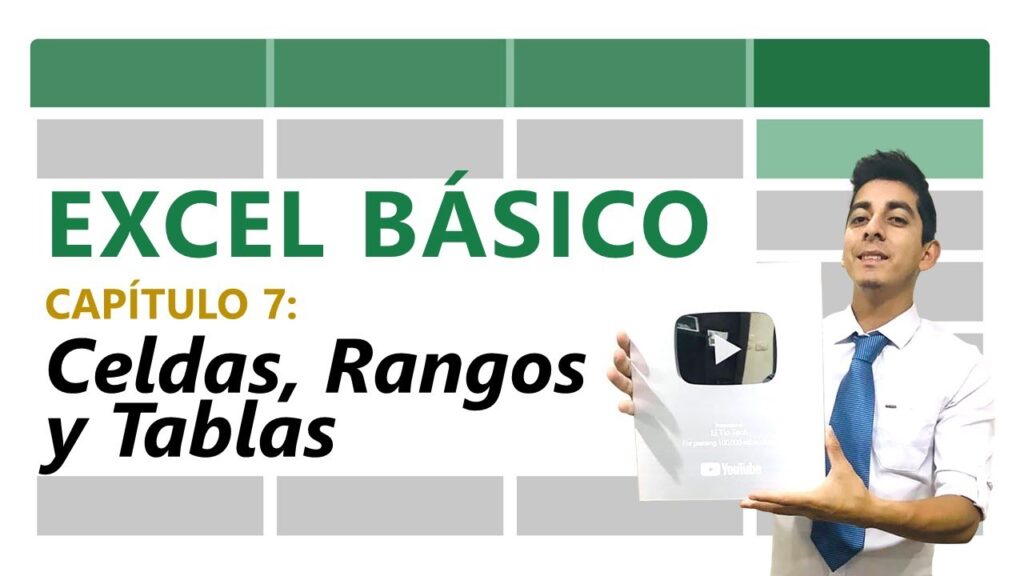
Quisiera saber como puedo aplicar esa formula de validacion de datos pero para todas las celdas de la columna porque en el video solo lo hacen en una sola celda y no me deja aplicarlo a todas a menos que inserte la formula de uno en uno y editandola para que no me de error