Como hacer una línea de tiempo en Excel
La línea de tiempo en Excel es una herramienta que te permite organizar gráficamente tu información a lo largo de un orden cronológico
¿Qué es una línea de tiempo? ⏳
La línea de tiempo es una herramienta cronológica bastante útil para establecer momentos de algún proceso dependiendo del tema, en el programa Excel esta herramienta ordena de manera visual información de un tema de acuerdo al orden de los hechos en los que ocurrieron
Pasos para elaborar una línea de tiempo
📈Para elaborar una línea de tiempo se deben seguir los siguientes pasos:
- Determinar una escala: De acuerdo a los tiempos en los que los eventos suceden, se debe analizar qué época temporal abarcará nuestra gráfica de la línea de tiempo en Excel
- Determinar la información relevante: Es de vital importancia analizar que hecho será más relevante que otro, como cuál es la información de interés que se está buscando demostrar con la línea de tiempo.
- Graficar la línea en orden cronológico: La línea se traza de izquierda a derecha y sobre ella se expande la información anteriormente determinada, en orden cronológico para que tenga sentido
Herramienta formas en Excel
📌Para empezar, vamos a añadir formas para crear la línea de tiempo las cuales se encuentran en la pestaña Insertar>Formas
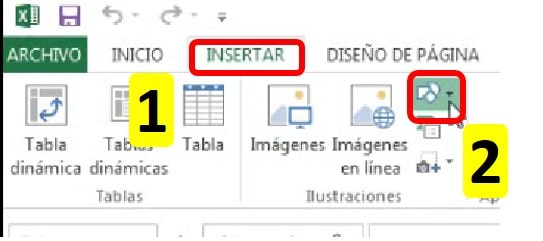
Dar color a las formas de la línea de tiempo
🖌Para darle color a las formas nos ubicamos en los íconos que están señalados en la siguiente imagen
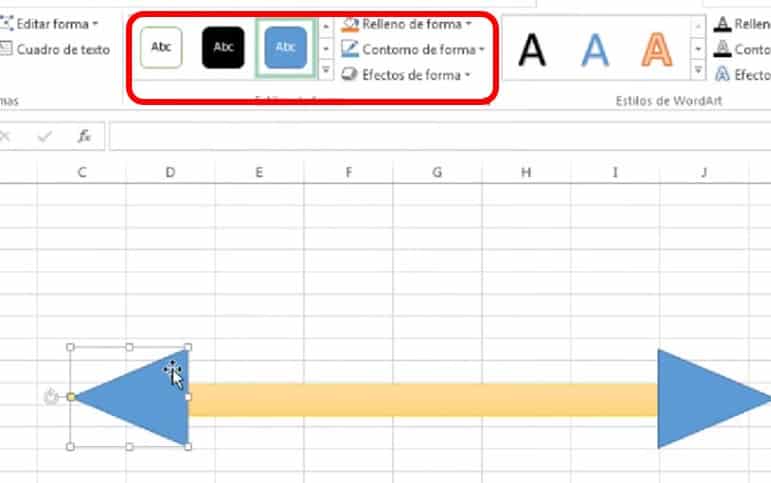
Hay diferentes maneras de crear tu línea de tiempo, si no sabes como diseñarla puedes guiarte de este diseño
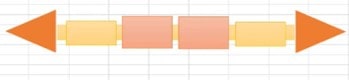
Agregar texto a la línea de tiempo en Excel
Damos doble clic en cualquiera de las figuras que creamos para introducir un texto en la línea de tiempo

Recuerda:
👀Recordemos que tampoco debe ser un texto muy largo, ya que en estos cuadros solo irán los años, si queremos una descripción más extensa lo recomendable sería hacer un cuadro más largo y ancho debajo de los años

Editar texto
✍En la sección que se esta señalando encontramos todas las herramientas para editar el texto que estamos creando como centrar, cambiar el color, tamaño, etc.
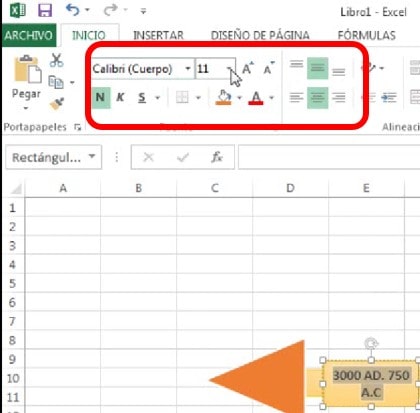
Insertar imágenes a la línea de tiempo
😊Para añadir imágenes a nuestra línea de tiempo nos dirigimos a la pestaña Insertar>Imágenes seleccionamos las que deseamos añadir y aceptamos
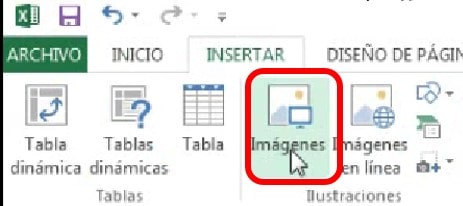
Estilo de las imágenes
✍Dando doble clic en las imágenes se activará una función en las pestañas que es el formato de imagen, este sirve para darle un estilo diferente a nuestras imágenes como bordes, sombras, etc.
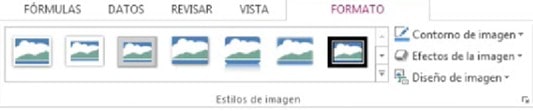
Video referente a la línea de tiempo en Excel
🎯Si tuviste algún inconveniente, duda o se te dificulto la explicación de Como hacer una línea de tiempo en Excel por medio de esta publicación
Te invito a ver el siguiente video donde los pasos son más detallados
Y a dejar un comentario para resolver tus dudas o desde el mismo canal de tutoriales y aprendizaje El Tío Tech dando clic Aquí
Duración: 08:55 min
Como hacer una línea de tiempo en PowerPoint
Duración: 13:48 min
A continuación te presentaré unos artículos relacionados a Como hacer una línea de tiempo en Excel, para que sigas aprendiendo con nosotros o en el canal El Tío Tech
👉Como hacer un histograma de frecuencias en Excel
👉Como hacer un diagrama de Gantt en Excel (Formato condicional, tablas)
Luego puedes aprender paso a paso de manera gruatita con todos nuestros cursos Aquí.






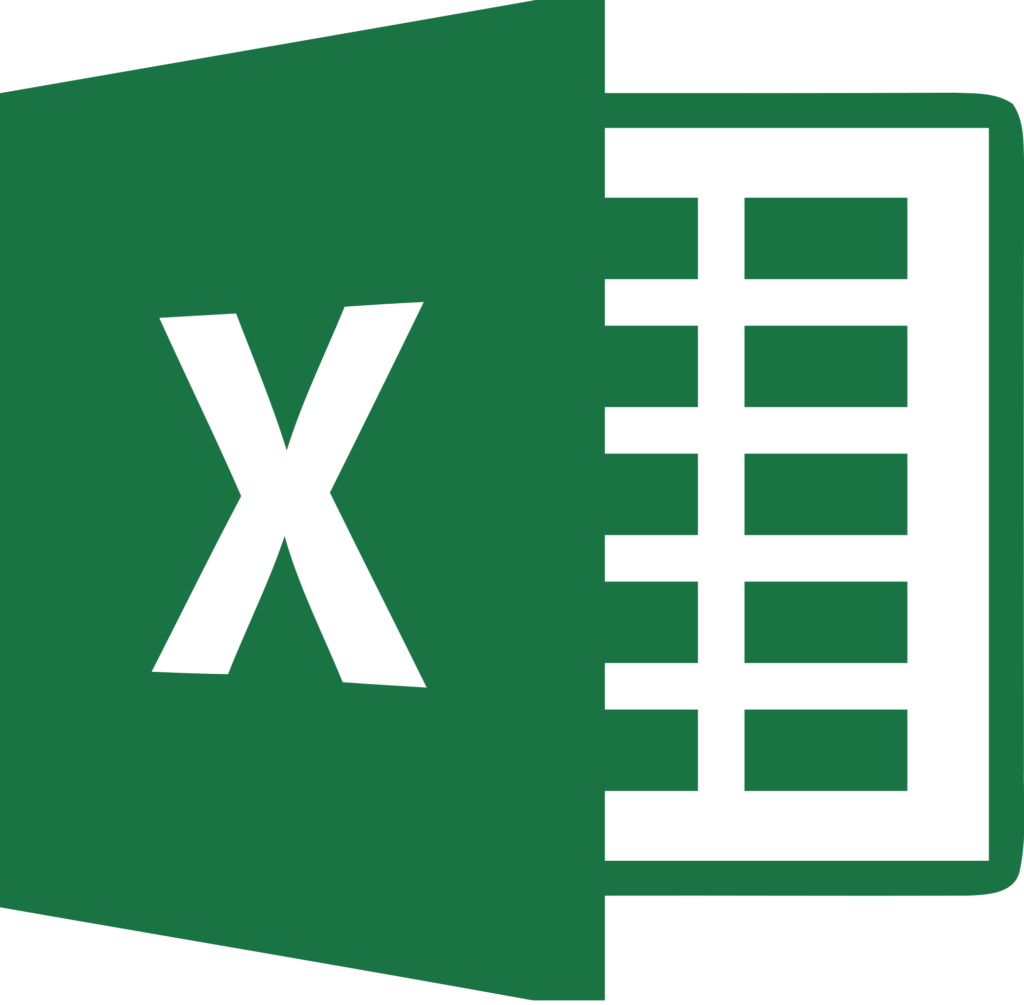

Responses