CALENDARIO PERPETUO y DINÁMICO en Excel | Sin Macros 2023
Aprende a crear un calendario perpetuo y dinámico en Excel sin uso de macros en 2023, la forma más sencilla y rápida para aprender a usar un calendario perpetuo dinámico y usarlo con frecuencia.
Duración: 19:07 min


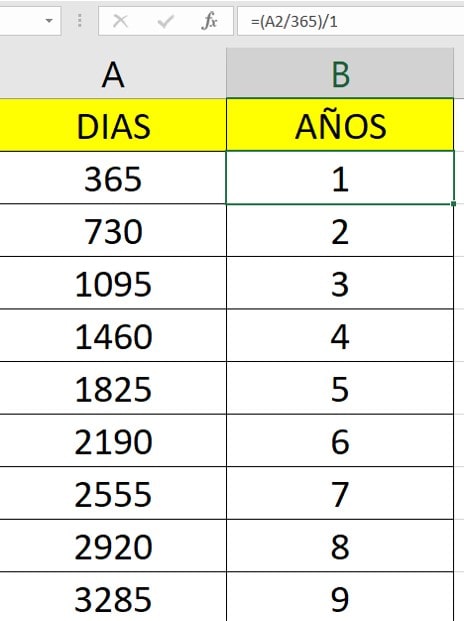
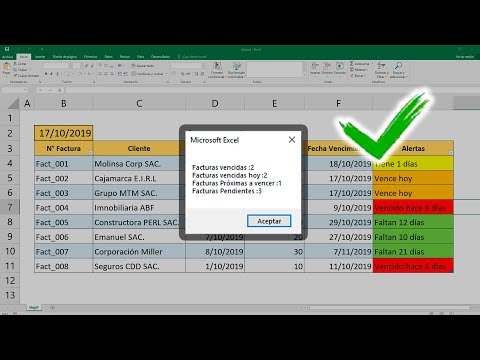
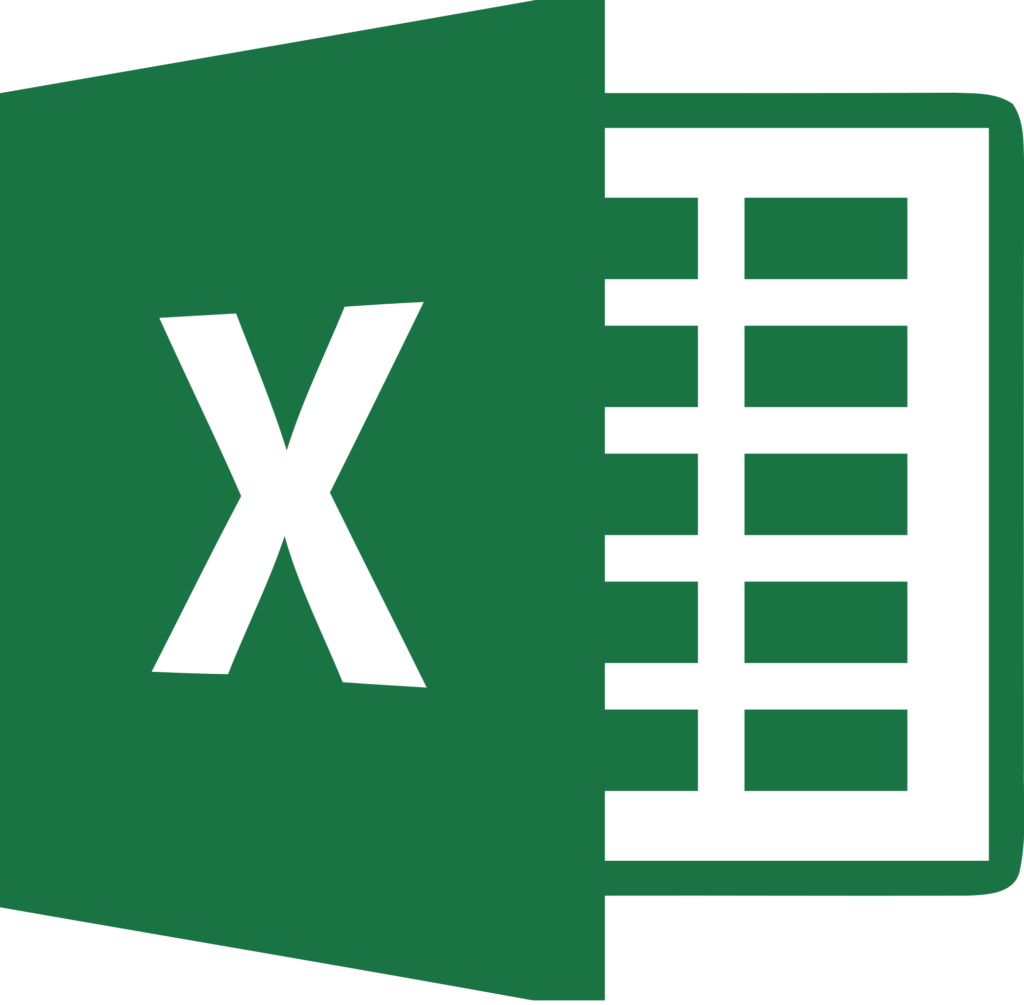

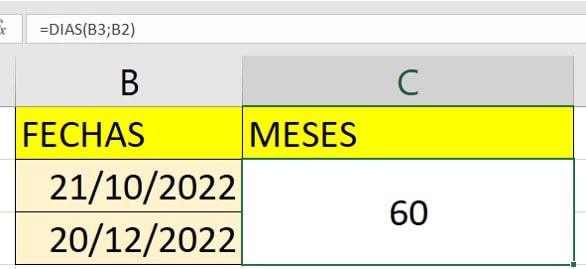
Responses