Capítulo 17: Insertar modelos 3D en Word
Puedes insertar modelos 3D en Word directamente en el programa sin necesidad de buscar en internet, en la pestaña Insertar, sección ilustraciones encontraremos gran variedad de modelos, Microsoft incrusto la herramienta de insertar los modelos 3D a las versiones Microsoft desde el 2019 y Microsoft 365 conoce más sobre el tema con El Tío Tech
🔴 Duración: 09:36 min




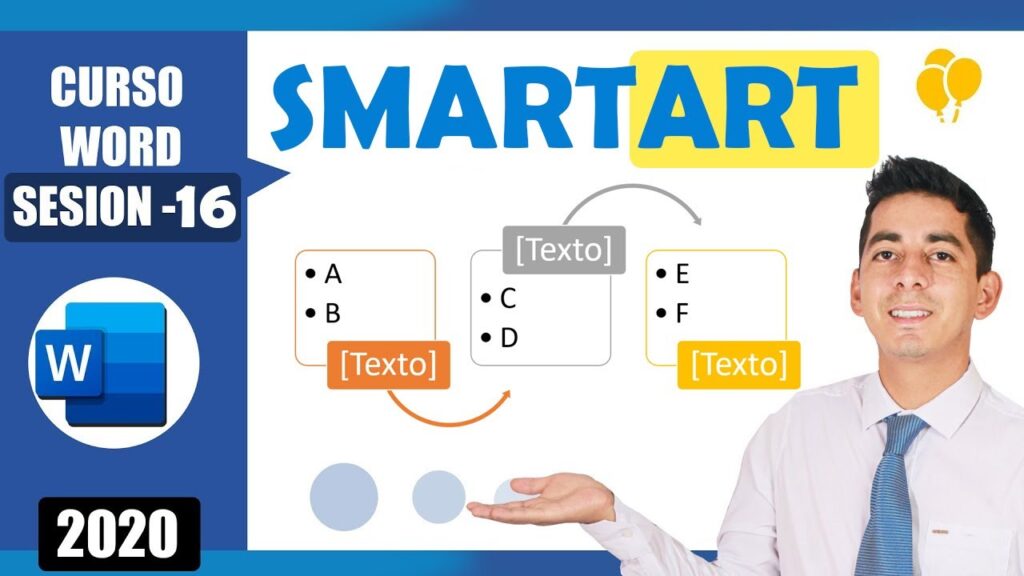


Responses