Manejo de Imágenes en Power Point
En este capítulo vamos a aprender a realizar un correcto manejo de imágenes en PowerPoint, para insertar y editar imágenes de una manera profesional, insertando imágenes desde la pestaña insertar y dándole un manejo y edición con el formato de imágenes en PowerPoint.
🔴 Duración: 27:53 min


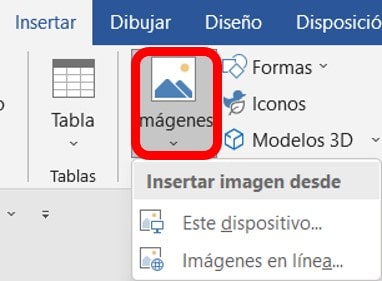



Responses