Crea este increíble DASHBOARD en POWER BI desde cero
Aprende cómo crear un Dashboard increíble en PowerBI desde cero con este tutorial paso a paso; Descubre cómo importar y transformar datos, generar visualizaciones atractivas y combinarlas en un dashboard interactivo y personalizado.
🔴 Duración: 49:11 min
Importar tablas Excel al PowerBI
🟢 Dando clic en la opción importar datos desde Excel, seleccionamos nuestro archivo Excel en el que se encuentren nuestras tablas de base de datos listas sin errores.
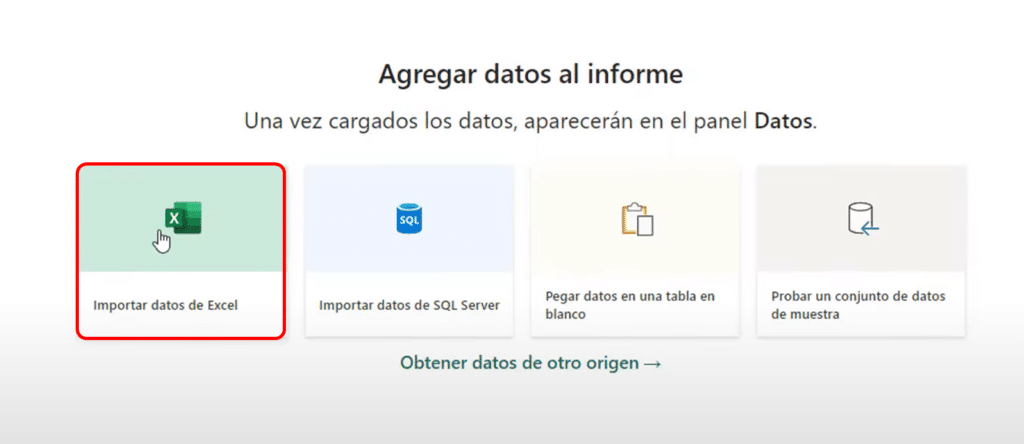
Una vez seleccionada, el programa nos pedirá seleccionar las tablas que se incluyen dentro del archivo Excel
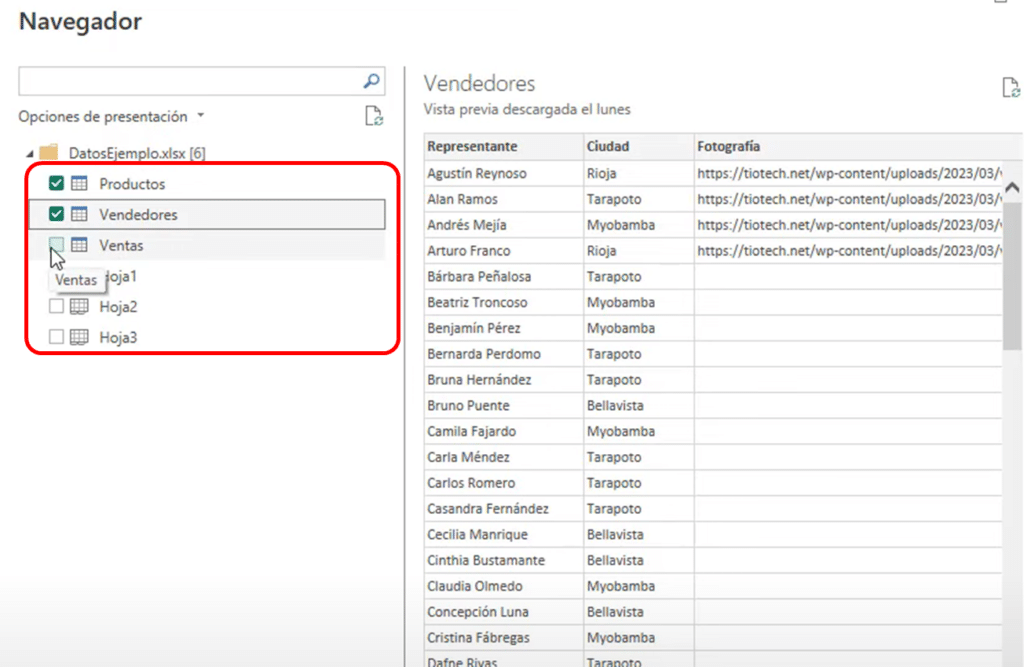
Insertar visualizaciones
🟢 Para ello necesitaremos insertar las tarjetas las cuales están ubicadas en la sección a la derecha de la pantalla, de esta forma elegimos la opción señalada, después de agregar las modificaciones copiaremos un bloque y lo pegaremos las veces necesarias.
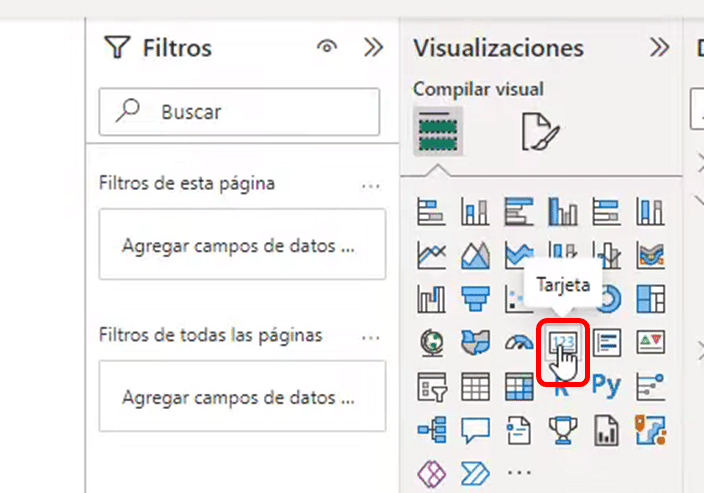
Configuración de los elementos de PowerBI
🤔 Seleccionando un elemento dentro del lugar de trabajo, nos dirigimos a las herramientas en la parte derecha en la sección señalada, podremos cambiar el color y tamaño de letras, entre otros.
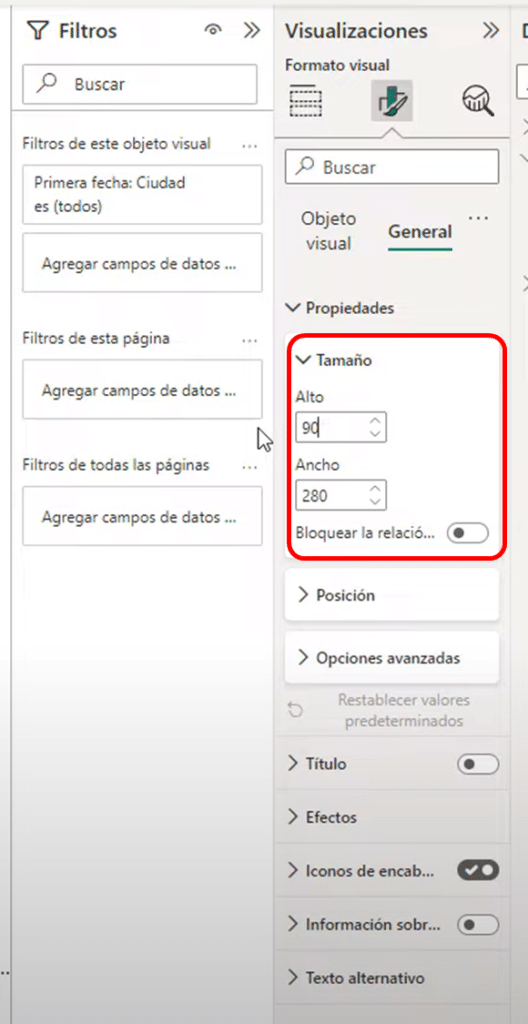
Segmentación de datos del dashboard de PowerBI
🤔 Para el siguiente elemento seleccionamos la herramienta señalada según la siguiente imagen, de igual forma le cambiamos la apariencia para verse según el diseño correspondiente a nuestra elección, todo ello después de seleccionar la categoría de datos.
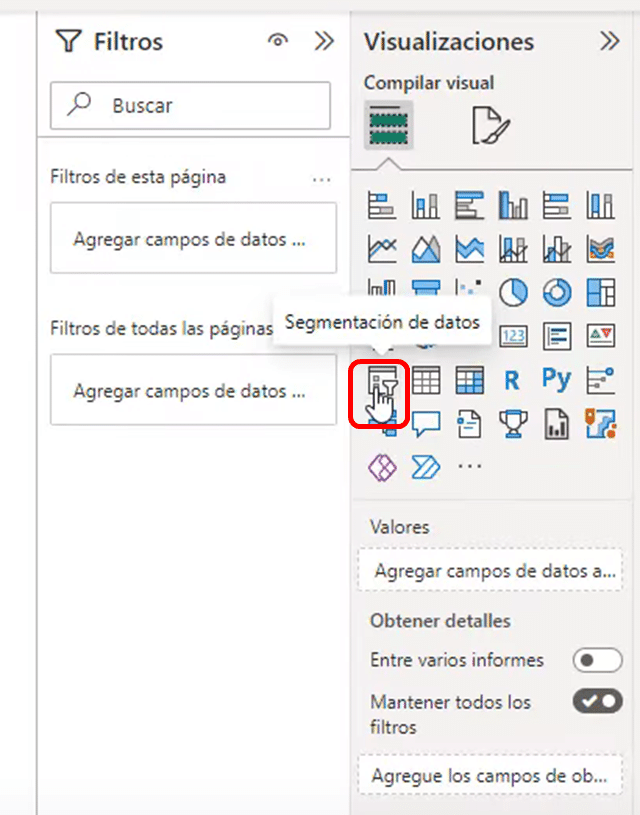
Crear segmentación por fecha en PowerBI
🟢 A uno de los cuadros anteriormente creados, le cambiamos la categoría de sus datos por la fecha y seleccionamos la herramienta de segmentación de datos, paso seguido cambiaremos su apariencia por la señalada en la imagen.
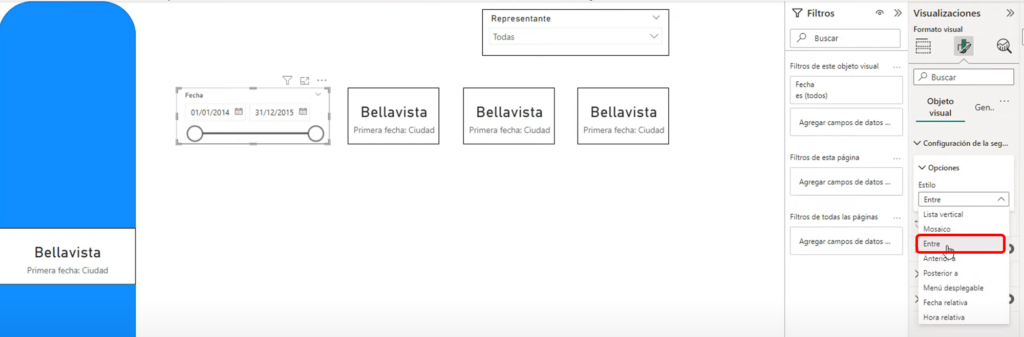
Gráfico de columnas apiladas en PowerBI
🟢 De la misma manera que estamos insertando cada herramienta en nuestro espacio de trabajo, insertamos un gráfico de columnas apiladas, la cual se ubica mediante la siguiente imagen.
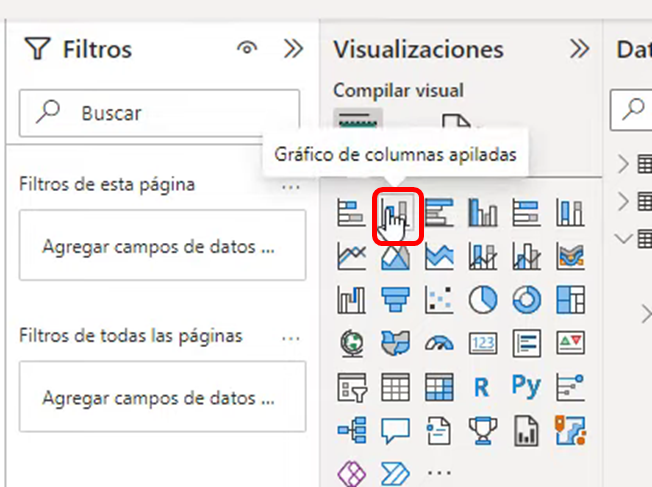
Configuración del gráfico apilado
🤓 Para tener un gráfico mejorado y muy llamativo se recomienda seguir las instrucciones del video en el minuto 11:20. Añadiendo la descripción del producto al eje X y al eje Y la suma de unidades.
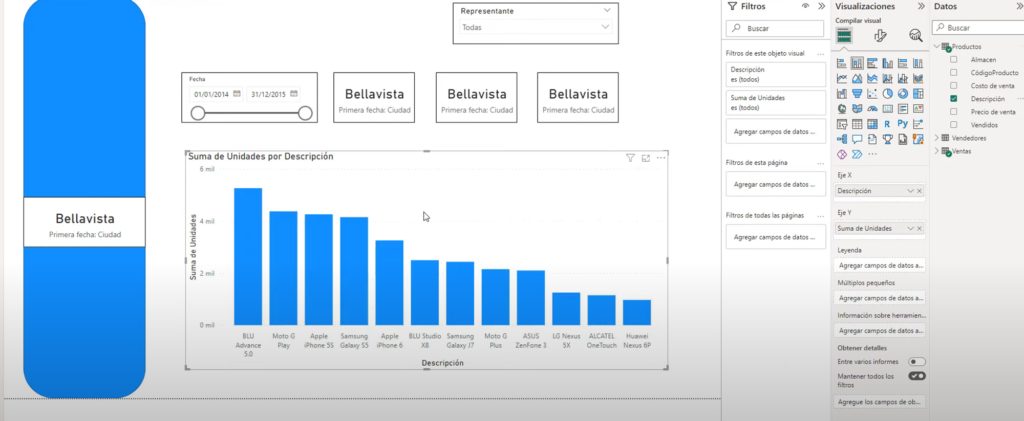
Asignar datos a cada bloque
Una vez que tenemos nuestros datos listos, pasamos a asignar los datos según corresponda, es decir, seleccionamos un bloque y le cambiamos la categoría de datos según deseamos como se ve en la imagen.
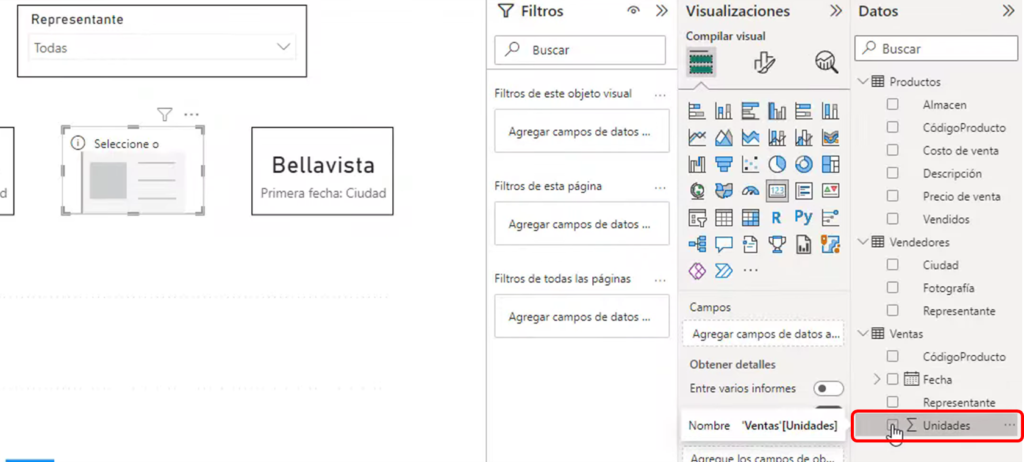
Crear medidas de unidades
😉 Nos dirigimos a la pestaña Inicio>Especificar datos y dentro de esta herramienta nombramos a la nueva medida con un nombre relevante para el gráfico.
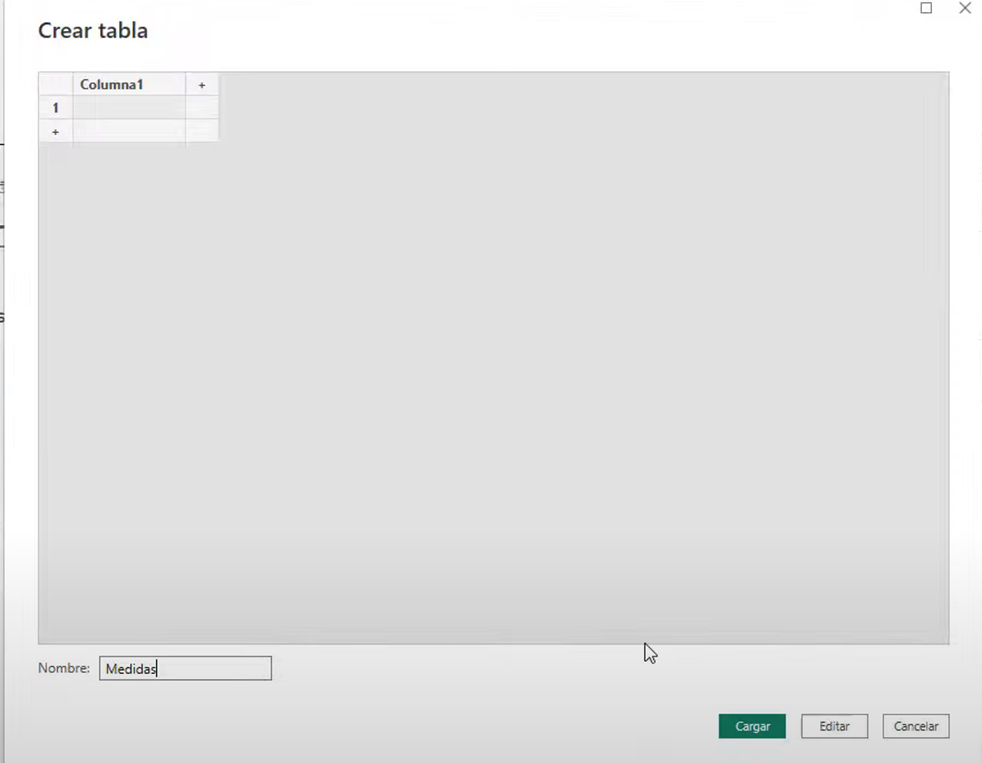
😉 Luego, nos dirigimos a la sección de datos a la mano derecha de la pantalla, y damos clic derecho en la categoría de media para seleccionar una nueva medida.
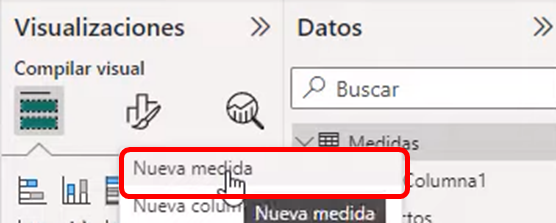
Crearemos 3 medidas para las cuales repetiremos los mismos pasos, para ver el porcentaje en el gráfico de Power BI, para los cuales pegaremos una de las filas en cada una de ellas.
Ventas= SUM(Ventas[Unidades])
porcentajeV=DIVIDE([Ventas],CALCULATE([ventas],ALL(Vendedores[Representante])))
ProductosDistintos=DISTINTCOUNT(Ventas[códigoProducto])Una vez que tengamos las categorías listas comenzamos a asignarlas a cada bloque según la necesidad.
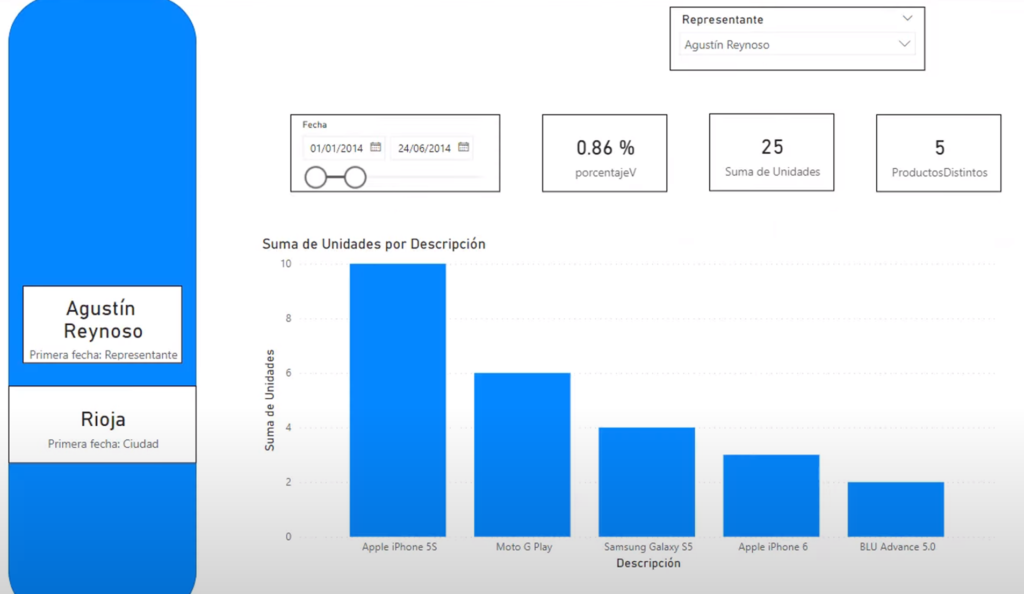
Descargar visualizaciones en PowerBI
⭐ Para ello nos centramos en las visualizaciones dentro de la sección mostrada en la imagen y en los 3 puntos seleccionamos la opción “Obtener más objetos visuales”.
(Recuerden que deben estar logeados al programa de PowerBI para poder realizar esta acción)
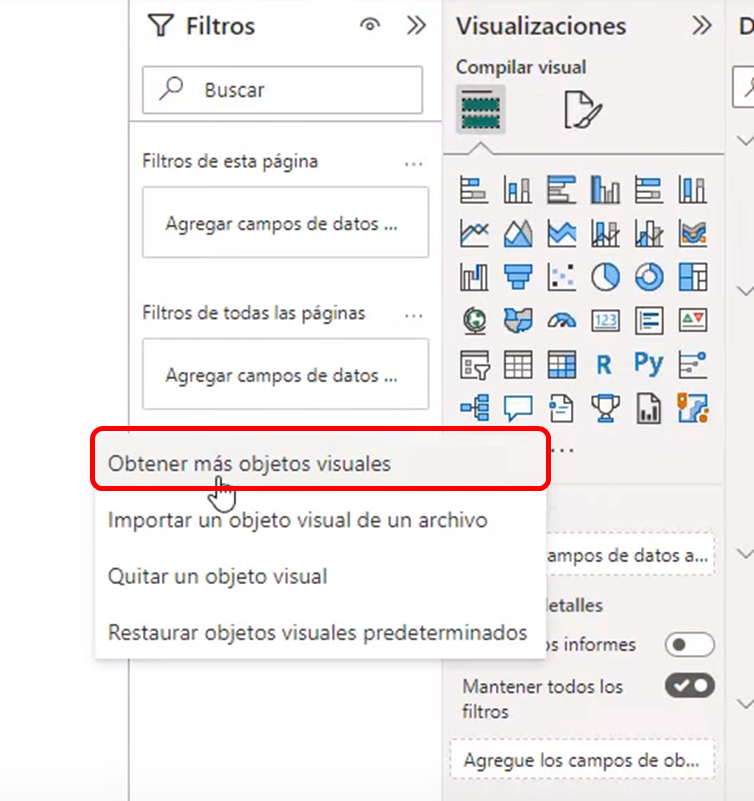
Dentro de la tienda de visualizaciones, escribimos “simple image” y nos mostrará la siguiente herramienta a la cual le daremos clic hasta que se instale.
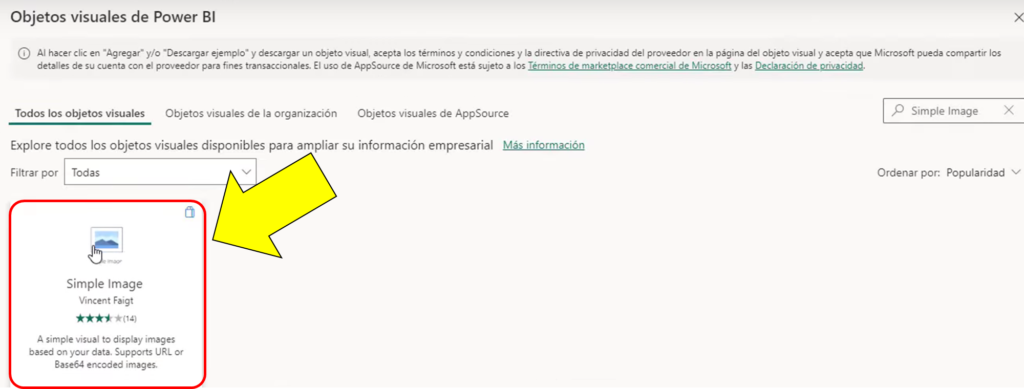
⭐ Una vez que tengamos lista la herramienta la pulsamos y arrastramos en el lugar de trabajo hasta la ubicación deseada.
Y seleccionamos la categoría dentro de tabla de vendedores en la sección fotografía donde se encuentran las URLS para asignarla al campo señalado.
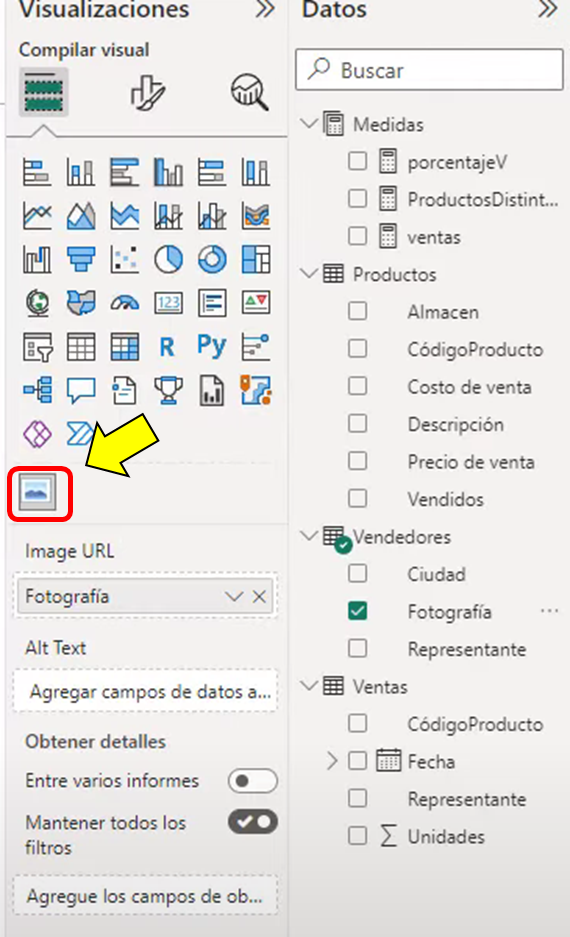
Personalizar diseño en PowerBI
🟢 Para personalizar, o maquillar en otras palabras a nuestro diseño en PowerBI crearemos una presentación con el diseño que queramos y al final guardaremos el proyecto como
“Formato SVG”
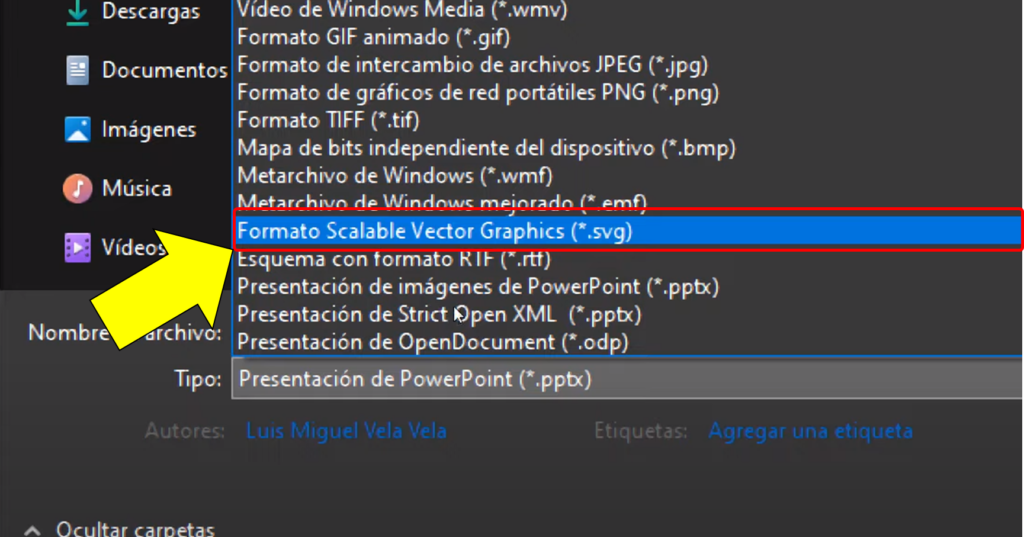
🟢 Nuevamente dentro del PowerBI damos un formato en la página mediante la siguiente herramienta>fondo de lienzo>examinar y seleccionamos el archivo de PowerPoint guardado anteriormente.
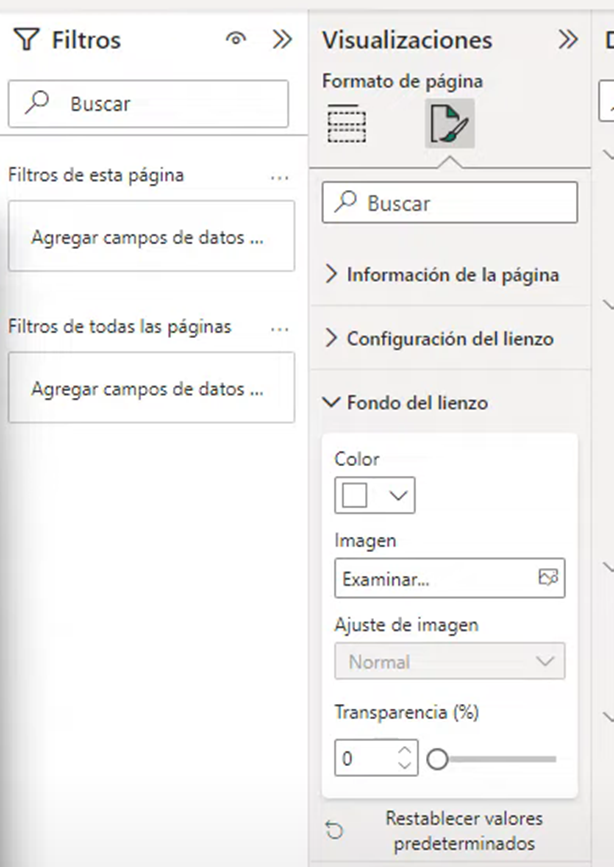
Ajustar tamaños de dashboard en PowerBI
🔵 Para finalizar nuestro Dashboard en POWER BI ajustamos cada una de las herramientas de visualización de las tablas, minorizando o aumentado sus bordes, transparencias, etc. Desde las herramientas mostradas.
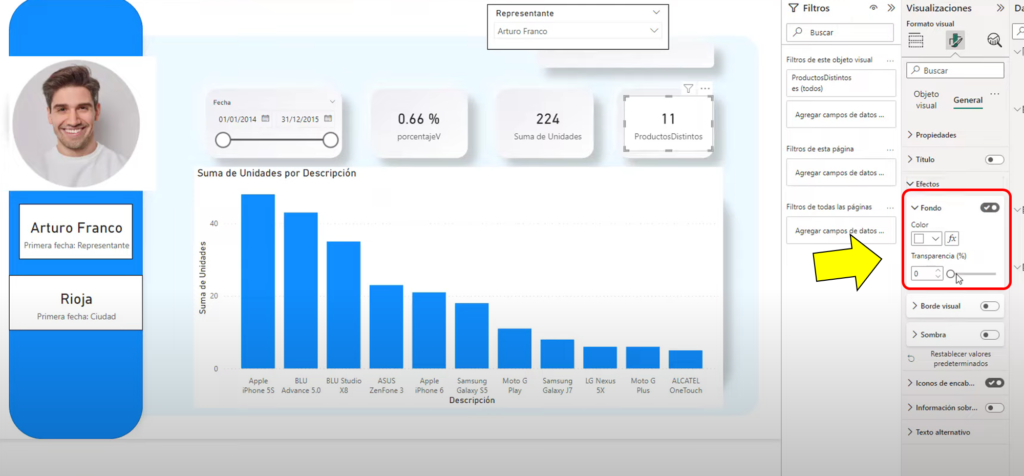
Resultado de dashboard en PowerBI
🔵 Como resultado final, tendremos este Dashboard en PowerBI creado desde tablas Excel y con estilo de PowerPoint.
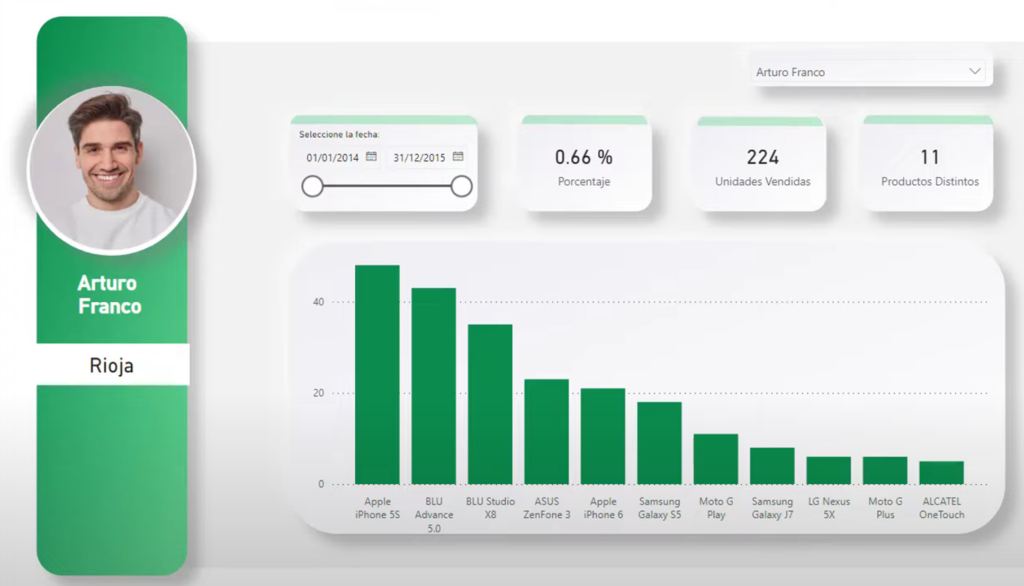


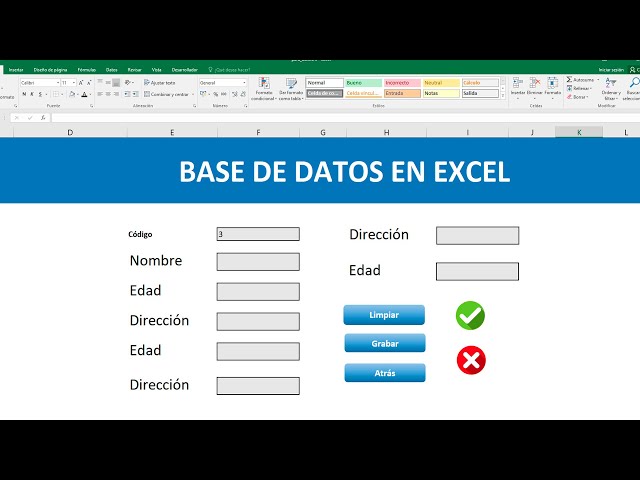

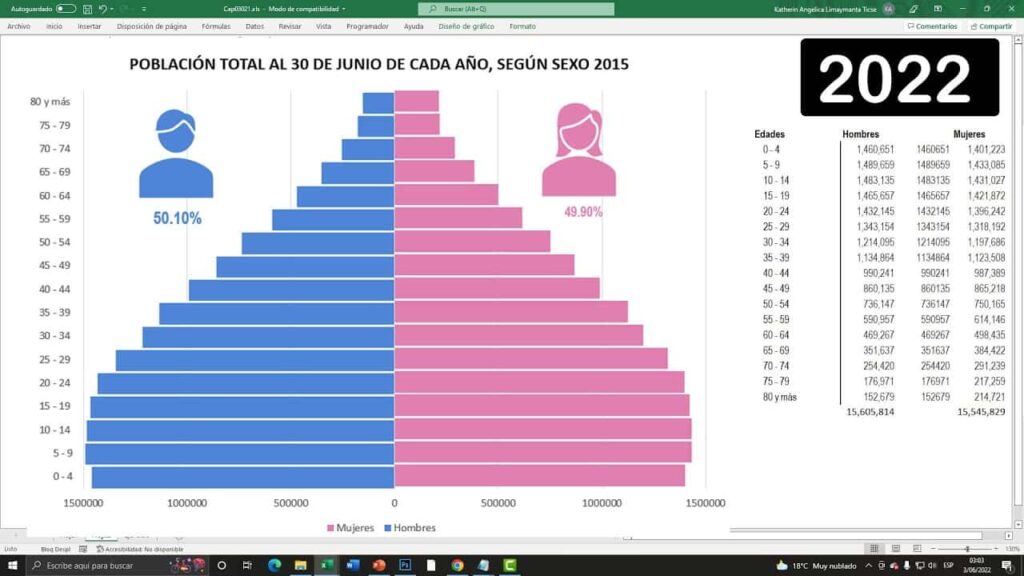
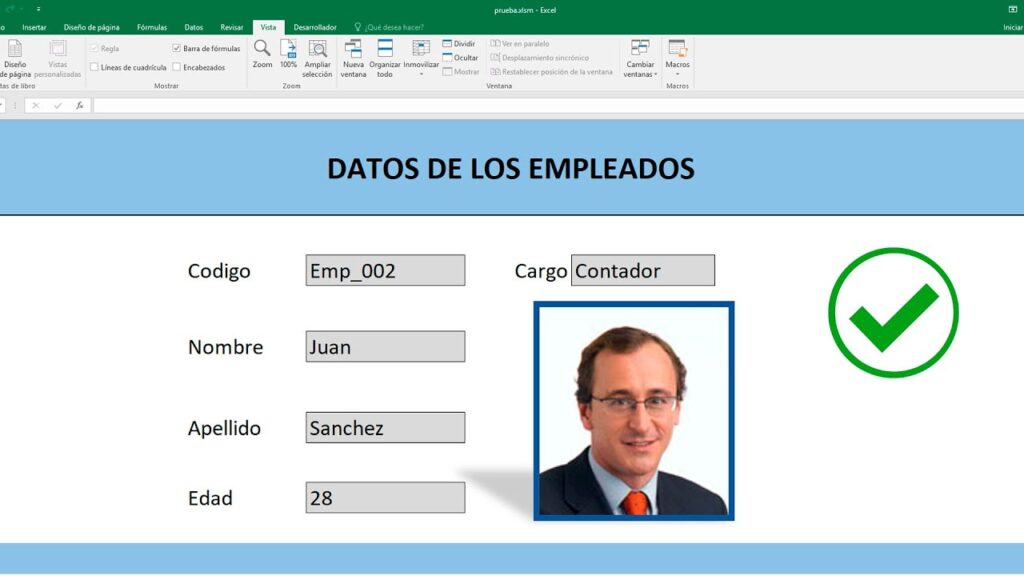

Gracias 🙂
Plantillas
Hola , muy buen contenido.
Me gustaria saber si es posible descargar el excel para practicar?
No me ha dejado por este medio