Capítulo 4: ¿Cómo descargar fuentes, tipografías para WORD?
Descargar e instalarlas fuentes y tipografías para Word que desees en las páginas que te estaremos mostrando, y la forma más sencilla de descargar estas fuentes e instalarlas en el programa Word de tu ordenador.
🔴 Duración: 16 min



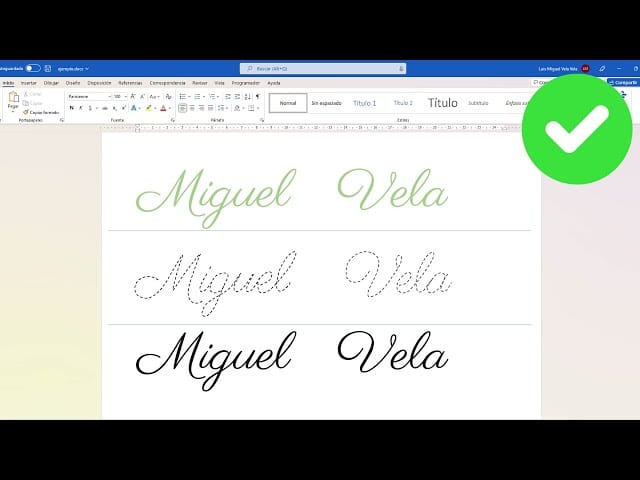

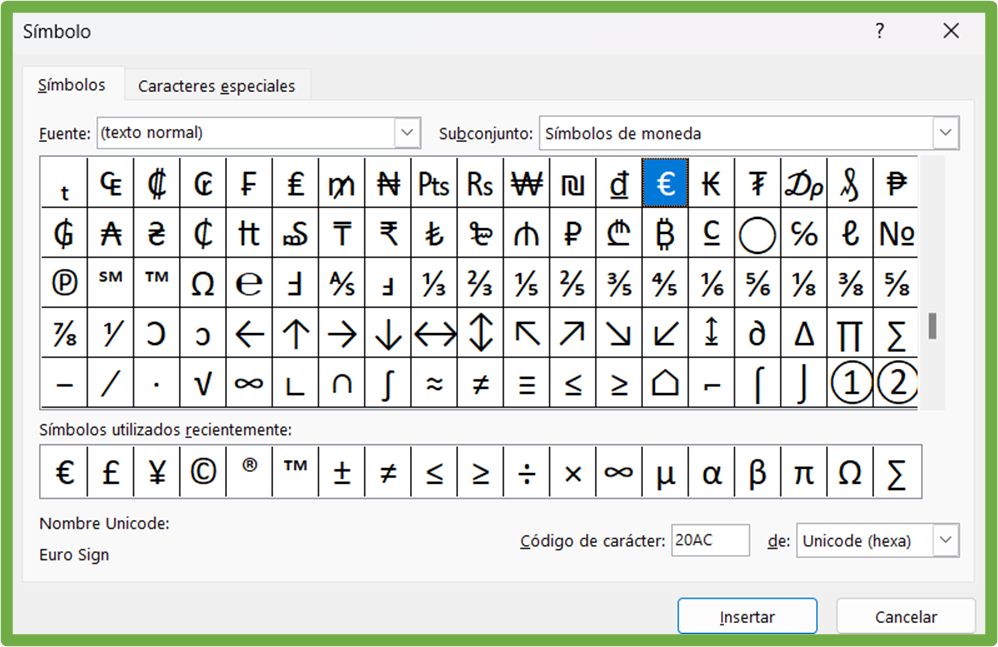

Responses