Como hacer un Pronóstico en Excel
La función pronóstico en Excel nos permite anticipar o prever los valores basándonos en una serie de sus mismos valores que ya existen. Para explicarte mejor esto aprenderemos a calcular o predecir un valor a futuro usando al función del pronóstico en Excel Proyecciones y tendencias.
📌Recopilar los datos para hacer un pronóstico en Excel
Para poder realizar un pronóstico en Excel mediante la fórmula vamos a ubicar nuestros datos de esta forma, tal como lo muestra la imagen de referencia

📌Insertamos la fórmula del pronóstico en Excel
Como verán al ingresar las iniciales del pronóstico nos muestra diferentes tipos de fórmulas que equivalen a distintas necesidades

Con la que trabajaremos será con la fórmula del pronóstico lineal

📌Estructura del Pronóstico Lineal
De acuerdo a la estructura de la fórmula del pronóstico lineal tendremos que llenar los espacios X; conocido Y; conocido X
Los cuales son:
X: El mes que queremos calcularConocido Y: Los valores de las ventas anterioresConocido X: Los meses anteriores
📌Resultado
Nuestra primera predicción tendrá este resultado

📌Fijar la fórmula
Repetimos los pasos seguidos al llenar la estructura de la fórmula solo que para este caso al llenar los espacios de conocido X y conocido Y presionaremos F4 para que nos muestre el símbolo del dólar el cual hará que se fijen los valores de la fórmula

Nuestra segunda predicción con la fórmula y sus valores fijados tendrá este resultado

📌Insertar Gráfico para el pronóstico en Excel
Para darle un apoyo visual a nuestra presentación de pronóstico de ventas en Excel podemos agregar un gráfico lineal
Nos dirigimos a la pestaña Insertar>Gráficos y podemos usar cualquier tipo de gráfico que nos aparezca dentro del recuadro

📌Ejemplo del pronóstico con gráfico
Este es un ejemplo de un resultado de pronóstico de ventas en Excel

📌Editar Gráfico del pronóstico
Si queremos cambiar los valores del eje que se muestra en el gráfico podremos cambiarlo dando clic derecho encima del eje> Dar formato al Eje

Y a la derecha en la caja de opciones que nos muestra le damos un valor mínimo al que se asemejen nuestros números para que se vea más detallado en nuestro gráfico pronóstico en Excel

🎯Video referente🎯
Sí tuviste algún inconveniente, duda o se te dificulto la explicación por medio de esta publicación te invito a ver el siguiente video donde los pasos son más detallados y a dejar un comentario para resolver tus dudas
A continuación te presentaré unos videos relacionados, para que sigas aprendiendo con nosotros:
👉Permitir varios filtros por campo en Tablas dinámicas
Agrupar datos en tablas dinámicas
👉Mostrar detalles en Tablas Dinámicas
Puedes aprender paso a paso de manera gruatita con todos nuestros cursos Aquí.




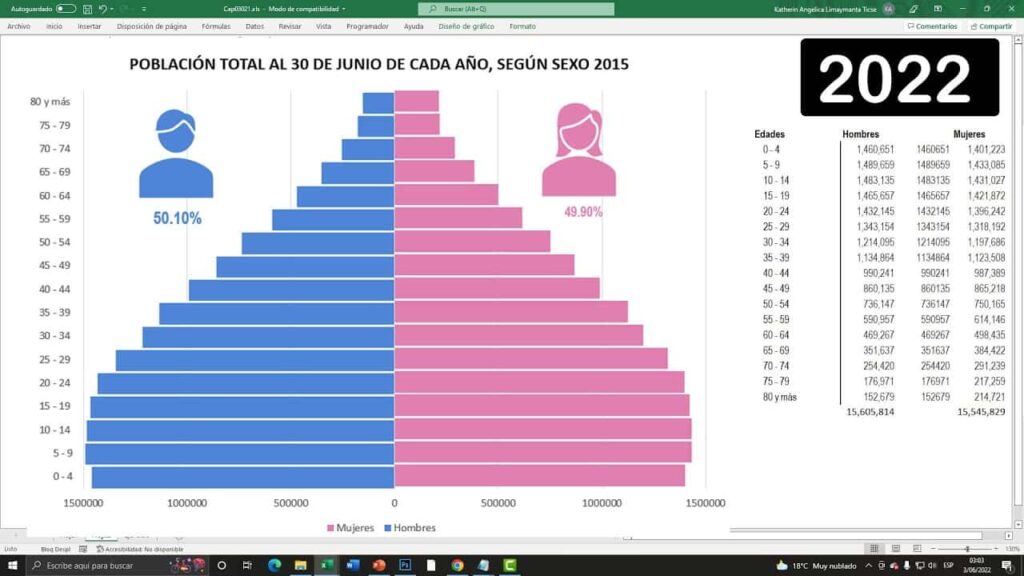


Responses