Función BUSCARV con dos o más Criterios de Búsqueda
En esta oportunidad aprenderemos una manera muy simple sobre la la función BUSCARV con dos o más criterios de búsqueda.
Frecuentemente para realizar la búsqueda de ciertos datos en Excel utilizamos la función BUSCARV, pero cuando tenemos la necesidad de realizar una búsqueda utilizando dos o más criterios hemos podido darnos cuenta que la función BUSCARV no nos permite realizar ese tipo de búsquedas de manera predeterminada.
¿Cómo aplicar la Función BUSCARV con dos o más criterios?
📌En ciertas ocasiones necesitamos aplicar la Función BUSCARV con dos o más criterios. En el presente ejemplo te mostraremos de que manera puedes aplicar esta función.
Aplicaremos una técnica que puede servirnos bastante, la cual es aplicar la Función CONCATENAR.
Función CONCATENAR
| 🧠Es una de las funciones de texto, para unir dos o más cadenas de texto en una sola. Sintaxis: La función CONCATENAR tiene una sintaxis muy sencilla donde cada argumento será un texto que se irá uniendo al resultado final. Texto1 : El primer texto que se unirá a la cadena de texto final. Texto2 : El segundo texto a unir al resultado final. Todos los argumentos son opcionales a partir del segundo argumento. |
📝Utilizaremos una columna de apoyo donde aplicaremos la Función CONCATENAR. Recuerda poner un espacio entre comillas para evitar que se concatenen sin este.
Esta nueva tabla nos servirá cuando usemos la función BUSCARV, ya que tendremos que usar las 4 columnas como matriz_tabla.
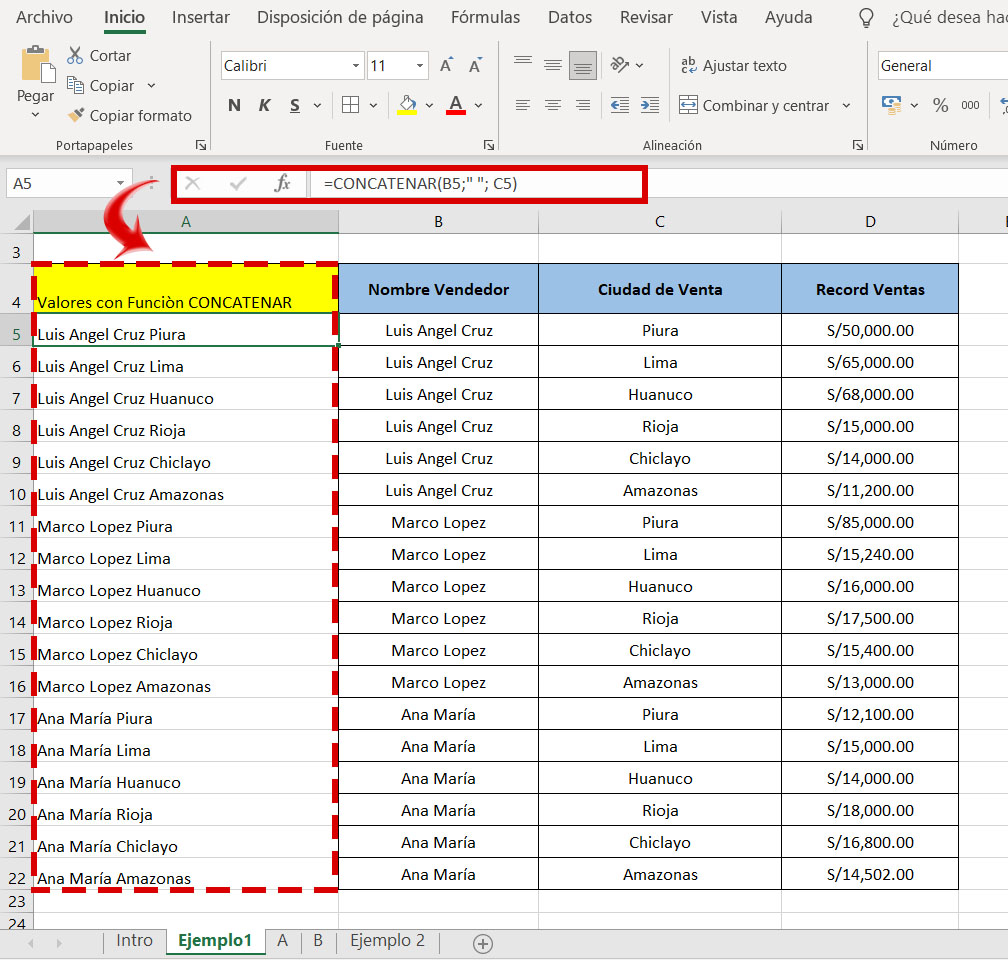
📝Nos apoyaremos nuevamente de una columna para concatenar el nombre y la ciudad.
📝Aplicaremos la función BUSCARV, donde el valor a buscar está en la columna que acabamos de crear, y seleccionamos la matriz_tabla que está en la primera tabla.
📝Ubicamos a valor de las ventas en la matriz, que para este caso, es la columna 4.
📝Como buscamos una coincidencia exacta, seleccionamos FALSO.
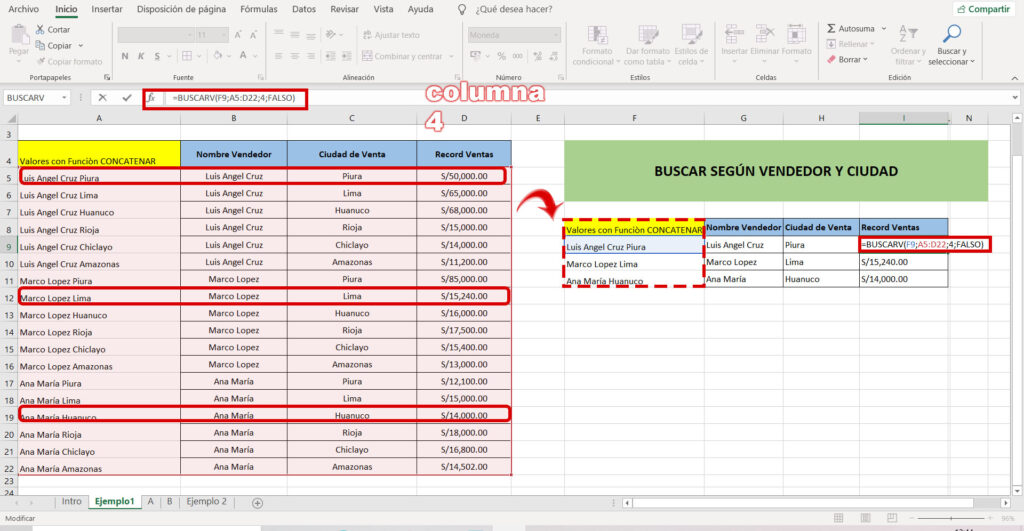
👉🏻Al finalizar, para ocultar el «truco» que usamos, ocultamos la columna haciendo clic derecho en la letra de la columna > Ocultar.
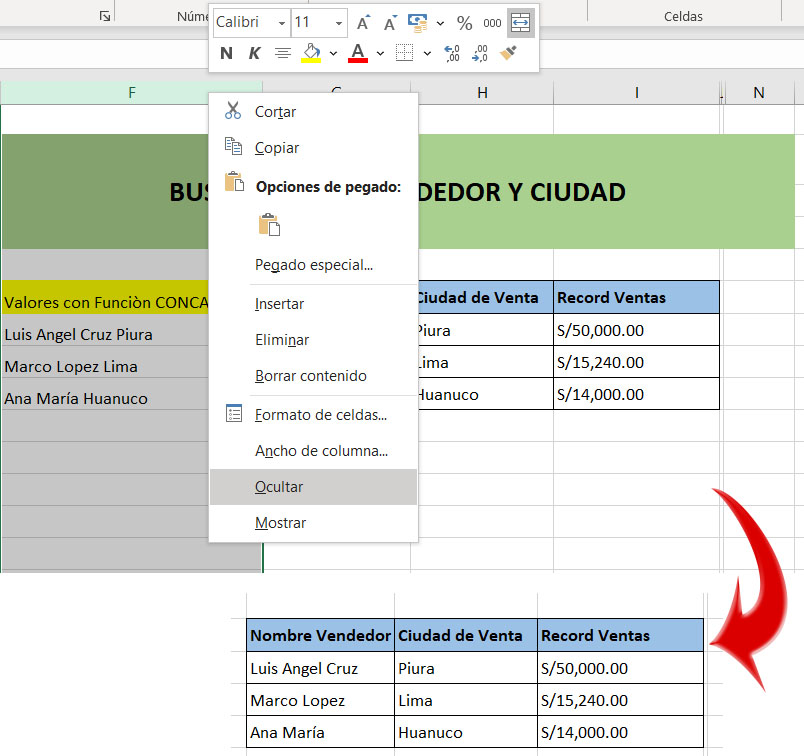



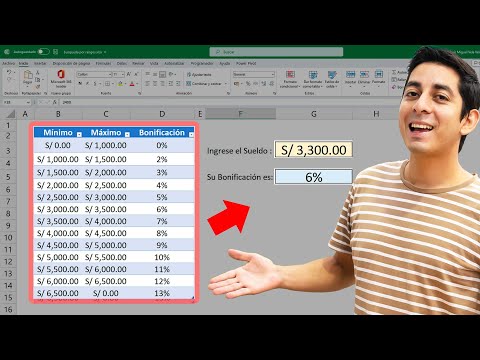
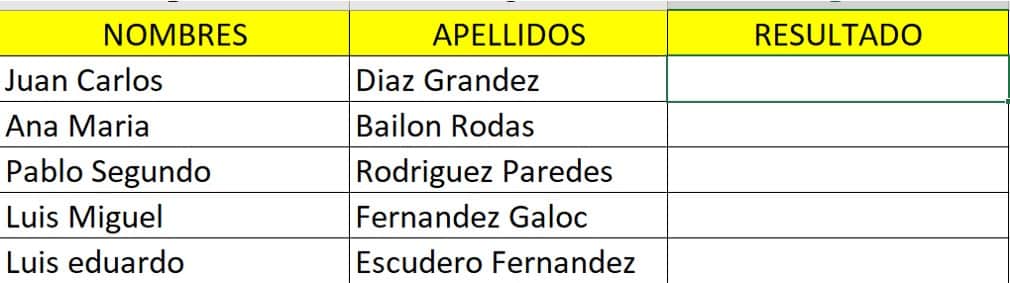


No se que hago me sale error, hago todo como lo explicas pero no se que sale mal.
He hecho todo como lo has explicado y no me ha coincidido ningun valor.